Современные компьютеры и ноутбуки часто имеют возможность подключения нескольких мониторов одновременно, что позволяет значительно расширить рабочее пространство и повысить эффективность работы. Однако, если ваш компьютер не имеет второго выхода HDMI, не стоит отчаиваться. Существуют и другие способы подключить второй монитор, исходя из доступных портов. В данной статье мы расскажем, как это сделать в операционной системе Windows.
1. Определите свободные порты на вашем компьютере.
Перед тем как приступить к подключению второго монитора, вам необходимо определить наличие свободных портов на вашем компьютере. Обычно, помимо HDMI, на компьютере может иметься также порт VGA или DVI. Порты VGA и DVI могут быть использованы для подключения второго монитора, но они имеют разные разъемы, поэтому потребуется соответствующий переходник.
2. Подключите второй монитор к компьютеру.
После того, как вы определили наличие свободных портов и приобрели необходимые переходники (если нужно), можно приступить к подключению второго монитора в Windows. Вставьте один конец кабеля в порт вашего компьютера, а другой - в порт второго монитора. Обычно, порты VGA и DVI имеют винты для фиксации кабеля, поэтому убедитесь, что кабель надежно закреплен.
В итоге, подключение второго монитора без HDMI в Windows может показаться сложной задачей, но с правильными инструкциями и необходимыми переходниками, она станет простой и понятной. Следуя этой пошаговой инструкции, вы сможете использовать два монитора одновременно и наслаждаться комфортом и эффективностью работы в своей операционной системе Windows.
Выбор подходящего кабеля

Для подключения второго монитора без HDMI в Windows вам понадобится подходящий кабель. В зависимости от доступных портов на вашем компьютере и мониторе, вам может потребоваться один из следующих кабелей:
- VGA кабель: если ваш компьютер и монитор оба имеют порты VGA, вы можете использовать VGA кабель для подключения. VGA кабели имеют аналоговый сигнал, поэтому качество изображения может быть немного хуже по сравнению с цифровыми интерфейсами.
- DVI кабель: если ваш компьютер или монитор имеют порт DVI, вы можете использовать DVI кабель для подключения. DVI кабели могут быть цифровыми или аналоговыми, поэтому убедитесь, что выбранное вами устройство совместимо.
- DisplayPort кабель: многие современные компьютеры и мониторы оборудованы портами DisplayPort. Если ваше оборудование поддерживает этот интерфейс, вы можете использовать DisplayPort кабель для подключения. DisplayPort обеспечивает высокое качество изображения и звука.
- USB-C кабель: некоторые новые ноутбуки и мониторы имеют порты USB-C, которые могут поддерживать видеовыход. Если у вас есть устройства с портами USB-C, вы можете использовать USB-C кабель для подключения.
Выберите подходящий кабель в зависимости от доступных вам портов на компьютере и мониторе. Убедитесь, что ваши устройства совместимы и приобретите кабель, который подходит к вашей конфигурации.
Проверка доступных портов на компьютере и мониторе
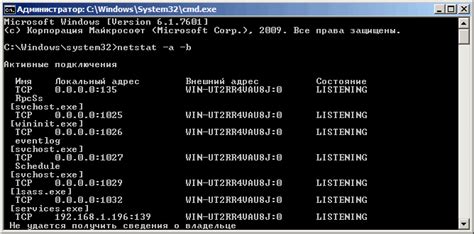
Перед тем как подключить второй монитор без HDMI, необходимо убедиться, что на компьютере и мониторе имеются соответствующие порты.
Для проверки доступных портов на компьютере следуйте следующим инструкциям:
- Откройте панель управления на компьютере.
- Выберите раздел "Устройства и звук".
- Выберите "Устройства и принтеры".
- Найдите раздел "Мониторы" и дважды кликните на нем. Здесь вы должны увидеть уже подключенный монитор.
- Если на экране появляется дополнительный значок "Второй монитор не обнаружен", значит компьютер имеет дополнительные порты.
- Нажмите правой кнопкой мыши на значке второго монитора, затем выберите "Свойства монитора".
- В открывшемся окне "Свойства монитора" выберите вкладку "Монитор".
- В разделе "Сведения о мониторе" найдите информацию о доступных портах. Обычно это DVI, DisplayPort или VGA.
Аналогичные действия можно выполнить и на мониторе. Для этого:
- Нажмите кнопку включения на мониторе, чтобы включить его.
- Откройте меню настройки монитора, нажав соответствующую кнопку на мониторе.
- В меню настройки монитора найдите раздел "Подключение".
- В этом разделе вы должны увидеть информацию о доступных портах на мониторе.
- Обычно это DVI, DisplayPort или VGA.
Если у вас есть соответствующие порты на компьютере и мониторе, вы сможете подключить второй монитор без HDMI и настроить его работу в системе Windows.
Покупка необходимого переходника

Если у вас на компьютере нет порта HDMI, но вы хотите подключить второй монитор, то вам потребуется приобрести специальный переходник. Такой переходник позволит вам преобразовать сигнал таким образом, чтобы он мог быть использован с вашим компьютером.
Первым делом, вам нужно определиться, какой именно переходник вам необходим. Существует несколько типов переходников, которые подходят для подключения второго монитора без HDMI. Один из наиболее распространенных типов - DisplayPort. Так же есть переходники для подключения по VGA или DVI.
Когда вы решили, какой переходник вам нужен, вы можете найти его в специализированных магазинах, онлайн-магазинах или у производителя вашего компьютера. Убедитесь, что вы покупаете качественный переходник, чтобы избежать проблем с подключением и качеством сигнала.
Помимо выбора типа переходника, также обратите внимание на другие характеристики, такие как длина кабеля или количество портов. Это поможет вам выбрать переходник, который лучше всего подойдет для ваших потребностей.
Когда вы купили необходимый переходник, вы можете перейти к следующему этапу - подключению второго монитора к компьютеру и настройке его в Windows.
Установка драйверов для второго монитора
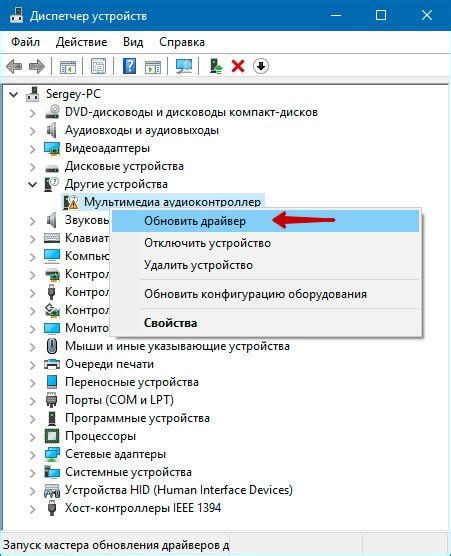
Для того чтобы ваш второй монитор работал корректно, необходимо установить соответствующие драйверы на ваш компьютер. Драйверы позволяют операционной системе правильно распознавать и взаимодействовать с подключенным монитором.
Существует несколько способов установки драйверов:
1. Установка драйверов с диска
Многие производители мониторов поставляют свои драйверы на диске вместе с устройством. Если вы получили диск в комплекте с монитором, вставьте его в оптический привод и следуйте инструкциям по установке драйверов с диска.
2. Загрузка драйверов с официального веб-сайта производителя
Другой способ установить драйверы для вашего второго монитора - загрузить их с официального веб-сайта производителя монитора. Обычно на сайте есть раздел «Поддержка» или «Драйверы», где вы сможете найти актуальные драйверы для вашего устройства. Скачайте нужные драйверы и следуйте инструкциям по установке, указанным на веб-сайте.
3. Использование автоматического обновления драйверов
Если у вас установлена операционная система Windows 10, вы можете воспользоваться функцией автоматического обновления драйверов. Перейдите в раздел «Устройства» в настройках операционной системы, выберите ваш второй монитор и нажмите на кнопку «Обновить драйвер». Windows автоматически проверит наличие обновлений и установит актуальные драйверы, если они доступны.
После установки драйверов перезагрузите компьютер, чтобы изменения вступили в силу. После перезагрузки ваш второй монитор должен работать без проблем и отображать изображение корректно.
Подключение кабеля к компьютеру и монитору

Для подключения второго монитора к компьютеру без HDMI необходимо соблюдать следующие шаги:
- В первую очередь убедитесь, что у вас есть подходящий кабель для подключения второго монитора. Если у вас есть VGA-порт на вашем компьютере и мониторе, используйте VGA-кабель. Если у вас есть DVI-порт, выберите DVI-кабель. Если в вашем компьютере есть DisplayPort, то подключите второй монитор с помощью соответствующего DisplayPort-кабеля.
- Выключите как компьютер, так и второй монитор перед подключением кабеля.
- Соедините один конец кабеля с портом на задней панели компьютера, а другой конец - с соответствующим портом на задней панели второго монитора.
- Убедитесь, что кабель соединен крепко и без люфтов.
- Затем включите компьютер и монитор и дождитесь, пока операционная система Windows загрузится.
Теперь ваш второй монитор должен быть успешно подключен к компьютеру без использования HDMI. Если возникли проблемы, убедитесь, что в настройках дисплея операционной системы Windows выбран правильный вход для второго монитора.
Настройка разрешения и позиции экранов
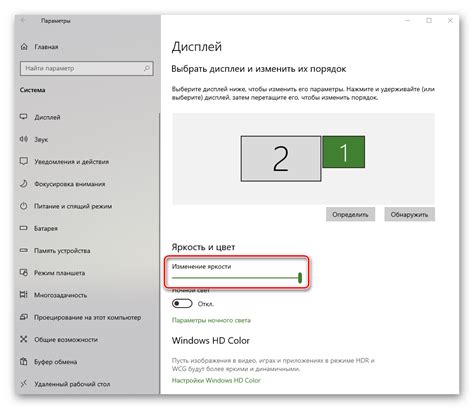
После подключения второго монитора без HDMI в Windows, вам может понадобиться настроить разрешение и расположение экранов, чтобы получить оптимальное отображение.
1. Нажмите правой кнопкой мыши на свободном месте рабочего стола и выберите пункт "Параметры дисплея".
2. В открывшемся окне "Настройки" перейдите на вкладку "Дисплей".
3. Здесь вы увидите список подключенных мониторов. Выберите второй монитор, который вы хотите настроить.
4. Ниже списка мониторов вы найдете различные параметры настройки экрана. Один из важных параметров - "Разрешение экрана". Нажмите на стрелку, чтобы выбрать желаемое разрешение. Рекомендуется выбрать разрешение, поддерживаемое вашим вторым монитором.
5. Помимо разрешения, вы также можете настроить позицию экрана. Нажмите на меню "Расположение экранов" и выберите один из следующих вариантов:
- "Расширить эти дисплеи" - позволяет использовать оба монитора в расширенном режиме, при этом рабочий стол будет продолжаться на втором мониторе;
- "Дублировать эти дисплеи" - отображает содержимое основного монитора на втором мониторе в том же разрешении;
- "Показывать только на 1/2" - отображает рабочий стол только на одном из мониторов;
- "Изменить масштабирование текста и других элементов" - позволяет изменить размер текста и других элементов интерфейса на втором мониторе.
6. После настройки разрешения и позиции экранов нажмите кнопку "Применить", чтобы сохранить изменения. Если у вас отображаются неправильные параметры экрана, вы можете нажать кнопку "Отмена", чтобы вернуться к предыдущим настройкам.
Теперь вы успешно настроили разрешение и позицию второго монитора без HDMI в Windows. У вас должно быть оптимальное отображение на обоих мониторах.
Тестирование подключения и настройки

После выполнения всех предыдущих шагов, необходимо протестировать подключение и настройки второго монитора.
Для начала, убедитесь, что второй монитор включен и подключен к компьютеру.
Затем, перейдите в настройки отображения на своем компьютере. Для этого щелкните правой кнопкой мыши на пустом месте рабочего стола и выберите пункт "Параметры отображения".
В открывшемся окне выберите вкладку "Экран", где вы увидите два монитора - главный и второстепенный. Убедитесь, что оба монитора показываются и правильно распознаются компьютером.
Далее, проверьте разрешение экрана на втором мониторе. Нажмите на второй монитор и выберите пункт "Разрешение экрана". Убедитесь, что разрешение установлено правильно и отображается корректно на втором мониторе.
Также, можно проверить, правильно ли отображается рабочий стол на втором мониторе. Перетащите окно с любым приложением или иконку на второй монитор и убедитесь, что они отображаются корректно и плавно перемещаются между двумя мониторами.
Если все настройки выглядят правильно и второй монитор работает без проблем, вы успешно подключили второй монитор без HDMI в Windows!
Дополнительные советы и рекомендации

При подключении второго монитора без HDMI в Windows есть несколько дополнительных советов, которые могут быть полезными:
| 1. | Используйте адаптеры и переходники. Если ваш второй монитор имеет другой тип разъема, вы можете использовать специальные адаптеры или переходники, чтобы подключить его к компьютеру. Например, с помощью адаптера DisplayPort to HDMI вы сможете подключить монитор с HDMI-разъемом к порту DisplayPort вашего компьютера. |
| 2. | Рассмотрите использование программного обеспечения. В некоторых случаях, если у вас нет подходящих разъемов на компьютере, можно воспользоваться специальным программным обеспечением, которое позволяет использовать другие устройства, например, планшеты или смартфоны, в качестве второго экрана. Такие программы обычно доступны в магазинах приложений и предлагают различные функции и настройки. |
| 3. | Следите за настройками разрешения. После подключения второго монитора важно правильно настроить его разрешение и ориентацию. Вы можете сделать это в разделе "Настройки дисплея" в Панели управления или в специальных программах драйвера графической карты. Постарайтесь выбрать разрешение, которое наиболее подходит для вашего второго монитора, чтобы получить наилучшее качество изображения. |
| 4. | Используйте функцию расширенного рабочего стола. Если вы хотите расширить рабочую область на втором мониторе, вам пригодится функция расширенного рабочего стола. Это позволяет размещать окна приложений на разных мониторах и свободно перемещаться между ними. Вы можете настроить это в разделе "Настройки дисплея" в Панели управления или в программе драйвера графической карты. |
| 5. | Обновите драйверы графической карты. Если у вас возникают проблемы с подключением второго монитора или его работой, стоит проверить, установлены ли на вашем компьютере самые свежие драйверы для графической карты. Вы можете скачать их с официального сайта производителя или использовать специальные программы для обновления драйверов. |
Следуя этим советам и рекомендациям, вы сможете успешно подключить и использовать второй монитор без HDMI в Windows, расширив свои возможности и улучшив работу с компьютером.