Умные колонки с Алисой – это инновационное решение, которое позволяет взаимодействовать с искусственным интеллектом прямо у вас дома. К сожалению, многие пользователи сталкиваются с проблемой подключения этого устройства к интернету. Однако, с помощью данной пошаговой инструкции вы сможете настроить свою умную колонку без использования телефона.
Первым шагом является подключение умной колонки к питанию. Для этого вставьте штекер в розетку и дождитесь, пока устройство полностью включится. Обычно это занимает несколько секунд. Убедитесь, что светодиодная индикация на умной колонке горит, что означает, что она подключена к сети.
Затем, найдите кнопку Wi-Fi на умной колонке и удерживайте ее нажатой несколько секунд. В этот момент устройство перейдет в режим подключения к интернету без использования телефона.
Далее, на вашем роутере найдите кнопку WPS и нажмите ее. Затем сразу же нажмите кнопку Wi-Fi на умной колонке. Это вызовет активацию функции WPS, которая позволит умной колонке автоматически подключиться к интернету без использования телефона.
После выполнения всех этих шагов умная колонка должна успешно подключиться к интернету. Теперь вы можете использовать ее функционал полностью и наслаждаться комфортом голосового управления.
Выбор и приобретение умной колонки

Перед тем, как подключать умную колонку к интернету без телефона, необходимо выбрать подходящую умную колонку и приобрести ее. На рынке представлено множество различных моделей умных колонок с поддержкой голосового помощника Алисы.
При выборе умной колонки следует обратить внимание на такие характеристики:
1. Совместимость:
Убедитесь, что выбранная умная колонка совместима с голосовым помощником Алисы. Обычно это указывается в описании товара или на самой упаковке. Также можно проверить совместимость на официальном сайте производителя.
2. Качество звука:
Если вы планируете использовать умную колонку для прослушивания музыки или других аудиоматериалов, обратите внимание на качество звука. Выбирайте колонку с хорошей акустикой и качественным звучанием.
3. Дополнительные функции:
Умные колонки могут иметь различные дополнительные функции, такие как управление умным домом, встроенный Bluetooth или Wi-Fi, возможность стриминга видео и др. Определитесь, какие функции вам необходимы, и выбирайте колонку с соответствующим набором функций.
После выбора подходящей умной колонки, можно приступать к ее приобретению. Колонку можно купить в специализированных магазинах электроники или на интернет-площадках. Обратите внимание на цену и рейтинг продавца, чтобы избежать покупки подделки или некачественного товара.
При необходимости можно обратиться за консультацией к продавцу или использовать отзывы покупателей, чтобы принять взвешенное решение и выбрать умную колонку, которая наилучшим образом удовлетворит ваши потребности.
Распаковка и подготовка к подключению

Перед началом подключения умной колонки с Алисой к интернету без телефона, необходимо правильно распаковать устройство и выполнить несколько простых шагов подготовки.
При получении умной колонки убедитесь в наличии всех комплектующих: самой колонки, кабеля питания, инструкции по эксплуатации и, возможно, дополнительных аксессуаров (например, пульт дистанционного управления).
Далее, проверьте целостность и исправность упаковки и самого устройства. Убедитесь, что умная колонка не имеет видимых повреждений или дефектов. Если вы обнаружите какие-либо проблемы с колонкой или комплектующими, обратитесь в службу поддержки производителя.
После проверки упаковки и состояния устройства, подключите кабель питания к умной колонке и в розетку электросети. Убедитесь, что колонка включается и правильно работает.
Теперь, умную колонку необходимо подключить к Wi-Fi сети. Для этого, откройте приложение Алиса на своем смартфоне или планшете. Если у вас уже есть аккаунт Алисы, войдите в него. Если нет, зарегистрируйтесь и создайте новый аккаунт.
В приложении, найдите раздел "Настройки" или "Подключение устройства". В этом разделе выберите опцию "Добавить устройство" или "Подключить умную колонку". Следуйте инструкциям и указаниям приложения для выполнения процесса подключения.
Обычно, при подключении умной колонки к Wi-Fi сети, требуется указать логин и пароль от вашей домашней сети Wi-Fi. Введите эти данные в приложении и дождитесь подтверждения о успешном подключении.
После завершения процесса подключения, умная колонка будет готова к использованию. Вы можете приступить к управлению устройством через приложение или голосовым управлением при помощи различных команд.
Теперь вы знаете, как правильно распаковать и подготовить умную колонку с Алисой к подключению к интернету без телефона. Следуйте этим простым инструкциям, чтобы обеспечить надежное и удобное использование вашего устройства.
Создание и настройка аккаунта

1. Для начала необходимо создать аккаунт на сайте Яндекса. Для этого откройте браузер и перейдите на главную страницу Яндекса.
2. На главной странице найдите и нажмите на кнопку "Войти", которая расположена в правом верхнем углу экрана.
3. В открывшемся окне выберите пункт "Зарегистрироваться" и следуйте указаниям системы для создания нового аккаунта.
4. Заполните все необходимые поля, такие как имя, фамилию, дату рождения, страну проживания и т.д.
5. Придумайте и введите надежный пароль, состоящий из букв, цифр и специальных символов.
6. После заполнения всех полей нажмите кнопку "Зарегистрироваться".
7. Вам придет сообщение на указанный вами электронный адрес с подтверждением регистрации. Откройте письмо и перейдите по ссылке для подтверждения аккаунта.
8. После подтверждения аккаунта вы можете зайти на сайт Яндекса с помощью своих учетных данных.
9. Войдите в свой аккаунт и на главной странице найдите иконку Алисы (она может быть обозначена как "Алиса" или "Умные устройства").
10. Нажмите на иконку Алисы и следуйте указаниям системы для добавления устройства и его настройки.
Подключение к Wi-Fi сети
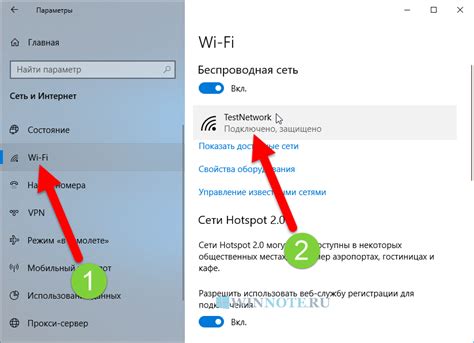
Чтобы умная колонка с Алисой могла работать полноценно, ей необходимо быть подключенной к Wi-Fi сети. Для этого следуйте указанным ниже шагам:
- Убедитесь, что ваш роутер работает и имеет подключение к интернету.
- Настройте Wi-Fi соединение для вашей умной колонки. Для этого найдите кнопку управления Wi-Fi на вашей колонке или воспользуйтесь приложением на вашем смартфоне.
- Зайдите в настройки Wi-Fi на вашем устройстве (смартфон, планшет или компьютер) и найдите название сети, созданной вашей умной колонкой. Обычно оно начинается с «AI-speaker» или указывает на производителя устройства.
- Выберите найденную сеть и введите пароль, указанный на задней стороне вашей умной колонки или в приложении.
- Дождитесь, пока ваше устройство подключится к Wi-Fi сети. Время подключения может зависеть от страны проживания и качества сигнала.
- После успешного подключения вы сможете пользоваться всеми функциями умной колонки, требующими доступ в интернет.
Теперь ваша умная колонка подключена к Wi-Fi сети и готова к использованию.
Активация и настройка голосового помощника
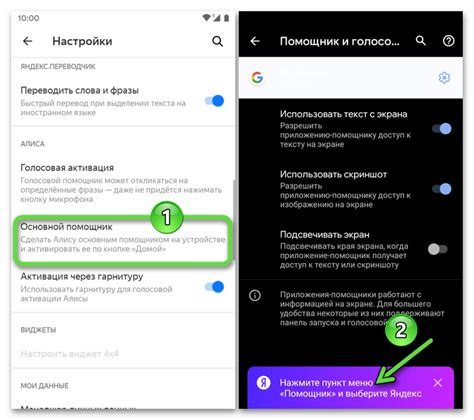
После подключения вашей умной колонки с Алисой к интернету без телефона, первым шагом будет активация и настройка голосового помощника.
1. Подключите умную колонку к источнику питания.
2. Дождитесь, пока устройство загрузится.
3. Когда устройство будет готово к настройке, голосовой помощник Алиса попросит вас произнести команду "Алиса, включи установку".
4. Повторите фразу "Алиса, включи установку" вслух.
5. Голосовой помощник подтвердит начало процесса настройки и попросит вас подключиться к Wi-Fi.
6. Откройте на своем мобильном устройстве приложение Алиса или перейдите по адресу alice.yandex.ru.
7. Авторизуйтесь в приложении, используя свой аккаунт Яндекс.
8. В приложении выберите настроенный голосовой помощник и нажмите кнопку "Подключить".
9. Следуйте инструкциям на экране, чтобы подключить вашу умную колонку к Wi-Fi.
10. После успешного подключения к Wi-Fi устройство самостоятельно настроится и будет готово к использованию.
Подключение к интернету без использования телефона
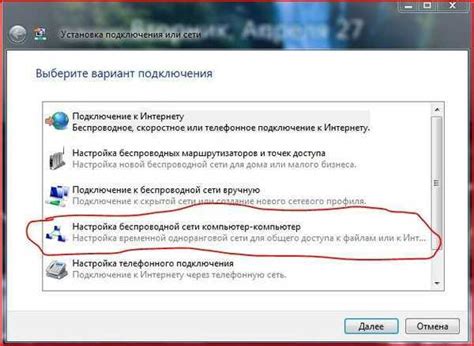
Для подключения умной колонки с Алисой к интернету без использования телефона, следуйте следующим шагам:
| Шаг 1: | Подготовьте выделенное устройство для подключения умной колонки к интернету, например, ноутбук или компьютер. |
| Шаг 2: | Убедитесь, что выделенное устройство имеет доступ к сети Wi-Fi. |
| Шаг 3: | Откройте приложение умной колонки на выделенном устройстве. |
| Шаг 4: | Перейдите в настройки Wi-Fi в приложении умной колонки. |
| Шаг 5: | Выберите доступную Wi-Fi сеть, к которой хотите подключить умную колонку. |
| Шаг 6: | Введите пароль для выбранной Wi-Fi сети (если необходимо). |
| Шаг 7: | Дождитесь подтверждения подключения умной колонки к Wi-Fi сети. |
| Шаг 8: | Проверьте подключение, открыв браузер на выделенном устройстве и попробовав открыть любой веб-сайт. |
После выполнения всех указанных шагов умная колонка должна быть успешно подключена к интернету без использования телефона.
Установка и настройка дополнительных умных функций
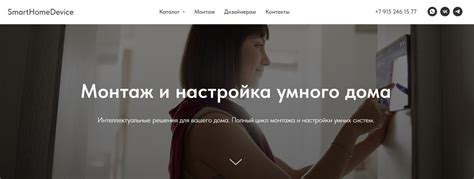
Подключение умной колонки с Алисой к интернету без телефона уже позволяет вам наслаждаться множеством полезных функций. Но почему бы не добавить к ним еще несколько?
1. Установка дополнительных навыков:
Приложение Алиса позволяет устанавливать дополнительные навыки, предоставляя еще больше возможностей вашей умной колонке. Для этого перейдите в раздел "Навыки", найдите интересующий вас навык и нажмите "Установить".
2. Настройка персонализированных команд:
Умная колонка с Алисой может выполнять собственные персонализированные команды. Для этого в приложении Алиса перейдите в раздел "Устройства", выберите вашу колонку и откройте вкладку "Персонализация команд". Здесь вы можете добавить свои собственные команды и задать им необходимые действия.
3. Подключение умного дома:
Если у вас есть умные устройства в доме, такие как "умные" лампы, розетки, дверные замки и т.д., вы можете подключить их к умному ассистенту. Для этого перейдите в раздел "Устройства" в приложении Алиса и нажмите на плюсик в правом верхнем углу. Следуйте инструкции, чтобы добавить ваши устройства и управлять ими голосом.
Теперь вы можете наслаждаться еще большими возможностями вашей умной колонки с Алисой! Эти дополнительные функции позволят сделать вашу жизнь еще удобнее и интереснее.
Наслаждайтесь использованием умной колонки с Алисой!

Теперь, когда вы успешно подключили умную колонку с Алисой к интернету без телефона, вы можете полностью насладиться всеми ее возможностями. Общайтесь с Алисой, задавайте ей вопросы, просите проигрывать музыку, управлять вашим домом и многое другое.
Умная колонка с Алисой сделает вашу жизнь проще и удобнее. Она будет всегда готова помочь вам во всех ваших нуждах и запросах.
Не забывайте обновлять прошивку умной колонки, чтобы всегда иметь доступ к последним функциям и улучшениям. Кроме того, вы можете установить дополнительные навыки и найти интересные варианты настройки умной колонки в соответствии с вашими предпочтениями.
Приятного использования!