Ubuntu является одной из самых популярных операционных систем с открытым исходным кодом, и для многих пользователей особенно важно настроить Wi-Fi соединение с ней. Правильная настройка Wi-Fi является важным шагом в обеспечении стабильного и безопасного подключения к Интернету.
В этой статье мы расскажем вам о пошаговом подключении Ubuntu к Wi-Fi. Мы покажем вам, как найти доступные сети Wi-Fi, настроить параметры подключения, ввести пароль (если требуется) и подключиться к сети.
Шаг 1: Найти доступные сети Wi-Fi
Для начала откройте меню "Сеть" в верхнем правом углу окна Ubuntu. Затем выберите раздел "Настройки Wi-Fi" и нажмите на кнопку "Показать доступные сети". Система автоматически отсканирует доступные сети Wi-Fi и покажет их списком. Выберите нужную сеть из списка.
Примечание: Если ваша сеть не отображается в списке, убедитесь, что Wi-Fi-адаптер в вашем устройстве включен и работает корректно.
Как подключить Ubuntu к Wi-Fi за несколько шагов
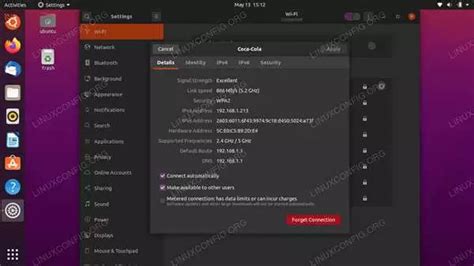
Подключение Ubuntu к Wi-Fi может показаться сложной задачей для некоторых пользователей, но на самом деле это довольно просто. В этом разделе мы расскажем вам, как подключить Ubuntu к Wi-Fi за несколько шагов.
- Откройте "Настройки системы" и выберите пункт "Wi-Fi".
- Включите переключатель Wi-Fi, чтобы активировать беспроводную сеть.
- Нажмите на кнопку "Выбрать сеть" и выберите вашу Wi-Fi сеть в списке доступных сетей.
- Введите пароль Wi-Fi сети, если он требуется, и нажмите "Подключиться".
- Подождите несколько секунд, пока Ubuntu подключается к выбранной Wi-Fi сети.
- После успешного подключения вы увидите уведомление о подключении к Wi-Fi сети.
Теперь ваш Ubuntu успешно подключен к Wi-Fi сети! Вы можете начать использовать интернет без проводов и наслаждаться всеми преимуществами беспроводного подключения.
Так что не стесняйтесь использовать эту простую инструкцию, чтобы подключить Ubuntu к Wi-Fi за несколько шагов!
Проверка наличия Wi-Fi адаптера

Перед тем, как приступить к подключению Ubuntu к Wi-Fi, необходимо убедиться в наличии Wi-Fi адаптера на вашем компьютере или ноутбуке. Есть несколько способов проверить наличие Wi-Fi адаптера:
- Проверьте наличие Wi-Fi адаптера в списке доступных сетевых интерфейсов с помощью команды
ifconfig. Если вы видите сетевой интерфейс с названием видаwlanилиwl, это означает, что у вас есть Wi-Fi адаптер. Если такого интерфейса нет, можно заключить, что Wi-Fi адаптер отсутствует. - Проверьте наличие Wi-Fi адаптера в списке оборудования с помощью команды
lspci. Если вы видите Wi-Fi адаптер в списке устройств, это подтверждает его наличие. - Если у вас есть внешний Wi-Fi адаптер, проверьте его наличие и правильное подключение к компьютеру или ноутбуку.
Если Wi-Fi адаптер на вашем компьютере или ноутбуке отсутствует, вам необходимо будет приобрести и установить его, чтобы получить возможность подключить Ubuntu к Wi-Fi.
Поиск доступных Wi-Fi сетей
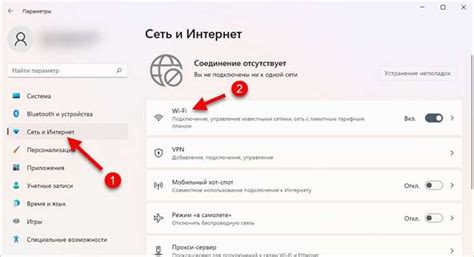
Чтобы подключить Ubuntu к Wi-Fi, вам необходимо сначала найти доступные Wi-Fi сети в вашем окружении. Для этого выполните следующие шаги:
1. Щелкните на значок сети в правом верхнем углу экрана.
2. В появившемся меню выберите опцию "Wi-Fi настроено" или "Wi-Fi сети".
3. Ubuntu начнет сканирование доступных Wi-Fi сетей. Подождите, пока список сетей не будет заполнен.
4. В списке Wi-Fi сетей найдите ту, к которой вы хотите подключиться.
5. Если Wi-Fi сеть защищена паролем, значок замка будет отображаться рядом с ее именем.
6. Щелкните на название Wi-Fi сети, к которой вы хотите подключиться.
7. Если Wi-Fi сеть защищена паролем, введите пароль в появившемся окне.
8. После ввода пароля щелкните на кнопку "Подключить".
Все, теперь ваш компьютер с Ubuntu должен быть подключен к выбранной Wi-Fi сети.
Ввод пароля для подключения к Wi-Fi
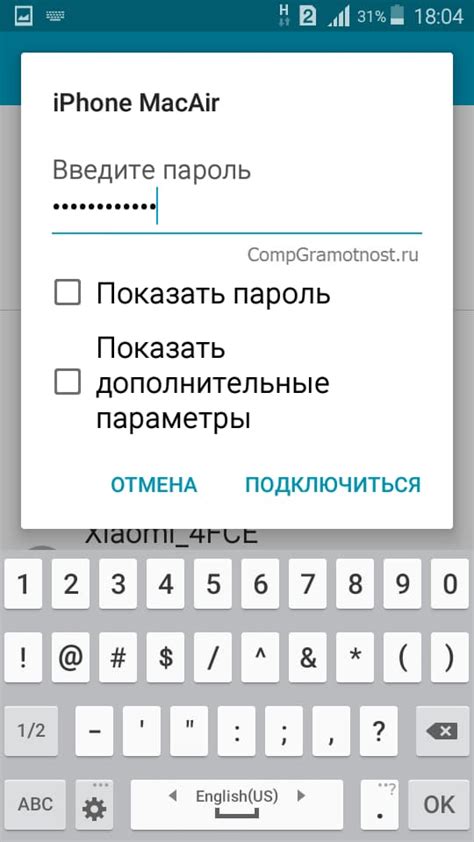
Шаг 1: Настройте свое устройство Ubuntu для поиска доступных Wi-Fi сетей. Для этого щелкните на значке сети в правом верхнем углу экрана.
Шаг 2: В появившемся меню выберите имя вашей Wi-Fi сети.
Шаг 3: Нажмите на кнопку "Подключиться" и дождитесь появления диалогового окна с просьбой ввести пароль.
Шаг 4: Введите пароль для вашей Wi-Fi сети в соответствующем поле. Помните, что пароль чувствителен к регистру.
Шаг 5: Нажмите на кнопку "Подключиться" и дождитесь завершения процесса подключения.
Шаг 6: Если пароль введен правильно, вы должны успешно подключиться к Wi-Fi сети. Если введенный пароль неверен, повторите попытку.
Примечание: В случае проблем с подключением, убедитесь, что вы ввели правильный пароль и что ваш роутер работает корректно. Также можно попробовать перезагрузить роутер и устройство Ubuntu.
Настройка стабильного соединения
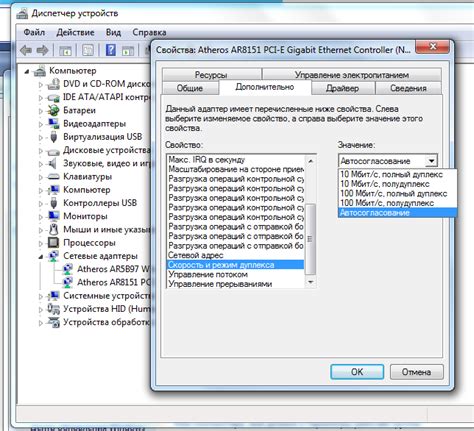
Чтобы обеспечить стабильное соединение в Ubuntu, важно следовать нескольким рекомендациям:
- Выберите надежное и качественное Wi-Fi-оборудование. Проверьте, соответствуют ли используемые устройства спецификации Wi-Fi сети.
- Разместите маршрутизатор ближе к компьютеру или используйте усилитель сигнала, чтобы снизить влияние преград на качество сигнала.
- Избегайте использования других электронных устройств, которые могут создавать помехи Wi-Fi сигналу, таких как микроволновые печи или беспроводные телефоны.
- Обновите драйверы Wi-Fi на своем компьютере до последней версии, чтобы гарантировать совместимость с новыми технологиями и исправление ошибок.
- Настройте правильные параметры безопасности Wi-Fi для предотвращения несанкционированного доступа к вашей сети.
- Используйте приложения для контроля сети, которые позволят вам узнать о возможных проблемах и предложат рекомендации по их устранению.
Следуя этим рекомендациям, вы сможете настроить стабильное соединение Wi-Fi в Ubuntu и наслаждаться быстрым и надежным интернетом.
Проверка подключения к Wi-Fi

После того как вы выполните все необходимые шаги для подключения Ubuntu к Wi-Fi, вам нужно убедиться, что подключение работает исправно. Для этого можно выполнить следующую проверку:
- Откройте любой веб-браузер, например, Mozilla Firefox или Google Chrome.
- Введите адрес любого веб-сайта, например, "www.google.com", в адресную строку браузера и нажмите клавишу Enter.
- Если страница успешно загружается и вы видите контент веб-сайта, то ваше подключение к Wi-Fi работает исправно.
- Если страница не загружается или вы получаете сообщение об ошибке, попробуйте перезагрузить маршрутизатор и повторить попытку. Если проблема сохраняется, возможно, у вас есть другие проблемы с Wi-Fi сетью.
Вы также можете проверить подключение к Wi-Fi с помощью других приложений, например, проверить электронную почту или воспроизвести видео на YouTube. Если вы успешно выполняете различные действия в Интернете, то можно считать, что ваше подключение к Wi-Fi работает надлежащим образом.