Сегодня многие люди предпочитают смотреть контент на больших экранах и сидеть удобно на диване, вместо работы за компьютером. Именно поэтому подключение телевизора к компьютеру по Wi-Fi становится все более популярным. Благодаря этому способу, вы сможете стримить видео, играть в игры и просматривать фото-и видеофайлы, сохраненные на вашем компьютере, на большом экране вашего телевизора Philips.
Подключение телевизора Philips к компьютеру по Wi-Fi: шаг за шагом
Перед тем, как начать процесс подключения, убедитесь, что ваш телевизор Philips поддерживает функцию Wi-Fi Direct. Это позволит вам подключиться к нему напрямую без использования роутера или других устройств. Если ваш телевизор не поддерживает Wi-Fi Direct, вам понадобится действующая Wi-Fi сеть.
Далее вам нужно открыть настройки Wi-Fi на вашем компьютере и найти Wi-Fi сеть, созданную вашим телевизором. Обычно она называется "Philips TV" или имеет похожее название. Подключитесь к этой сети, введя пароль, если он необходим.
Советы и рекомендации
1. Убедитесь, что ваш компьютер и телевизор находятся в пределах Wi-Fi зоны покрытия.
2. Если ваш телевизор не поддерживает Wi-Fi Direct, возможно, вам потребуется специальный адаптер для подключения по Wi-Fi.
3. Перед подключением проверьте, что на вашем компьютере установлена последняя версия ПО для работы с Wi-Fi.
Подготовка к подключению

Прежде чем приступить к процедуре подключения телевизора Philips к компьютеру по Wi-Fi, необходимо выполнить ряд подготовительных действий. Следуя предложенным рекомендациям, вы сможете успешно настроить соединение и наслаждаться удобством использования вашего телевизора.
1. Проверьте доступность Wi-Fi сети.
Удостоверьтесь, что в вашем домашнем окружении присутствует доступная беспроводная сеть Wi-Fi. Для этого вам понадобится компьютер или мобильное устройство, которое поддерживает Wi-Fi. Проверьте, видна ли сеть в списке доступных сетей.
2. Проверьте наличие интегрированного Wi-Fi модуля в телевизоре.
Не все модели телевизоров Philips оборудованы встроенным Wi-Fi модулем. Убедитесь, что ваш телевизор имеет такую возможность. Обычно это указано на корпусе телевизора или в его руководстве по эксплуатации.
3. Обновите программное обеспечение телевизора.
Перед подключением убедитесь, что на вашем телевизоре установлена последняя доступная версия программного обеспечения. Откройте меню настроек и проверьте наличие обновлений. Если есть доступные обновления, установите их перед началом процедуры подключения.
4. Подготовьте пароль от Wi-Fi сети.
Если ваша домашняя Wi-Fi сеть защищена паролем, убедитесь, что вы знаете его и он доступен для ввода. Пароль будет необходим при подключении телевизора к Wi-Fi сети.
Следуя этим рекомендациям, вы готовы приступить к процедуре подключения.
Настройка Wi-Fi на телевизоре
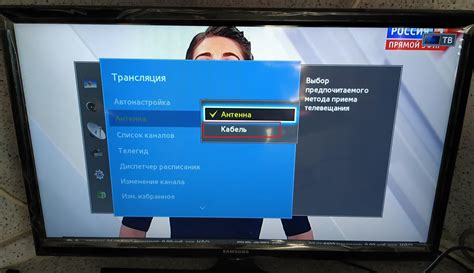
Если вы хотите подключить свой телевизор Philips к компьютеру по Wi-Fi, вам необходимо сначала настроить Wi-Fi на самом телевизоре. Это довольно простая процедура, которую вы можете выполнить самостоятельно, следуя следующим шагам:
Шаг 1: Включите свой телевизор Philips и нажмите на кнопку "Меню" на пульте дистанционного управления.
Шаг 2: Используйте кнопки со стрелками на пульте дистанционного управления, чтобы перейти в раздел "Настройки".
Шаг 3: В разделе "Настройки" найдите и выберите вариант "Сеть" или "Настройка сети".
Шаг 4: В меню настроек сети найдите и выберите вариант "Беспроводная сеть" или "Wi-Fi".
Шаг 5: Вам будет предложено выполнить поиск доступных Wi-Fi сетей. Выберите свою домашнюю сеть из списка.
Шаг 6: Если ваша домашняя сеть защищена паролем, вам нужно будет ввести пароль. Используйте пульт дистанционного управления для ввода пароля и нажмите кнопку "ОК".
Шаг 7: После успешного подключения к Wi-Fi сети, вы можете закрыть меню настроек и начать использовать Wi-Fi на своем телевизоре Philips.
Теперь вы можете наслаждаться потоковой передачей видео, просмотром контента из Интернета и другими интерактивными возможностями, которые предлагает подключение телевизора к компьютеру по Wi-Fi. Удачного использования!
Настройка Wi-Fi на компьютере

Для подключения компьютера к телевизору Philips по Wi-Fi необходимо сначала настроить соединение Wi-Fi на самом компьютере. В этом разделе мы расскажем, как это сделать.
Шаги по настройке Wi-Fi на компьютере могут незначительно отличаться в зависимости от операционной системы. Вот общая инструкция, которая подходит для большинства случаев:
| Шаг | Описание |
|---|---|
| Шаг 1 | Откройте "Настройки" на компьютере. Для этого можно щелкнуть на значок "Пуск" в левом нижнем углу экрана и выбрать соответствующий пункт меню. |
| Шаг 2 | В разделе "Настройки" найдите и выберите "Сеть и интернет". |
| Шаг 3 | В меню "Сеть и интернет" найдите и выберите пункт "Wi-Fi". |
| Шаг 4 | Включите Wi-Fi, если это необходимо. Обычно есть выключатель или переключатель, которые позволяют включить или выключить Wi-Fi на компьютере. |
| Шаг 5 | Выберите сеть Wi-Fi, к которой вы хотите подключиться. Обычно это будет название вашей домашней сети Wi-Fi. |
| Шаг 6 | Если у вашей домашней сети есть пароль, введите его. Если у сети нет пароля, подключение произойдет автоматически. |
| Шаг 7 | Дождитесь, пока компьютер подключится к сети Wi-Fi. Обычно это занимает несколько секунд. |
| Шаг 8 | После успешного подключения, вы увидите значок Wi-Fi сети на панели задач (обычно в правом нижнем углу экрана). |
После того, как вы настроили Wi-Fi на компьютере, можно переходить к подключению телевизора Philips к компьютеру по Wi-Fi. Следуйте инструкции, описанной выше, для того чтобы осуществить подключение без проводов и насладиться просмотром контента на большом экране телевизора.
Подключение телевизора и компьютера
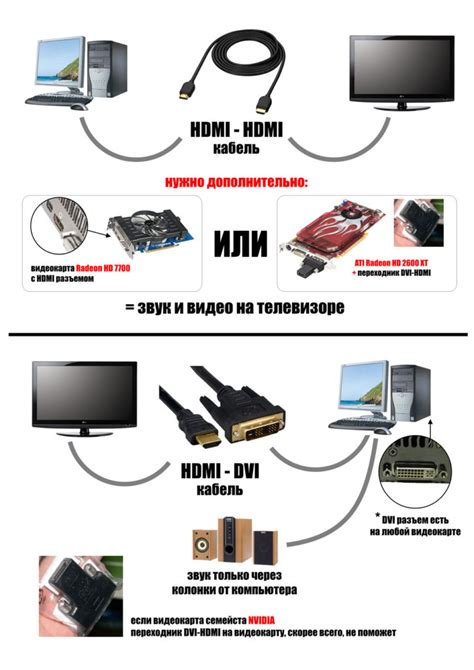
Существует несколько способов подключения телевизора и компьютера: через HDMI-кабель, через VGA-кабель или с использованием Wi-Fi. В этой статье мы рассмотрим подключение телевизора Philips к компьютеру по Wi-Fi.
Для начала убедитесь, что ваш телевизор Philips и компьютер подключены к одной Wi-Fi-сети. Для этого вам нужно настроить подключение Wi-Fi на своем телевизоре и компьютере согласно инструкциям производителя.
После того как Wi-Fi-соединение настроено, вам нужно установить на ваш телевизор приложение, которое позволит использовать его в качестве второго монитора вашего компьютера.
Если у вас есть устройство Chromecast, вы можете быстро подключить его к HDMI-порту телевизора и настроить его соединение с вашим компьютером через Wi-Fi. Процесс настройки Chromecast довольно прост и интуитивно понятен.
Если у вас нет Chromecast, вы можете воспользоваться приложением "DoubleTwist" для телевизора Philips. Приложение позволяет подключить ваш телевизор к компьютеру через Wi-Fi и использовать его в качестве второго монитора. Для этого вам нужно установить приложение на ваш телевизор и на компьютер, и следовать инструкциям по настройке соединения.
После установки и настройки приложения DoubleTwist вы сможете отображать содержимое вашего компьютера на телевизоре Philips в режиме реального времени. Например, вы можете смотреть фильмы, играть в игры или просматривать фотографии на большом экране, при этом управляя всем этим с вашего компьютера.
Подключение телевизора Philips к компьютеру по Wi-Fi – это удобный способ наслаждаться разнообразным контентом на большом экране. Следуя инструкциям производителя и используя подходящие приложения, вы сможете легко настроить соединение и наслаждаться просмотром на своем телевизоре Philips.
Настройка совместного использования экрана

1. Подключите оба устройства к Wi-Fi сети.
2. На компьютере войдите в настройки Wi-Fi и установите доступ к сети телевизора.
3. На телевизоре откройте меню настроек и найдите пункт "Совместное использование экрана" либо "Mirror Screen".
4. В этом разделе активируйте опцию "Совместное использование" или "Mirror Screen".
5. После активации, телевизор отобразит список доступных устройств. Выберите компьютер из списка.
6. На компьютере откройте панель управления проекциями или дисплеями. Выберите опцию проекции на второй экран, и выберите телевизор Philips.
7. После этого, экран компьютера будет отображаться на телевизоре Philips. Вы можете наслаждаться просмотром фильмов, презентаций и другого контента на большом экране.
Обратите внимание, что настройки и названия меню могут немного различаться в зависимости от модели телевизора Philips и версии операционной системы на компьютере. Если у вас возникнут сложности, обратитесь к руководству пользователя для более подробной информации.
Возможные проблемы и их решения

1. Отсутствие сигнала Wi-Fi
Если на вашем телевизоре не отображается доступная сеть Wi-Fi или вы не можете подключиться, возможно, проблема в самой сети. Попробуйте следующее:
- Убедитесь, что роутер включен и работает правильно.
- Перезагрузите роутер и телевизор.
- Убедитесь, что по Wi-Fi подключается другое устройство (например, смартфон или ноутбук). Если нет, возможно, проблема в роутере, и вам следует обратиться к его настройкам или связаться с вашим интернет-провайдером.
- Проверьте, правильно ли вы ввели имя сети (SSID) и пароль Wi-Fi.
2. Низкая скорость подключения
Если у вас есть проблемы с подключением по Wi-Fi или телевизор работает медленно, решите проблему, выполнив следующие действия:
- Переместите роутер ближе к телевизору или используйте усилитель сигнала Wi-Fi.
- Переключитесь на другой канал Wi-Fi, чтобы избежать перегруженности.
- Возможно, вам следует обновить прошивку телевизора или роутера для улучшения производительности и стабильности подключения.
3. Неисправности на устройстве
Если вы все еще не можете подключить телевизор к компьютеру по Wi-Fi, возможно, проблема в самом устройстве. Попробуйте следующее:
- Перезагрузите телевизор и выполните его сброс до заводских настроек.
- Убедитесь, что Wi-Fi модуль на телевизоре включен и правильно настроен.
- Проверьте, исчерпаны ли у вас лимиты сетевого трафика или блокируется ли доступ к определенным портам и сервисам на вашем роутере.
Если после всех этих действий проблема не решена, рекомендуется обратиться в сервисный центр или связаться с производителем телевизора для получения дополнительной помощи и консультации.
Дополнительные советы по подключению

Если у вас возникли сложности при подключении телевизора Philips к компьютеру по Wi-Fi, рекомендуем обратить внимание на следующие советы:
- Убедитесь, что Wi-Fi модуль включен как на телевизоре, так и на компьютере. Просмотрите настройки обоих устройств и убедитесь, что Wi-Fi активирован и подключение разрешено.
- Проверьте, что ваш телевизор Philips и компьютер находятся в той же Wi-Fi сети. Убедитесь, что имя сети и пароль правильно введены на обоих устройствах. Если есть сомнения, попробуйте перезагрузить модем и роутер для установления свежего подключения.
- Установите на телевизор и компьютер последние обновления программного обеспечения. В некоторых случаях проблемы с подключением могут быть связаны с устаревшими версиями ПО. Периодически проверяйте наличие обновлений и устанавливайте их, если они доступны.
- Проверьте настройки безопасности вашей Wi-Fi сети. Некоторые маршрутизаторы имеют функцию блокировки незнакомых устройств. Убедитесь, что включена функция разрешения соединений для вашего телевизора и компьютера.
- Если все вышеперечисленное не помогло, попробуйте выполнить сброс настроек Wi-Fi на телевизоре и компьютере. Перезагрузите устройства и повторите процесс подключения с нуля.
Если после выполнения всех этих советов подключение все равно не установилось, рекомендуется обратиться в службу поддержки Philips или к специалисту по настройке компьютерной техники для получения дополнительной помощи.