Система управления заправками (СУЗ) является неотъемлемой частью работы предприятия, занимающегося розничной торговлей. Использование СУЗ вместе с программным комплексом 1С Розница позволяет автоматизировать учет и контроль продажи товаров, а также осуществлять управление заправками с помощью дополнительных функций.
Для подключения СУЗ к 1С Розница необходимо выполнить несколько простых шагов. Прежде всего, убедитесь, что на вашем предприятии установлена и настроена система управления заправками и программный комплекс 1С Розница.
После установки и настройки обоих систем вам потребуется настроить интеграцию между ними. Для этого в программе 1С Розница откройте раздел "Настройки" и выберите пункт "Интеграция с СУЗ". В открывшемся окне введите данные для подключения к СУЗ, такие как IP-адрес, порт, логин и пароль. После ввода данных нажмите кнопку "Проверить подключение", чтобы убедиться, что связь между системами установлена успешно.
Подключение СУЗ к 1С Розница

Чтобы подключить Систему Управления Запасами (СУЗ) к программе 1С Розница, необходимо выполнить следующие шаги:
- Установить последнюю версию программы 1С Розница на компьютер.
- Открыть программу 1С Розница и перейти в раздел "Настройки".
- В разделе "Настройки" выбрать пункт "Интеграция" и нажать на кнопку "Настройка интеграции".
- В открывшемся окне на вкладке "СУЗ" выбрать поддерживаемую Систему Управления Запасами (например, "1С:УТП 8").
- Указать путь к базе данных СУЗ и нажать кнопку "Проверить подключение".
- Если подключение успешно прошло, нажать кнопку "Сохранить".
- После сохранения настроек, выполнить синхронизацию данных между программой 1С Розница и СУЗ.
После выполнения всех указанных шагов СУЗ будет успешно подключена к программе 1С Розница. Теперь вы сможете вести учет и управлять запасами товаров с помощью СУЗ, а также осуществлять продажи и другие операции в программе 1С Розница.
Установка необходимых программ
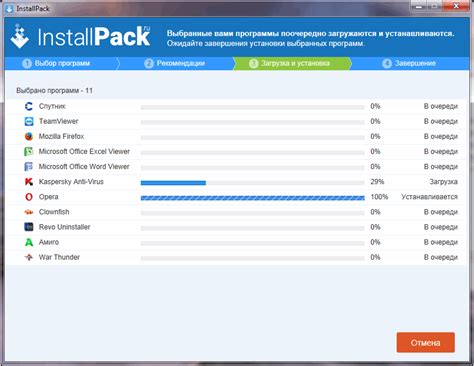
Перед тем как подключать СУЗ к программе 1С Розница, необходимо установить некоторые программы:
| Программа | Описание |
|---|---|
| 1С:Предприятие 8 | Основная программа для управления бизнесом и автоматизации работы |
| 1С:Конфигуратор | Инструмент для настройки и разработки конфигурации программного продукта 1С:Предприятие 8 |
| 1С:СУЗ | Программа Система Управления Защитой, обеспечивающая защиту данных и контроль доступа в программе 1С:Розница |
После установки всех необходимых программ, можно приступить к подключению СУЗ к 1С Розница.
Настройка подключения
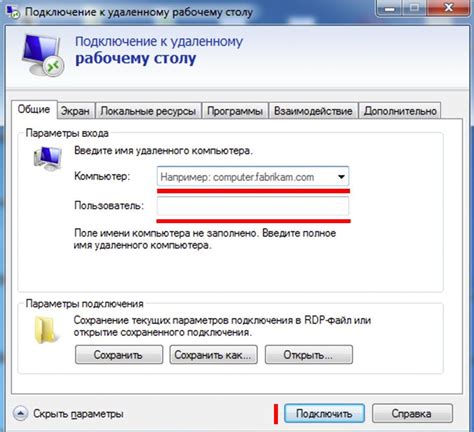
Для того чтобы подключить СУЗ к 1С Розница, необходимо следовать ряду шагов:
1. В первую очередь, убедитесь, что у вас установлена актуальная версия программы 1С Розница. Если версия программы устарела, обновите ее до последней версии.
2. Затем, установите необходимый модуль для работы с СУЗ. Это может быть модуль для работы с онлайн-кассами или специальный модуль для контроля за продажами и товароучета.
3. После того как модуль установлен, откройте программу 1С Розница и перейдите в настройки системы. Обычно настройки системы находятся в разделе "Администрирование".
4. В настройках системы найдите раздел "Подключение к СУЗ" или "Подключение к онлайн-кассе". Откройте этот раздел.
5. Введите необходимые данные для подключения к СУЗ. Обычно это данные организации, идентификатор СУЗ, пароль и другие настройки. Вся необходимая информация может быть получена от администратора СУЗ.
6. После ввода данных, сохраните настройки и выполните тестовое подключение. Это позволит проверить правильность настроек и работоспособность подключения.
7. Если тестовое подключение прошло успешно, то вы сможете использовать СУЗ в своей программе 1С Розница. Теперь вы сможете вести учет продаж, контролировать склад и взаимодействовать с онлайн-кассами.
Вот и все! Теперь вы знаете, как подключить СУЗ к 1С Розница. Следуйте этой инструкции и наслаждайтесь новыми возможностями, которые откроются перед вами!