В современном мире мобильным устройствам отводится особая роль – они стали нашими помощниками во многих сферах жизни. Неудивительно, что возникла необходимость подключения принтера к телефону, чтобы быстро и удобно печатать документы или фотографии. В данной статье мы расскажем вам, как подключить принтер Epson к вашему телефону.
Прежде чем приступить к подключению, убедитесь, что ваш принтер Epson поддерживает беспроводное подключение. Если у вас старая модель, возможно, потребуется использование специального адаптера для проводного подключения. Если же у вас новая модель принтера, наверняка она уже оснащена встроенным Wi-Fi-модулем, что значительно упростит вам задачу.
Для начала подключите ваш принтер Epson к роутеру или точке доступа, используя Wi-Fi или Ethernet-кабель. Убедитесь, что принтер включен и готов к работе. Далее, откройте настройки на вашем телефоне и найдите раздел Wi-Fi. После этого выберите сеть вашего принтера в списке доступных сетей, введите пароль (если требуется) и подключитесь к принтеру.
Как подключить принтер Epson к телефону

- Убедитесь, что ваш принтер Epson имеет поддержку подключения к мобильным устройствам. Эта информация содержится в инструкции к принтеру.
- Настройте Wi-Fi на принтере. Для этого в меню принтера найдите раздел Wi-Fi и следуйте инструкциям по настройке подключения к беспроводной сети.
- Настройте Wi-Fi на своем телефоне. Перейдите в настройки Wi-Fi на вашем смартфоне и выберите доступную беспроводную сеть, созданную принтером.
- Скачайте и установите приложение Epson Print Enabler на свой телефон. Это приложение позволяет управлять печатью с помощью принтера Epson.
- Запустите приложение Epson Print Enabler и следуйте инструкциям по настройке подключения к принтеру. Приложение автоматически найдет доступные принтеры Epson в сети.
- После успешной настройки вы сможете печатать документы и фотографии с вашего телефона на принтере Epson. Для этого откройте нужное вам документ или фотографию на своем телефоне и нажмите на кнопку "Печать" в меню приложения. Выберите свой принтер Epson в списке доступных принтеров и нажмите "Печать".
Теперь вы знаете, как подключить принтер Epson к телефону и можете печатать документы и фотографии с помощью своего смартфона без лишних усилий!
Шаг 1: Проверка совместимости моделей

Прежде чем приступить к подключению принтера Epson к телефону, необходимо убедиться в их совместимости. Не все модели принтеров Epson поддерживают подключение к мобильным устройствам. Чтобы проверить, совместимы ли ваш принтер и телефон, выполните следующие действия:
- Ознакомьтесь с руководством пользователя своего принтера Epson. В разделе "Технические характеристики" должна быть указана информация о совместимости с мобильными устройствами.
- Проверьте наличие поддержки беспроводных технологий на вашем принтере и телефоне. Для подключения принтера к телефону вам понадобится функция Wi-Fi или Bluetooth на обоих устройствах.
- Проверьте совместимость операционных систем. Если ваш телефон работает на операционной системе, которая не является совместимой с принтером Epson, подключение может быть невозможно. На официальном сайте Epson вы можете найти список совместимых операционных систем для каждой модели принтера.
Если ваш принтер Epson и телефон совместимы, то вы можете переходить к следующему шагу подключения.
Шаг 2: Установка приложения Epson Print Enabler

1. Откройте магазин приложений на вашем телефоне.
В зависимости от операционной системы вашего телефона это может быть Google Play Store для Android или App Store для iOS.
2. В поисковой строке магазина приложений введите "Epson Print Enabler".
Вы должны увидеть приложение Epson Print Enabler с логотипом Epson.
3. Нажмите на приложение Epson Print Enabler, чтобы открыть его страницу.
На странице приложения вы увидите подробную информацию о нем, включая описание, рейтинг и отзывы пользователей.
4. Нажмите на кнопку "Установить" или "Get", чтобы начать установку.
Возможно, вам потребуется подтверждение действия, а также предоставление прав доступа к некоторым функциям вашего телефона.
5. Дождитесь завершения установки приложения.
Установка может занять некоторое время в зависимости от скорости интернет-соединения на вашем телефоне.
6. Нажмите на кнопку "Открыть", чтобы запустить приложение Epson Print Enabler.
Вы увидите главное меню приложения, готовое к использованию.
7. Приложение Epson Print Enabler успешно установлено на ваш телефон.
Теперь вы готовы перейти к следующему шагу - настройке подключения к принтеру Epson.
Шаг 3: Подключение принтера к Wi-Fi сети

Перед тем как подключить принтер Epson к вашему телефону, необходимо убедиться, что принтер имеет подключение к Wi-Fi сети. В этом случае вы сможете отправлять печатные задания прямо с вашего устройства.
Что нужно сделать для подключения принтера к Wi-Fi сети:
- Включите принтер и убедитесь, что он находится в режиме ожидания подключения;
- На вашем телефоне откройте настройки Wi-Fi;
- Найдите доступные сети Wi-Fi и выберите сеть с именем вашего принтера;
- Введите пароль доступа к выбранной сети и нажмите "Подключить". Если вы не установили пароль ранее, воспользуйтесь инструкцией принтера для установки пароля;
- После успешного подключения, на вашем телефоне появится уведомление о подключении к Wi-Fi сети;
- Откройте приложение для печати на вашем телефоне и выберите нужный документ для печати;
- Выберите ваш принтер Epson в списке доступных устройств;
- Нажмите "Печать" и дождитесь завершения печати.
Теперь вы успешно подключили ваш принтер Epson к Wi-Fi сети и можете печатать документы прямо с вашего телефона.
Шаг 4: Поиск принтера в приложении

После установки приложения на телефон, откройте его и перейдите в раздел "Настройки" или "Настройки принтера". В этом разделе вы должны найти опцию "Добавить принтер" или "Поиск принтера".
Нажмите на эту опцию и дождитесь, пока приложение выполнит поиск доступных принтеров в вашей близости. Вам может потребоваться разрешить приложению доступ к вашему Wi-Fi или Bluetooth.
Когда поиск завершится, список доступных принтеров будет отображен на экране вашего телефона. Обратите внимание, что ваш принтер Epson может отображаться как "Epson" или с определенной моделью.
Выберите ваш принтер из списка и нажмите на него. Приложение может попросить вас ввести пароль или PIN-код принтера. Если у вас нет пароля, вы можете оставить это поле пустым или воспользоваться значением по умолчанию.
После ввода пароля или нажатия кнопки "Подключить", ваш телефон должен установить соединение с принтером Epson. Это может занять некоторое время в зависимости от скорости вашего Wi-Fi или Bluetooth соединения.
Когда соединение будет установлено, вы получите уведомление о успешном подключении принтера к телефону. Теперь вы можете использовать свой принтер Epson с приложением на телефоне для печати документов, фотографий и другого контента.
Шаг 5: Выбор нужного принтера
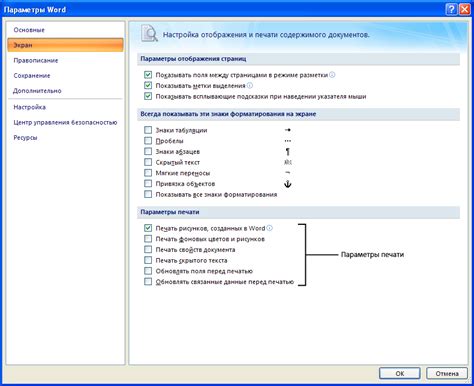
После того, как убедитесь в наличии подключения к телефону, откройте приложение, с которым вы собираетесь печатать. Найдите настройки печати или опцию добавления принтера в этом приложении. Обычно они находятся в верхнем или нижнем меню приложения.
В меню настроек печати найдите раздел "Добавить принтер" или подобный. Нажмите на эту опцию, чтобы перейти к списку доступных принтеров.
В списке доступных принтеров выберите принтер Epson, который вы подключили к телефону. Обычно он будет отображаться по названию модели.
После выбора принтера его название отобразится на экране в настройках печати. Убедитесь, что выбранный принтер соответствует вашему подключенному принтеру Epson.
После выбора принтера вы можете настроить дополнительные параметры печати, такие как ориентация страницы, кол-во копий и т. д. Для этого просмотрите доступные опции настройки печати и выберите нужные вам параметры.
Когда все настройки печати готовы, нажмите на кнопку "Печать" или аналогичную в выбранном приложении. Ваш телефон отправит задание на печать принтеру Epson, и печать должна начаться в ближайшее время.
Шаг 6: Выбор параметров печати
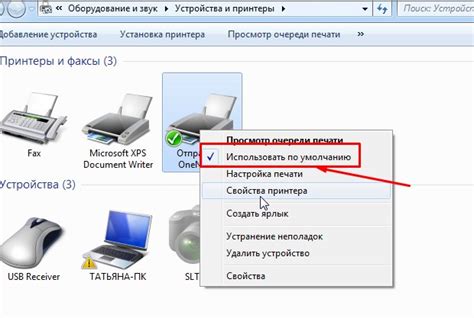
После успешного подключения принтера Epson к вашему телефону, вам предоставляется возможность выбрать параметры печати перед непосредственным началом процесса. В Epson Connect вы сможете настроить следующие параметры:
1. Тип документа: Выберите тип документа, который будет печататься. Это может быть фотография, документ, веб-страница и т. д. В зависимости от выбранного типа документа, принтер может автоматически определить настройки печати, чтобы получить наилучший результат.
2. Размер бумаги и ориентация: Здесь вы можете выбрать формат бумаги, на котором будет осуществляться печать, например, A4, A5, 4x6 и т. д. Ориентация определяет, будет ли бумага расположена в альбомной (горизонтальной) или книжной (вертикальной) ориентации.
3. Качество печати: Выберите требуемое качество печати. Обычно доступны несколько вариантов, от экономичного до высококачественного печати. Учтите, что более высокое качество печати может потребовать больше времени на печать и большего расхода чернил.
4. Черно-белая или цветная печать: Если вам необходима черно-белая печать, выберите соответствующий вариант. Если вы печатаете документ или фотографию, которая требует цветного изображения, выберите цветную печать.
Примечание: Доступные параметры печати могут варьироваться в зависимости от модели принтера Epson и используемого приложения для печати.
После выбора всех необходимых параметров, убедитесь, что принтер подключен к телефону и находится в рабочем состоянии, затем нажмите кнопку "Печать" или "OK", чтобы начать процесс печати выбранного документа или фотографии.
Шаг 7: Печать с телефона
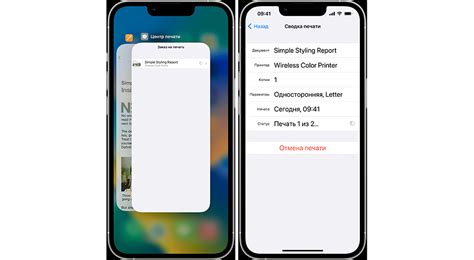
Теперь, когда ваш принтер Epson подключен к телефону, вы можете печатать документы и изображения непосредственно с мобильного устройства. Вот как это сделать:
- Откройте приложение, в котором находится документ или изображение, которое вы хотите напечатать.
- Выберите опцию печати или отправки документа.
- В списке доступных принтеров выберите свой принтер Epson.
- Настройте параметры печати, если необходимо. Вы можете выбрать ориентацию страницы, размер и тип бумаги, количество копий и другие параметры.
- Нажмите кнопку "Печать" или "Отправить" для начала печати.
Ваш документ или изображение будет напечатано с принтера Epson, который подключен к вашему телефону. Убедитесь, что принтер включен и находится в зоне покрытия Wi-Fi.
Не забудьте свериться с инструкцией вашего принтера Epson, поскольку некоторые модели могут иметь небольшие отличия в процессе печати с телефона.
Шаг 8: Подключение по Bluetooth
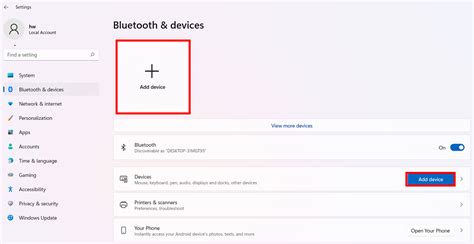
Если у вашего принтера есть поддержка Bluetooth, вы можете подключить его к своему телефону. Вот как это сделать:
Шаг 1: Убедитесь, что Bluetooth включен как на телефоне, так и на принтере. Обычно на принтере есть кнопка Bluetooth, которую нужно нажать, чтобы включить эту функцию. На телефоне перейдите в настройки и найдите раздел "Bluetooth".
Шаг 2: На телефоне найдите устройства Bluetooth, доступные для подключения. Обычно это делается в разделе "Настройки" или "Соединения".
Шаг 3: В списке найдите имя своего принтера и выберите его. Если принтер не отображается, убедитесь, что он находится в режиме Bluetooth и включен.
Шаг 4: После успешного подключения вы можете начать использовать принтер с телефона. Обратите внимание, что не все приложения на телефоне могут поддерживать печать через Bluetooth, поэтому убедитесь, что выбранное приложение поддерживает эту функцию.
Примечание: Подключение по Bluetooth может быть немного более медленным по сравнению с подключением через Wi-Fi или USB, поэтому имейте в виду, что скорость печати может быть ниже. Если ваш принтер поддерживает и другие методы подключения, вы можете рассмотреть их варианты для более быстрой и стабильной печати.
Шаг 9: Дополнительные настройки и советы

После успешного подключения принтера Epson к телефону вы можете настроить дополнительные параметры для улучшения печати и повышения удобства использования.
1. Настройка качества печати:
В зависимости от типа документа или изображения, которое вы планируете распечатать, вы можете выбрать оптимальное качество печати. Это может быть стандартное качество, экономичное или фотокачество. Выберите настройку, которая наиболее удовлетворяет вашим потребностям.
2. Размер страницы и масштабирование:
Если вам необходимо изменить размер страницы или масштабирование документа, вы можете воспользоваться соответствующими настройками в приложении для печати. Это поможет вам адаптировать контент под формат страницы принтера Epson.
3. Дуплексная печать:
Если ваш принтер Epson поддерживает функцию двусторонней печати, вы можете включить ее для того, чтобы экономить бумагу и печатать на обеих сторонах листа одновременно. Настройте эту функцию в приложении для печати.
4. Управление цветом:
В зависимости от ваших предпочтений и требований, вы можете настроить управление цветом для достижения наиболее точных результатов печати. Выберите настройки цветового профиля и интенсивности цветов, исходя из ваших потребностей.
5. Использование специальных функций:
В случае, если ваш принтер Epson поддерживает специальные функции, такие как печать фотографий, сканирование или печать документов с мобильных устройств, изучите инструкцию к вашему принтеру и настройте эти функции в разделе настроек приложения для печати.
Помните, что параметры и настройки могут незначительно отличаться в зависимости от модели вашего принтера и приложения для печати, которое вы используете.