PlayStation 4 - это игровая консоль нового поколения, которая позволяет наслаждаться множеством увлекательных игр прямо на вашем телевизоре. Однако, что делать, если у вас нет телевизора, или вы хотите иметь возможность играть в любое время, не зависимо от наличия телевизора? Решение просто - подключите свою PS4 к моноблоку!
Моноблок - это компьютер с интегрированным монитором, который включает в себя не только экран, но и все необходимые компоненты для работы. Подключение PlayStation 4 к моноблоку позволит вам насладиться превосходным качеством графики и звука, не прибегая к помощи сторонних устройств.
Если вы хотите узнать, как подключить свою PS4 к моноблоку, вам потребуются несколько простых шагов. Сперва убедитесь, что ваш моноблок имеет соответствующие порты для подключения консоли. Обычно это HDMI или DisplayPort. Затем, найдите соответствующий кабель (HDMI или DisplayPort) и подключите его к консоли.
Начальная настройка
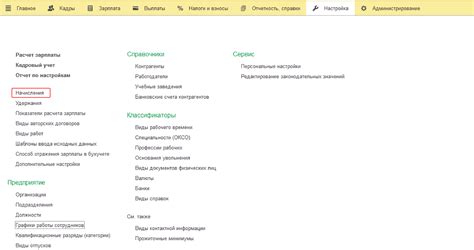
Перед подключением PlayStation 4 к моноблоку следует выполнить несколько простых шагов для начальной настройки.
1. Убедитесь, что у вас есть все необходимые компоненты для подключения: PlayStation 4, моноблок, HDMI-кабель и USB-кабель.
2. Подключите HDMI-кабель к выходу HDMI на задней панели PlayStation 4.
3. Подключите другой конец HDMI-кабеля к HDMI-входу на задней панели моноблока.
4. Подключите USB-кабель к порту USB на передней панели PlayStation 4.
5. Подключите другой конец USB-кабеля к порту USB на моноблоке.
6. Включите моноблок и PlayStation 4, используя кнопки включения на их панелях.
7. Настройте моноблок для входа в режим «Игра», если это необходимо. Обратитесь к руководству по эксплуатации моноблока для получения инструкций.
8. Дождитесь, пока моноблок обнаружит PlayStation 4. Это может занять несколько секунд.
9. После того, как моноблок обнаружит PlayStation 4, вы увидите изображение с консоли на экране моноблока. Если этого не произойдет, убедитесь, что все кабели подключены правильно и перезагрузите оба устройства.
Важно: Если у вас возникли проблемы с подключением PlayStation 4 к моноблоку, рекомендуется прочитать руководство по эксплуатации обоих устройств или обратиться за помощью к профессионалам.
Подключение PS4 к моноблоку: шаг за шагом

Если вы хотите насладиться играми на PS4 на большом экране моноблока, вам потребуется правильно подключить консоль к устройству. В этом гайде мы расскажем вам о каждом шаге этого процесса.
- Первым делом, убедитесь, что ваш моноблок имеет HDMI-вход. Этот порт позволит вам передавать видеосигнал с PS4 на моноблок.
- Найдите кабель HDMI, который идет в комплекте с консолью, и подключите его к порту HDMI на задней панели PS4.
- Теперь найдите свободный HDMI-порт на вашем моноблоке и подключите кабель HDMI к нему.
- С помощью пульта дистанционного управления вашего моноблока выберите соответствующий HDMI-вход. Это обычно делается через меню на экране моноблока.
- После выбора HDMI-входа на экране моноблока должен появиться сигнал от вашей PS4. Если этого не произошло, перезагрузите консоль и проверьте все подключения.
- Теперь у вас должно быть отображено меню PS4 на экране моноблока. Вы также можете настроить звук, подключив аудио-кабель к моноблоку или использовать наушники, подключенные к контроллеру PS4.
- Готово! Вы можете начинать играть на своей PS4 через моноблок и наслаждаться большим и качественным экраном.
Теперь, когда вы знаете, как правильно подключить PS4 к моноблоку, вы можете наслаждаться игровым процессом на большом экране и получать максимум удовольствия от игр на вашей консоли.
Использование HDMI-кабеля

Прежде чем подключать HDMI-кабель, убедитесь, что оба устройства выключены. Затем найдите порт HDMI на задней панели моноблока и порт HDMI на задней панели PlayStation 4.
Подключите один конец HDMI-кабеля к порту HDMI на моноблоке, а другой конец к порту HDMI на PlayStation 4.
После того как кабель подключен, включите оба устройства. Моноблок должен автоматически обнаружить PlayStation 4 и отобразить его на экране.
Если вы не видите изображения PlayStation 4 на экране моноблока, убедитесь, что выбран правильный источник видеовхода на моноблоке. Обычно это можно сделать через меню на экране или с помощью кнопки "Источник" на пульте дистанционного управления моноблока.
Если все настроено правильно, вы должны увидеть главное меню PlayStation 4 на экране моноблока. Если у вас возникают проблемы с подключением или изображением, проверьте HDMI-кабель и убедитесь, что он полностью воткнут в порты на моноблоке и PlayStation 4.
Настройка звука

После успешного подключения PlayStation 4 к моноблоку, необходимо настроить звук, чтобы наслаждаться играми с качественным звуковым сопровождением и эффектами.
Ваш моноблок обычно имеет встроенные динамики, но для достижения наилучшего качества звука, рекомендуется подключить дополнительные внешние аудиоустройства, такие как наушники или колонки.
Для начала перейдите в настройки PlayStation 4, нажав кнопку "Настройки" на главном экране консоли.
Далее выберите раздел "Звуковое и уведомление" и откройте его.
Здесь вы можете настроить такие параметры, как громкость звука, громкость микрофона, выходной аудиоформат и другие настройки.
Кроме того, у вас есть возможность настроить виртуальный объемный звук, выбрав соответствующую опцию в разделе "Звуковое пространство".
Не забудьте проверить настройки громкости звука на самом моноблоке или на подключенных аудиоустройствах. Регулируйте громкость, чтобы достичь комфортного звучания игр и других медиа-контента.
После завершения настроек звука вы можете приступить к игре и наслаждаться качественным звуком, которым обеспечивает ваш моноблок в сочетании с PlayStation 4.
Подключение к интернету

Для того, чтобы полноценно пользоваться возможностями PlayStation 4, вам потребуется подключить консоль к интернету. Для этого у вас есть несколько вариантов:
1. Подключение по проводу Ethernet.
Этот способ является наиболее стабильным и предпочтительным. Для подключения используйте Ethernet-кабель, который подходит по длине и обладает достаточной пропускной способностью. Вставьте один конец кабеля в порт Ethernet на задней панели PlayStation 4, а другой конец – в порт вашего маршрутизатора.
2. Беспроводное подключение Wi-Fi.
Если вы не можете использовать проводное подключение, можно воспользоваться Wi-Fi. Вам понадобится название Wi-Fi сети (SSID) и пароль. На главном экране PlayStation 4 в меню «Настройки» выберите «Сеть» и затем «Настройка интернет-соединения». Следуйте указаниям на экране, выберите вашу Wi-Fi сеть и введите пароль.
3. Использование мобильного интернета.
Если у вас нет доступа к проводному интернету или Wi-Fi, можно воспользоваться мобильным интернетом. Для этого у вас должен быть мобильный интернетный тариф, поддерживающий функцию «роуминга». Подключите консоль к вашему мобильному устройству по Bluetooth или USB-кабелю и следуйте инструкциям по настройке в меню PlayStation 4.
После успешного подключения к интернету вы сможете пользоваться множеством онлайн-функций, скачивать обновления и игры, играть в онлайн-режиме и многое другое!
Настройка геймпада

При первом подключении геймпада к консоли, PlayStation 4 автоматически запустит процесс парной настройки. Для завершения настройки следуйте инструкциям, которые появятся на экране.
Если процесс парной настройки не запустился автоматически, вы можете выполнить его вручную. Для этого выберите "Настройки" в главном меню PlayStation 4, затем "Устройства", и "Подключенные устройства". Выберите геймпад, который вы хотите настроить, и следуйте инструкциям на экране.
После завершения настройки геймпада вы сможете использовать его для управления играми на PlayStation 4. Если вам потребуется перенастройка или устранение проблем с подключением, вы всегда сможете воспользоваться настройками геймпада в меню PlayStation 4.
| Кнопка | Действие |
|---|---|
| Крестовина | Перемещение по меню или обозначенным элементам |
| Кнопка «Круг» | Отмена или выход |
| Кнопка «Треугольник» | Доступ к контекстному меню |
| Кнопка «Квадрат» | Выбор или действие соответствующее элементу |
| Кнопка L1/R1 | Использование различных функций, в зависимости от игры |
| Кнопка L2/R2 | Использование различных функций, в зависимости от игры |
| Кнопка "Share" | Захват экрана или видео |
| Кнопка "Options" | Доступ к настройкам игры |
| Кнопки L3/R3 (нажатие стика) | Использование различных функций, в зависимости от игры |
| Сенсорная панель | Использование различных функций, в зависимости от игры |
Настройка разрешения экрана

После подключения PlayStation 4 к моноблоку, необходимо настроить разрешение экрана, чтобы получить оптимальное качество и четкость изображения. Для этого выполните следующие шаги:
- Перейдите в меню «Настройки» на вашей PlayStation 4.
- Выберите раздел «Звук и экран».
- В разделе «Настройка разрешения экрана» выберите опцию «Автоматически».
- Если автоматическая настройка не дала желаемого результата, вы можете выбрать опцию «Ручная настройка».
- В ручном режиме вы сможете выбрать разрешение экрана, которое наилучшим образом соответствует вашему моноблоку.
- После выбора оптимального разрешения, сохраните настройки и перезапустите консоль.
Обратите внимание: Важно выбрать подходящее разрешение экрана, чтобы изображение на вашем моноблоке было четким и неискаженным. Неправильные настройки разрешения могут привести к неудовлетворительному качеству графики и текста на экране.
Примечание: Если вы не знаете, какое разрешение подходит для вашего моноблока, рекомендуется проконсультироваться с инструкцией к вашему устройству или связаться с производителем.