Современные технологии делают нашу жизнь гораздо удобнее и эффективнее. И, безусловно, одной из таких технологических находок стало беспроводное подключение. Благодаря Wi-Fi мы можем подключаться к интернету, обмениваться файлами и даже печатать документы прямо с нашего ноутбука, без необходимости использовать проводную связь. Одним из самых популярных производителей принтеров является компания HP, и в этой статье мы расскажем, как подключить ноутбук к принтеру HP по Wi-Fi.
Перед тем, как начать процесс подключения, вам потребуется установить все необходимые драйверы для принтера HP на вашем ноутбуке. Обычно, эти драйверы идут в комплекте с принтером, но если у вас их нет, вы можете скачать их с официального сайта HP. Установка драйверов проводится по стандартной схеме, которая будет описана в соответствующем руководстве.
После того, как драйверы для принтера установлены, можно приступить к подключению ноутбука к принтеру по Wi-Fi. Вам потребуется войти в настройки принтера и найти опцию Wi-Fi. Обычно, эта опция расположена в разделе сетевых настроек. Включите Wi-Fi на принтере и ищите доступные сети Wi-Fi. Если ваш принтер поддерживает функцию автоматической настройки Wi-Fi, выберите эту опцию, чтобы упростить процесс установки соединения.
Подключение ноутбука к принтеру HP по Wi-Fi
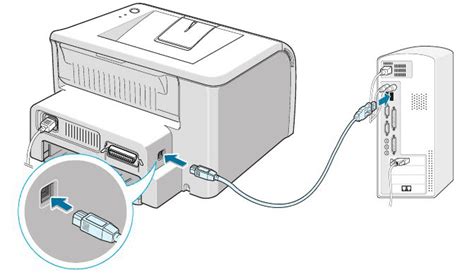
Подключение ноутбука к принтеру HP по Wi-Fi может позволить вам печатать документы и фотографии без необходимости использовать проводные подключения. В этой инструкции будет рассказано, как настроить подключение Wi-Fi между ноутбуком и принтером HP.
Убедитесь, что ваш ноутбук и принтер HP подключены к одной Wi-Fi сети.
Откройте меню "Пуск" на вашем ноутбуке и выберите "Параметры".
В разделе "Устройства" выберите "Принтеры и сканеры".
Нажмите на кнопку "Добавить принтер или сканер".
В списке найдите ваш принтер HP и выберите его.
Нажмите на кнопку "Добавить устройство".
Дождитесь, пока ноутбук установит драйверы для принтера HP.
После успешного завершения установки драйверов нажмите кнопку "Готово".
Подключение вашего ноутбука к принтеру HP по Wi-Fi теперь должно быть завершено. Вы можете проверить связь, печатая тестовую страницу или любой другой документ. Убедитесь, что ваш принтер HP находится в зоне покрытия Wi-Fi сети и что Wi-Fi соединение стабильно.
Инструкция со всеми шагами
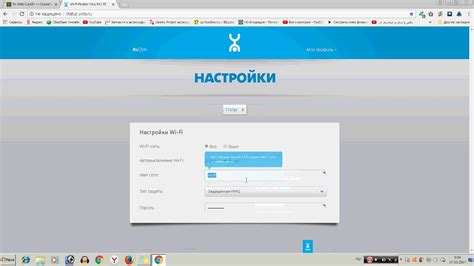
Шаг 1: Убедитесь, что ваш ноутбук и принтер HP включены и находятся в зоне Wi-Fi-сети.
Шаг 2: Откройте меню "Пуск" на ноутбуке и выберите раздел "Настройки".
Шаг 3: В меню "Настройки" найдите раздел "Устройства" и выберите его.
Шаг 4: В разделе "Устройства" выберите подраздел "Принтеры и сканеры".
Шаг 5: Нажмите кнопку "Добавить принтер или сканер".
Шаг 6: В открывшемся окне выберите принтер HP из списка доступных устройств.
Шаг 7: Нажмите кнопку "Добавить устройство".
Шаг 8: Если ваш принтер HP требует пароль для подключения, введите его и нажмите кнопку "Далее".
Шаг 9: Дождитесь, пока ноутбук установит драйверы принтера и завершит процесс подключения.
Шаг 10: После завершения процесса вы сможете отправлять печать с ноутбука на принтер HP без использования проводов.
Следуя этой инструкции, вы сможете подключить ноутбук к принтеру HP по Wi-Fi и наслаждаться комфортом беспроводной печати.
Шаг 1: Проверьте совместимость вашего ноутбука и принтера HP
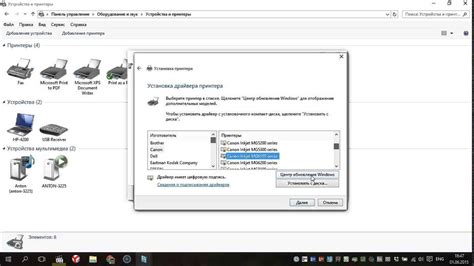
Перед тем, как начать процесс подключения ноутбука к принтеру HP по Wi-Fi, необходимо убедиться, что оба устройства совместимы друг с другом. Вот что нужно проверить:
1. Системные требования: узнайте, соответствуют ли системные требования вашего ноутбука и принтера HP друг другу. Уточните, какая операционная система поддерживается вашим ноутбуком и совместима ли она с доступными драйверами принтера HP.
2. Беспроводные возможности: удостоверьтесь, что ваш ноутбук поддерживает Wi-Fi соединение, а ваш принтер HP имеет функцию Wi-Fi. Также важно проверить, что оба устройства находятся в зоне действия Wi-Fi сети или имеют возможность подключиться к одной и той же Wi-Fi сети.
3. Драйверы принтера: перед подключением необходимо установить драйверы принтера HP на ваш ноутбук. Уточните, какая версия драйвера совместима с вашей операционной системой и загрузите его с официального сайта HP.
Проверив совместимость обоих устройств, вы будете готовы к следующему шагу – подключению ноутбука к принтеру HP по Wi-Fi.
Шаг 2: Установите драйвер принтера на ваш ноутбук
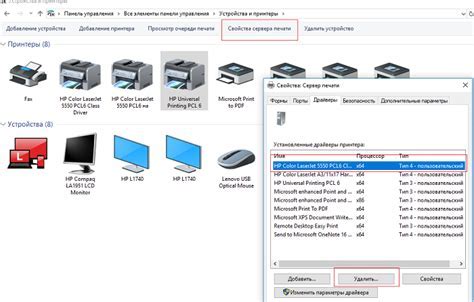
Вам потребуется следовать инструкциям, предоставленным производителем вашего принтера HP, чтобы найти и скачать правильный драйвер для вашей модели принтера. Обычно драйверы можно найти на официальном сайте производителя, в разделе поддержки и загрузок.
Если ваш ноутбук подключен к интернету, вы можете воспользоваться функцией автоматической установки драйвера. Для этого откройте меню "Пуск" на вашем ноутбуке, найдите раздел "Параметры" или "Настройки" и выберите "Устройства" или "Принтеры и сканеры". Нажмите на кнопку "Добавить принтер или сканер" и дождитесь, пока операционная система найдет ваш принтер. Если принтер будет обнаружен, операционная система автоматически установит драйвер.
Если у вас нет доступа к интернету или автоматическая установка драйвера не удалась, попробуйте скачать драйвер с официального сайта производителя. Чтобы установить драйвер скачанный файл, запустите его и следуйте инструкциям на экране. После установки драйвера перезагрузите ваш ноутбук, чтобы изменения вступили в силу.
Проверьте, правильно ли работает ваш принтер, попробовав распечатать тестовую страницу. Если принтер успешно печатает, вы можете продолжить и настроить подключение принтера по Wi-Fi. Если же проблемы остаются, рекомендуется обратиться в службу технической поддержки производителя для дальнейшей помощи.
Шаг 3: Установите Wi-Fi соединение на вашем принтере HP

Чтобы подключить ноутбук к принтеру HP по Wi-Fi, необходимо сначала настроить Wi-Fi соединение на вашем принтере.
Для этого выполните следующие действия:
| 1. | На дисплее вашего принтера найдите и выберите кнопку «Настройки». |
| 2. | В меню выберите раздел «Сеть». |
| 3. | Выберите опцию «Wi-Fi». |
| 4. | Выберите «Вкл» или «Включить Wi-Fi» для активации Wi-Fi функции на вашем принтере. |
| 5. | Выберите свою домашнюю Wi-Fi сеть из списка доступных сетей. |
| 6. | Введите пароль от вашей Wi-Fi сети и выберите «Продолжить». |
| 7. | Дождитесь подтверждения о успешном подключении вашего принтера к Wi-Fi сети. |
После того как Wi-Fi соединение будет успешно установлено на вашем принтере, вы сможете перейти к следующему шагу и подключить ноутбук к принтеру через Wi-Fi.
Шаг 4: Подключите ноутбук к Wi-Fi сети, на которую подключен принтер HP

Чтобы ваш ноутбук мог общаться с принтером HP через Wi-Fi, необходимо убедиться, что он подключен к той же самой беспроводной сети. Для этого выполните следующие действия:
- На панели задач ниже, рядом со значком беспроводной сети, щелкните правой кнопкой мыши.
- В открывшемся контекстном меню выберите "Показать доступные сети".
- На экране появится список доступных Wi-Fi сетей.
- Найдите и выберите сеть, к которой подключен ваш принтер HP.
- Нажмите кнопку "Подключить".
- Если сеть защищена паролем, введите его и нажмите "ОК".
- После успешного подключения к Wi-Fi сети, ваш ноутбук будет готов к общению с принтером HP.
Теперь вы можете переходить к следующему шагу и установить необходимые драйверы принтера на ваш ноутбук.
Шаг 5: Настройте принтер HP на вашем ноутбуке через Wi-Fi

Шаг 1: Убедитесь, что ваш принтер HP включен и подключен к Wi-Fi.
Примечание: для подключения принтера к Wi-Fi обычно требуется следовать инструкциям в руководстве пользователя вашего принтера HP. Если у вас нет инструкции, вы можете найти ее на веб-сайте HP или связаться со службой поддержки.
Шаг 2: На вашем ноутбуке откройте меню "Пуск" и выберите панель управления.
Шаг 3: В панели управления выберите "Устройства и принтеры".
Шаг 4: В разделе "Принтеры и другие устройства" щелкните правой кнопкой мыши на значок вашего принтера HP.
Шаг 5: В контекстном меню выберите "Параметры печати".
Шаг 6: В открывшемся окне "Параметры печати" найдите раздел "Подключение" и выберите опцию "Добавить принтер".
Шаг 7: В появившемся окне "Добавление принтера" выберите "Добавить сетевой, беспроводной или Bluetooth принтер".
Шаг 8: Найдите ваш принтер HP в списке доступных принтеров и выберите его.
Шаг 9: Щелкните на кнопке "Далее" и дождитесь завершения установки принтера.
Шаг 10: После завершения установки вы должны видеть ваш принтер HP в списке устройств и принтеров в панели управления.
Примечание: Если вы все еще испытываете проблемы с подключением принтера HP к вашему ноутбуку через Wi-Fi, рекомендуется обратиться в службу поддержки HP для получения дополнительной помощи и советов.
Шаг 6: Проверьте работоспособность подключения и печать на принтере HP
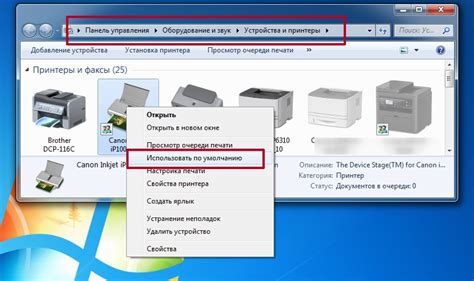
После завершения всех предыдущих шагов подключения ноутбука к принтеру HP по Wi-Fi, необходимо убедиться в работоспособности соединения и проверить возможность печати.
Для этого выполните следующие действия:
- Включите принтер HP. Убедитесь, что он подключен к питанию и готов к работе.
- Откройте на ноутбуке раздел "Настройки Wi-Fi". Обычно это можно сделать через панель управления операционной системы.
- Найдите свою Wi-Fi сеть в списке доступных и подключитесь к ней. Обратите внимание на название сети, оно должно совпадать с названием Wi-Fi сети принтера HP.
- Откройте документ, который хотите напечатать. Убедитесь, что документ находится в формате, который поддерживает принтер HP.
- Перейдите к печати. Выберите опцию печати в программе просмотра документов (например, Microsoft Word) или нажмите Ctrl+P на клавиатуре. Укажите параметры печати, если это требуется, и нажмите кнопку "Печать".
- Дождитесь окончания печати. Принтер HP должен начать печать документа. Если печать осуществляется успешно и результат соответствует вашим ожиданиям, значит, подключение ноутбука к принтеру HP по Wi-Fi выполнено правильно.
Если принтер HP не печатает или возникают проблемы с печатью, рекомендуется проверить все предыдущие шаги подключения и убедиться, что они были выполнены правильно. Также стоит убедиться, что принтер и ноутбук находятся в пределах действия Wi-Fi сигнала и не возникло никаких помех в работе сети.
Если проблемы с печатью сохраняются, рекомендуется обратиться к инструкции пользователя принтера HP или обратиться в службу поддержки HP для получения дополнительной помощи.