Подключение ноутбука к мобильному телефону может быть необходимым во многих ситуациях. Например, если у вас нет доступа к Wi-Fi или кабельной сети, но вам все же нужен интернет на компьютере. Также, подключение ноутбука к телефону может быть полезным, когда вам нужно передавать файлы между устройствами или использовать мобильный телефон в качестве модема для доступа к интернету. В этой статье мы рассмотрим пошаговую инструкцию о том, как подключить ноутбук к мобильному телефону.
Первый шаг - проверьте, что ваш телефон и ноутбук имеют Bluetooth-функцию. Большинство современных ноутбуков и смартфонов оснащены Bluetooth-модулем, который позволяет устанавливать беспроводное соединение между устройствами. Если ваш ноутбук или телефон не имеют Bluetooth, вам понадобятся другие способы подключения, например, USB-кабель.
Шаг второй - включите Bluetooth на телефоне и ноутбуке. На телефоне перейдите в настройки и найдите раздел Bluetooth. Убедитесь, что функция Bluetooth включена. На ноутбуке найдите пиктограмму Bluetooth на панели задач или откройте меню "Пуск" и введите "Bluetooth" в поисковую строку. Когда Bluetooth включен на обоих устройствах, они будут готовы к сопряжению.
Выбор подключения

Перед тем, как приступить к подключению ноутбука к мобильному телефону, вам необходимо выбрать подходящий способ соединения. Он зависит от модели вашего ноутбука и операционной системы, установленной на нем, а также от возможностей вашего мобильного телефона.
Существует несколько способов соединить ноутбук с мобильным телефоном:
1. Подключение через USB-кабель
Этот способ является самым распространенным и простым в выполнении. Для подключения ноутбука к мобильному телефону через USB-кабель вам необходимо подключить кабель к соответствующим портам обоих устройств. После подключения, ноутбук будет распознавать мобильный телефон и открывать доступ к его файловой системе.
2. Подключение через Wi-Fi
Если ваш ноутбук и мобильный телефон оба поддерживают Wi-Fi, вы можете использовать этот способ подключения. Для этого вам необходимо настроить Wi-Fi на обоих устройствах и установить соответствующее приложение на мобильный телефон. После установки приложения и настройки соединения, ноутбук сможет подключиться к мобильному телефону посредством Wi-Fi и использовать его в качестве точки доступа к интернету или для передачи файлов.
3. Подключение через Bluetooth
Если у вашего ноутбука и мобильного телефона есть модули Bluetooth, вы можете воспользоваться этим способом подключения. Для этого вам необходимо включить Bluetooth на обоих устройствах и установить соответствующее приложение на мобильный телефон. После установки и настройки приложения, ноутбук сможет устанавливать соединение с мобильным телефоном посредством Bluetooth и осуществлять передачу файлов или использовать интернет-соединение мобильного телефона.
Выбор подключения зависит от ваших предпочтений и возможностей устройств. При выборе подключения, учтите особенности вашего ноутбука и мобильного телефона, а также вашу цель подключения - передача файлов, использование интернета или оба варианта одновременно.
Активация режима "РУЧНОЙ"

Шаг 1: Включите мобильный телефон и откройте меню настроек.
Шаг 2: Найдите раздел "Сеть и интернет" или "Подключение и сеть" и нажмите на него.
Шаг 3: В списке доступных опций найдите "Точка доступа" или "Мобильные данные" и выберите этот пункт.
Шаг 4: В разделе "Точка доступа" найдите настройки режима и выберите "Ручной".
Шаг 5: Подтвердите выбор режима "Ручной", если система попросит вас это сделать.
Шаг 6: Закройте меню настроек и убедитесь, что режим "Ручной" успешно активирован.
Теперь ваш мобильный телефон находится в режиме "Ручной" и готов к подключению к ноутбуку.
Настройка Wi-Fi точки доступа

Чтобы подключить ноутбук к мобильному телефону через Wi-Fi, вам понадобится настроить Wi-Fi точку доступа на своем телефоне. Следуйте этим шагам:
Шаг 1: Откройте настройки на своем мобильном телефоне.
Шаг 2: Найдите раздел "Соединения" или "Настройки Wi-Fi".
Шаг 3: Включите Wi-Fi и найдите опцию "Точка доступа" или "Мобильная точка доступа".
Шаг 4: Нажмите на эту опцию и введите имя сети (SSID) и пароль для точки доступа.
Шаг 5: Сохраните настройки и закройте меню настроек.
Шаг 6: Теперь на вашем телефоне Wi-Fi точка доступа настроена и готова к использованию.
Примечание: Убедитесь, что вы запомнили имя сети (SSID) и пароль, так как они понадобятся для подключения ноутбука.
Обратите внимание, что процедура настройки Wi-Fi точки доступа может незначительно отличаться в зависимости от модели и марки вашего мобильного телефона. В случае затруднений, обратитесь к инструкции пользователя вашего телефона или свяжитесь с производителем.
Подключение через Bluetooth

Для подключения ноутбука к мобильному телефону через Bluetooth следуйте следующим шагам:
- Убедитесь, что на обоих устройствах включен Bluetooth.
- Откройте меню на мобильном телефоне и найдите раздел "Bluetooth" или "Настройки соединения".
- Включите видимость Bluetooth на телефоне.
- На ноутбуке откройте меню "Панель управления" и найдите раздел "Bluetooth" или "Настройки соединения".
- Включите Bluetooth на ноутбуке и выберите опцию "Поиск устройств".
- Выберите свой мобильный телефон из списка устройств.
- На телефоне появится запрос на подтверждение подключения, нажмите "ОК" или "Подтвердить".
- На ноутбуке подтвердите пароль или код, если он указан на телефоне.
- После успешного подключения вы сможете передавать файлы и использовать мобильный интернет на ноутбуке.
Обратите внимание, что процедура подключения может немного отличаться в зависимости от модели ноутбука и мобильного телефона. Если у вас возникнут проблемы, рекомендуется обратиться к руководству пользователя для более подробной информации.
Подключение через USB-кабель

Для подключения ноутбука к мобильному телефону через USB-кабель выполните следующие шаги:
Шаг 1. Убедитесь, что у вас есть подходящий USB-кабель и что он работает исправно. Если у вас нет кабеля, приобретите его в магазине электроники или в интернете.
Шаг 2. Возьмите один конец USB-кабеля и подключите его к порту USB на вашем ноутбуке.
Шаг 3. Возьмите другой конец USB-кабеля и подключите его к порту USB на мобильном телефоне.
Шаг 4. Подождите несколько секунд, чтобы ваш ноутбук и мобильный телефон распознали друг друга. Возможно, на вашем ноутбуке появится уведомление о подключении нового устройства.
Шаг 5. Если на вашем ноутбуке и мобильном телефоне есть соответствующие драйверы, они будут автоматически установлены. Если нет, вам может понадобиться скачать и установить драйверы вручную.
Шаг 6. После успешного подключения вы сможете взаимодействовать с мобильным телефоном через ноутбук. Например, вы сможете передавать файлы, управлять мультимедийными файлами и т. д.
Обратите внимание, что если ваш мобильный телефон имеет функцию "USB-массовое хранение данных", вы должны выбрать эту опцию на телефоне, чтобы ваш ноутбук видел его как съемный диск.
Проверка подключения
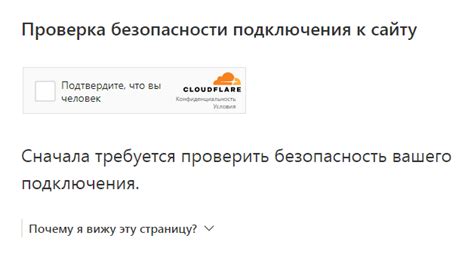
После того, как вы настроили подключение между ноутбуком и мобильным телефоном, необходимо выполнить проверку, чтобы убедиться, что все работает корректно.
Сначала убедитесь, что оба устройства находятся в зоне покрытия сети, и что Bluetooth на обоих устройствах включен.
Затем откройте на ноутбуке браузер и попробуйте открыть любой веб-сайт. Если страница открывается без проблем, значит, подключение работает.
Если страница не открывается, проверьте настройки Bluetooth на обоих устройствах и убедитесь, что они связаны между собой.
Также убедитесь, что у вас есть правильные учетные данные для подключения к Интернету через мобильный телефон. Проверьте, что ваш оператор мобильной связи разрешил использование телефона в качестве точки доступа к Интернету.
Если проблема все еще не решена, попробуйте перезагрузить оба устройства и повторить процесс настройки подключения.
В случае, если подключение все еще не работает, рекомендуется обратиться к технической поддержке вашего оператора мобильной связи.