Подключение ноутбука к мобильной сети телефона может быть полезным во многих ситуациях. Например, когда вы находитесь вдали от Wi-Fi сети или не можете подключиться к ней, но все же хотите оставаться онлайн. Это также может пригодиться, если у вас нет стационарного интернета или его скорость оставляет желать лучшего. В любом случае, подключение ноутбука к мобильной сети телефона может быть простым и удобным способом оставаться на связи.
Для подключения ноутбука к мобильной сети телефона вам понадобится мобильный телефон, который поддерживает функцию персонального передатчика (также известную как "режим маршрутизатора" или "режим точки доступа"). Если у вашего телефона есть эта функция, вы сможете использовать его как модем для передачи данных на свой ноутбук.
Прежде чем начать, обязательно проверьте, имеется ли у вас подходящий тарифный план и достаточное количество передачи данных для использования мобильного интернета на ноутбуке. Убедитесь, что у вас есть сим-карта с активированной услугой передачи данных или подключитеся к мобильной сети через USB-кабель.
Важно помнить, что использование мобильного интернета на ноутбуке может потреблять больше трафика, чем на смартфоне. Поэтому рекомендуется использовать мобильный интернет на ноутбуке только при необходимости и контролировать свой трафик, чтобы избежать неожиданных дополнительных затрат.
Шаг 1: Проверьте совместимость оборудования
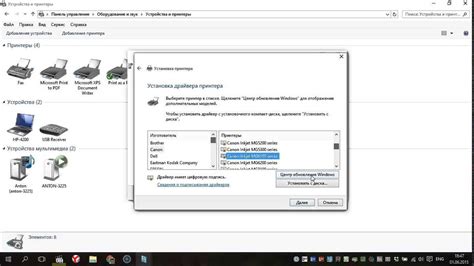
Перед тем, как приступить к подключению ноутбука к мобильной сети телефона, необходимо убедиться, что оборудование обоих устройств совместимо. Вот несколько важных вещей, которые нужно проверить:
- Ноутбук должен быть снабжен беспроводным адаптером Wi-Fi или иметь возможность подключения к сети через USB-порт.
- Мобильный телефон должен поддерживать функцию персонального точечного доступа (англ. tethering) или иметь возможность раздачи Wi-Fi сигнала. Обратите внимание, что не все модели телефонов предоставляют эту функцию, поэтому перед подключением лучше ознакомиться с инструкцией или обратиться к руководству пользователя телефона.
- Убедитесь, что на обоих устройствах активирована функция беспроводной передачи данных.
- Проверьте, что на телефоне установлена SIM-карта с доступным мобильным интернетом (включите или пополните баланс, если необходимо).
Если все эти условия соблюдены, то вам будет гораздо проще и удобнее подключить ноутбук к мобильной сети телефона и пользоваться интернетом везде, где есть сигнал мобильной связи.
Шаг 2: Проверьте наличие необходимых настроек на ноутбуке

Прежде чем подключить ноутбук к мобильной сети телефона, убедитесь, что все необходимые настройки присутствуют на вашем ноутбуке. Это позволит вам установить соединение без проблем и насладиться быстрым доступом в интернет.
Вот несколько шагов, которые нужно выполнить для проверки наличия необходимых настроек:
1. Откройте "Панель управления" на вашем ноутбуке. Обычно она находится в меню "Пуск".
2. В "Панели управления" найдите раздел "Сеть и Интернет" или "Настройка сетевых подключений".
3. В этом разделе должен быть пункт "Настройка соединения с Интернетом". Щелкните на нем, чтобы открыть соответствующие настройки.
4. Проверьте, есть ли в списке настроек вашего ноутбука опция "Мобильная точка доступа" или "Режим точки доступа". Это будет означать, что ваш ноутбук поддерживает функцию подключения к мобильной сети телефона.
5. Если вы не видите подобной опции, значит, ваш ноутбук скорее всего не поддерживает данную функцию. В таком случае, вы можете использовать другие способы подключения к мобильному интернету, например, через Wi-Fi или специальные 3G/4G-модемы.
6. Если опция "Мобильная точка доступа" или "Режим точки доступа" присутствует, убедитесь, что она включена и настроена правильно. Некоторые ноутбуки требуют дополнительных настроек, таких как выбор провайдера или указание типа сети (3G, 4G и т. д.).
7. После того как все настройки проверены и установлены, сохраните изменения и закройте "Панель управления".
Теперь вы готовы к следующему шагу - подключению вашего ноутбука к мобильной сети телефона. Убедитесь, что на вашем телефоне включен режим "Мобильная точка доступа" или "Режим точки доступа" и переходите к следующему шагу.
Шаг 3: Подключите телефон к ноутбуку с помощью USB-кабеля

Вот шаги для подключения:
- Убедитесь, что ваш телефон разблокирован и включен.
- Возьмите USB-кабель, который идет в комплекте с вашим телефоном.
- Подключите один конец кабеля к порту USB на ноутбуке.
- Подключите другой конец кабеля к порту USB на вашем телефоне.
- Обнаружение подключения может занять несколько секунд. Подождите, пока ваш ноутбук распознает телефон.
- После того как ноутбук распознал телефон, вы можете увидеть его в списке устройств, как внешний накопитель.
- Теперь ваш ноутбук подключен к интернету через мобильную сеть вашего телефона.
Если ноутбук не распознает ваш телефон или не устанавливает драйверы автоматически, вам может потребоваться установить драйверы вручную. Обратитесь к инструкции вашего телефона или посетите сайт производителя для получения последней версии драйверов.
Шаг 4: Настройте мобильную точку доступа на телефоне

Чтобы включить мобильную точку доступа на вашем телефоне и подключить ноутбук к мобильной сети, следуйте этим простым инструкциям:
| Шаг 1: | Откройте настройки телефона и найдите раздел "Сеть и интернет". |
| Шаг 2: | Выберите "Мобильные сети" или аналогичный пункт в настройках. |
| Шаг 3: | В разделе "Мобильные сети" найдите опцию "Мобильная точка доступа" или "Персональный хотспот". |
| Шаг 4: | Включите мобильную точку доступа, нажав на соответствующий переключатель. |
| Шаг 5: | При необходимости, настройте параметры точки доступа, такие как имя сети (SSID) и пароль. |
| Шаг 6: | Сохраните изменения и закройте настройки. |
Теперь ваш телефон готов к использованию в качестве мобильного модема для ноутбука. Продолжайте чтение, чтобы узнать, как подключить ноутбук к мобильной сети телефона.
Шаг 5: Подключитесь к мобильной сети на ноутбуке

После успешного подключения вашего ноутбука к Wi-Fi сети вашего телефона, вы можете приступить к подключению к мобильной сети.
Для этого выполните следующие действия:
1. Откройте "Параметры" на вашем ноутбуке. Обычно они находятся в виде значка шестиренки в меню "Пуск" или в виде иконки на рабочем столе.
2. В разделе "Сеть и интернет" выберите "Мобильные сети" или аналогичный пункт.
3. Проверьте, что включена опция "Раздача мобильного интернета" или аналогичная опция, и активируйте ее, если она выключена.
4. В некоторых случаях может потребоваться выбрать "USB-модем" или "USB-интернет" в качестве источника интернета. Если эти опции есть, убедитесь, что выбрано именно это соединение.
5. Подключите свой телефон к ноутбуку с помощью USB-кабеля. Не забудьте разрешить доступ к телефону, если появится соответствующее уведомление на его экране.
6. На ноутбуке откройте список доступных Wi-Fi сетей и убедитесь, что ваше мобильное устройство отображается в списке. Выберите его и подождите несколько секунд, пока установится соединение.
7. После успешного подключения вы сможете пользоваться мобильной сетью на ноутбуке и использовать интернет в любимых приложениях и браузере.
Обратите внимание, что использование мобильного интернета может потреблять большое количество трафика, особенно при просмотре видео или загрузке файлов. Рекомендуется проверить условия вашего тарифного плана, чтобы избежать неожиданных расходов.
Теперь вы можете наслаждаться мобильной связью и интернетом на вашем ноутбуке, не зависимо от наличия Wi-Fi сети в окружающей среде.
Совет 1: Используйте Wi-Fi для более стабильного подключения

Использование Wi-Fi соединения для подключения ноутбука к интернету через мобильный телефон может быть намного более стабильным и надежным способом, чем использование мобильных данных.
Многие мобильные операторы предлагают возможность создания точки доступа Wi-Fi на телефоне, что позволяет подключиться к интернету с помощью ноутбука. Это особенно полезно, если у вас есть план с неограниченным интернетом или дополнительный тарифный план для использования мобильного интернета.
Wi-Fi соединение обычно обеспечивает более стабильную скорость интернета, чем мобильные данные, особенно в тех местах, где сигнал сотовой связи может быть непредсказуемым или слабым.
Добавьте смартфон в список доступных Wi-Fi сетей на ноутбуке и введите пароль от Wi-Fi точки доступа на телефоне. Затем вы сможете подключиться к интернету на ноутбуке через Wi-Fi сеть своего смартфона.
Использование Wi-Fi для подключения ноутбука к интернету через мобильный телефон может сэкономить вам затраты на использование мобильных данных и обеспечить более стабильное подключение.
Совет 2: Ограничьте использование данных для экономии трафика

Если вы хотите экономить трафик мобильной сети и предотвратить быстрое исчерпание ограниченного объема данных, рекомендуется принять следующие меры:
- Отключите автоматическое обновление приложений и операционной системы на ноутбуке, когда вы подключены к мобильной сети. Чтобы сделать это, проверьте настройки вашего ноутбука и отключите функцию автоматического обновления.
- Запретите автоматическую загрузку файлов, таких как фотографии, видео и музыка, в приложениях и веб-браузерах. Это можно сделать в настройках соответствующих программ.
- Используйте мобильную версию веб-сайтов, когда это возможно. Многие сайты предлагают мобильные версии, которые потребляют меньше трафика, чем полноценные десктопные версии.
- Избегайте стриминга музыки и видео высокого разрешения, так как они требуют больше трафика. Если вам нужно просмотреть видео или послушать музыку, загрузите их заранее на ноутбук, когда вы подключены к Wi-Fi, чтобы избежать потребления трафика мобильной сети.
- Проверяйте использование данных на ноутбуке регулярно, чтобы быть в курсе своего оставшегося объема трафика. Это поможет вам контролировать расход трафика и принимать меры по его экономии.
Следуя этим советам, вы сможете эффективно использовать мобильную сеть телефона на ноутбуке, минимизируя расход трафика и экономя деньги на дополнительных данных.
Совет 3: Обновите драйверы на ноутбуке для оптимальной работы

Старые или устаревшие драйверы могут вызывать проблемы с подключением к мобильной сети, медленную скорость передачи данных или даже полное неработоспособность. Поэтому важно периодически обновлять драйверы на своем ноутбуке.
Обновление драйверов может быть осуществлено через специальные программы или вручную, скачав последние версии драйверов с официальных сайтов производителя вашего ноутбука или отдельных компонентов.
Важно отметить, что при установке новых драйверов следует быть осторожным и следовать инструкциям производителя. Неправильно установленные драйверы могут привести к неполадкам и сбоям в работе.
Если у вас возникают проблемы с подключением ноутбука к мобильной сети или вы замечаете, что скорость передачи данных низкая, рекомендуется проверить наличие актуальных драйверов и при необходимости их обновить.
Запомните, что обновление драйверов – это важный шаг для обеспечения оптимальной работы ноутбука при подключении к мобильной сети. Следуйте инструкциям производителя и регулярно проверяйте наличие новых версий драйверов для вашего оборудования.