Если вы являетесь обладателем игровой приставки Nintendo Switch и хотите насладиться игровым процессом на большом экране, то подключение к ноутбуку может быть отличным вариантом. С помощью USB-кабеля вы сможете передавать видео и звуковой сигнал с приставки на ноутбук, превращая его в настоящий игровой монитор.
Перед тем, как начать процесс подключения, убедитесь, что ваш ноутбук имеет свободный USB-порт. Постарайтесь использовать USB 3.0, так как он способен обеспечить более стабильное подключение и передачу данных. Также вам потребуется USB-кабель, который идет в комплекте с Nintendo Switch.
Первым шагом является включение вашего Nintendo Switch. Затем возьмите USB-кабель и подключите его к приставке. Второй конец кабеля подключите к USB-порту вашего ноутбука. Важно не перепутать порты USB, поэтому внимательно рассмотрите их расположение.
После подключения Nintendo Switch и ноутбука USB-кабелем, вы должны увидеть на экране ноутбука изображение с приставки. Если этого не произошло, попробуйте нажать на кнопку включения на приставке или свернуть/развернуть крышку ноутбука. В случае, если проблема не устраняется, возможно, вам понадобится обновить драйверы вашего ноутбука или использовать другой USB-порт.
Теперь, когда Nintendo Switch подключен к ноутбуку, вы можете свободно наслаждаться игровым процессом на большом экране. Рекомендуется использовать контроллер Nintendo Switch для удобства управления игрой. При желании вы также можете установить специальное программное обеспечение для записи игрового процесса или стриминга на платформы вроде Twitch или YouTube.
Важно помнить, что подключение Nintendo Switch к ноутбуку через USB может быть ограничено некоторыми факторами. Некоторые модели ноутбуков не поддерживают такое подключение или не имеют USB-портов, способных передавать видеосигнал. Поэтому перед покупкой или использованием этого способа подключения, убедитесь, что ваш ноутбук соответствует требованиям.
Теперь, когда вы знаете, как подключить Nintendo Switch к ноутбуку через USB, вы можете наслаждаться игровым процессом на большом экране, наслаждаясь качеством звука и изображения. Подключение не требует значительных затрат времени и денег, поэтому не стесняйтесь воспользоваться этим удобным способом!
Проверка необходимых элементов
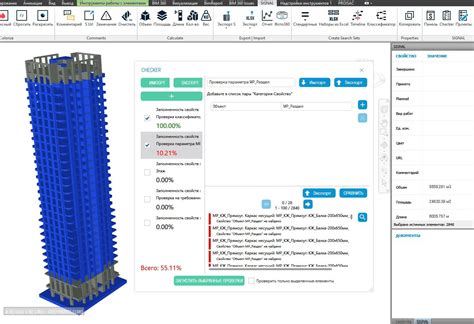
Перед тем, как подключить Nintendo Switch к ноутбуку через USB, важно убедиться, что у вас есть все необходимые элементы:
- Ноутбук с свободным USB-портом: убедитесь, что у вашего ноутбука есть свободный USB-порт, который вы можете использовать для подключения Nintendo Switch.
- USB-кабель: вам потребуется USB-кабель, который поставляется в комплекте с Nintendo Switch. Если у вас нет оригинального кабеля, убедитесь, что кабель, который у вас есть, является совместимым с Nintendo Switch.
- Nintendo Switch: у вас должна быть консоль Nintendo Switch в рабочем состоянии.
- Настройки консоли: перед подключением к ноутбуку убедитесь, что настройки консоли Nintendo Switch позволяют подключение через USB. Для этого откройте меню настроек на консоли и перейдите к разделу "Настройки интернета", затем выберите "Подключение к Интернет" и "Настройка подключения через USB".
После проверки всех необходимых элементов, вы готовы перейти к следующему шагу - подключению Nintendo Switch к ноутбуку через USB.
Установка драйверов для Nintendo Switch

Для подключения Nintendo Switch к ноутбуку через USB необходимо установить соответствующие драйверы, чтобы обеспечить правильную работу устройства. Вот пошаговая инструкция по установке драйверов для Nintendo Switch:
Подключите Nintendo Switch к ноутбуку с помощью USB-кабеля.
На ноутбуке откройте веб-браузер и перейдите на официальный веб-сайт Nintendo.
На веб-сайте Nintendo найдите раздел поддержки и перейдите на страницу загрузок.
В разделе загрузок найдите драйверы для Nintendo Switch и выберите версию, соответствующую операционной системе вашего ноутбука (Windows, MacOS или Linux).
Скачайте файлы драйверов и запустите установщик.
Следуйте инструкциям установщика для завершения процесса установки драйверов.
После успешной установки драйверов перезагрузите ноутбук, чтобы изменения вступили в силу.
Теперь у вас должна быть возможность подключить Nintendo Switch к ноутбуку через USB и воспользоваться всеми его функциями, в том числе игровым контроллером и передачей изображения на экран ноутбука.
Получение USB-кабеля для подключения
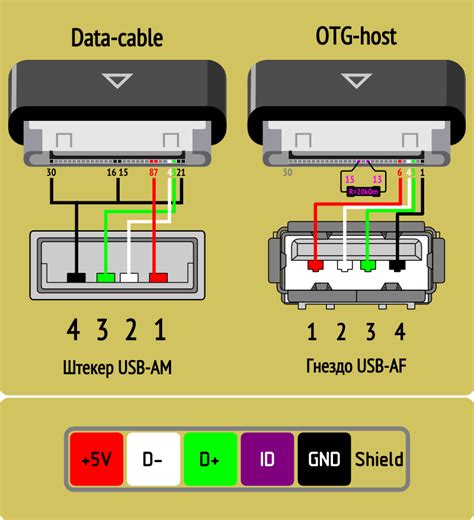
Перед тем как начать процесс подключения Nintendo Switch к ноутбуку через USB, вам понадобится специальный USB-кабель для передачи данных. Обычно этот кабель входит в комплект поставки самой консоли, поэтому его можно найти в коробке с устройством.
Если по какой-либо причине у вас отсутствует оригинальный USB-кабель, вы можете приобрести его отдельно. Важно учесть, что для надежного соединения и передачи данных необходим кабель с поддержкой USB Type-C. Такой кабель можно приобрести в магазине электроники или заказать онлайн.
Постарайтесь выбрать кабель от проверенного производителя, чтобы избежать проблем с качеством и совместимостью. Обратите внимание на отзывы других пользователей и рейтинг продукта, чтобы сделать правильный выбор.
Настройка соединения через USB
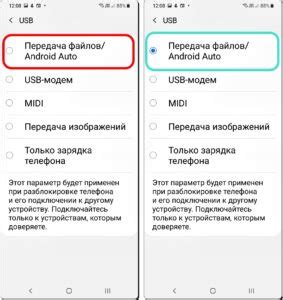
Для подключения Nintendo Switch к ноутбуку через USB, следуйте этим шагам:
Подготовка к подключению
Убедитесь, что ваш ноутбук и Nintendo Switch полностью заряжены. Также у вас должен быть USB-кабель, подходящий для подключения Nintendo Switch к ноутбуку.
Включение режима USB-соединения на Nintendo Switch
Перейдите в настройки Nintendo Switch, выберите "Настройки системы", затем "Настройки интернета" и включите режим USB-соединения.
Подключение к ноутбуку
Подсоедините USB-кабель к USB-порту вашего ноутбука и к Nintendo Switch.
Проверка соединения
В некоторых случаях ваш ноутбук может автоматически определить подключенное устройство и установить его драйверы. Если этого не произошло, выполните следующие шаги.
На ноутбуке откройте "Панель управления" и найдите раздел "Оборудование и звук". Затем выберите "Устройства и принтеры".
Примечание: Некоторые версии Windows могут немного отличаться внешне, поэтому имейте в виду, что интерфейс может немного отличаться.
Установка драйверов Nintendo Switch
В окне "Устройства и принтеры" найдите раздел "Другие устройства" или "Неизвестные устройства" и найдите устройство, связанное с Nintendo Switch. Щелкните правой кнопкой мыши по этому устройству и выберите "Обновить драйвер".
Выберите "Поиск драйверов на этом компьютере" и следуйте инструкциям на экране для установки драйверов Nintendo Switch.
Подключение Nintendo Switch к ноутбуку
После установки драйверов, ваш ноутбук должен определить Nintendo Switch, и вы сможете использовать его для игры или передачи данных через USB-соединение.
Теперь вы можете наслаждаться играми на Nintendo Switch, используя его подключение к ноутбуку через USB!
Подключение Nintendo Switch к ноутбуку

Перед тем как начать, убедитесь, что у вас есть следующие компоненты:
| 1. | Ноутбук с поддержкой USB-портов. |
| 2. | USB-кабель, подходящий для подключения Nintendo Switch к ноутбуку. |
| 3. | Настроенное подключение к интернету. |
Теперь, когда у вас есть все необходимое, можно приступить к подключению Nintendo Switch к ноутбуку:
Шаг 1: Возьмите USB-кабель и подключите его одним концом к порту USB на Nintendo Switch, а другим концом – к свободному порту USB на ноутбуке.
Шаг 2: После подключения кабеля, нажмите на кнопку "Home" на Nintendo Switch, чтобы войти в меню системы.
Шаг 3: В меню системы выберите "Настройки" и щелкните на опцию "Настройки интернета".
Шаг 4: В настройках интернета выберите "Настройки сети" и затем "Соединить с интернетом через компьютер". Это позволит использовать интернет-соединение ноутбука на Nintendo Switch.
Шаг 5: После того как вы выбрали эту опцию, Nintendo Switch попытается установить соединение с вашим ноутбуком через USB-кабель.
Шаг 6: Если все выполнено правильно, вы увидите сообщение, которое говорит о успешном подключении. Теперь Nintendo Switch будет использовать интернет-соединение вашего ноутбука.
Вот и все! Теперь вы можете приступить к игре на Nintendo Switch, используя интернет-соединение ноутбука. Обратите внимание, что для стабильной работы соединения, ноутбук должен быть всегда подключен к источнику питания.
Надеемся, что эта инструкция была полезной для вас и вы смогли успешно подключить Nintendo Switch к вашему ноутбуку. Наслаждайтесь игрой!
Проверка соединения и возможность передачи данных

После подключения Nintendo Switch к ноутбуку через USB, необходимо убедиться, что соединение между устройствами установлено и передача данных возможна. Вот несколько шагов для проверки соединения и подтверждения его работоспособности:
- Убедитесь, что Nintendo Switch и ноутбук включены и находятся в рабочем состоянии. Проверьте, что устройства полностью заряжены или подключены к источнику питания.
- Откройте на ноутбуке панель управления и найдите раздел устройств.
- Проверьте, появилось ли устройство Nintendo Switch в списке подключенных устройств. Оно может называться "Nintendo Switch" или "USB-устройство".
- Если Nintendo Switch не отображается в списке подключенных устройств, попробуйте подключить его с помощью другого USB-порта на ноутбуке.
- Если Nintendo Switch по-прежнему не отображается, проверьте, поддерживает ли ваш ноутбук функцию USB-подключения или обратитесь к документации к устройству для получения дополнительной информации.
- Если Nintendo Switch отображается в списке подключенных устройств, значит соединение успешно установлено. Теперь вы можете передавать данные между устройствами или использовать ноутбук в качестве дополнительного экрана для Nintendo Switch.
Теперь вы готовы использовать Nintendo Switch вместе с ноутбуком! Удачной игры!
Отключение Nintendo Switch от ноутбука

После использования Nintendo Switch на ноутбуке вам могут понадобиться инструкции о том, как отключить его правильно. Следуйте этим шагам, чтобы правильно отключить Nintendo Switch от ноутбука:
- Закройте все приложения на ноутбуке, которые могут быть связаны с Nintendo Switch. Это включает игры, программы воспроизведения и другие приложения.
- В Nintendo Switch найдите разъем USB, который подключен к ноутбуку, и аккуратно извлеките его из него.
- Из ноутбука также удалите разъем USB, выполнив все процедуры безопасного извлечения на ноутбуке. Это обеспечит, что данные будут сохранены и что отключение будет выполнено правильно.
- После того, как разъемы USB будут отключены от ноутбука и Nintendo Switch, убедитесь, что не осталось никаких активных процессов, связанных с ними. Закройте любые окна или программы, которые могут быть оставлены открытыми.
- Теперь вы можете безопасно отключить Nintendo Switch от ноутбука и убрать его в безопасное место.
Правильное отключение Nintendo Switch от ноутбука помогает уберечь устройства от повреждений и сохранить данные. Следуйте этим простым шагам, чтобы быть уверенными в безопасности своего оборудования.