Наушники - неотъемлемая часть нашего повседневного общения с компьютером. Иногда, однако, мы сталкиваемся с ситуацией, когда наши наушники перестают работать. Это может быть вызвано различными причинами, от неправильной конфигурации до технических проблем. В данной статье мы расскажем подробную инструкцию о том, как подключить наушники к компьютеру, если они не работают.
Первым шагом, который вам следует предпринять, является проверка физического подключения наушников. Убедитесь, что наушники правильно вставлены в аудиоразъем компьютера. Также, стоит проверить состояние кабеля и разъема наушников на наличие повреждений. При обнаружении физических проблем, замените кабель или наушники, чтобы исключить возможность их неработоспособности.
Если проблема все еще остается, возможно, дело в драйверах аудиосистемы. Откройте диспетчер устройств, найдите аудиоустройства и убедитесь, что драйверы находятся в актуальной версии и правильно работают. Если обновление драйверов не помогает, попробуйте отключить и снова включить аудиоустройства. Если ничего не помогает, возможно, потребуется переустановка драйвера или обращение к специалисту.
Проверка физического подключения
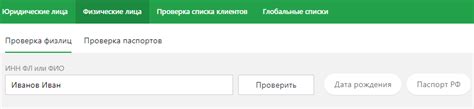
1. Убедитесь, что наушники правильно вставлены в аудио разъем компьютера. Обычно это 3,5 мм разъем, обозначаемый иконкой наушников.
2. Проверьте, что разъем наушников не поврежден и находится в исправном состоянии.
3. Если у вас есть другие наушники или адаптер, попробуйте подключить их, чтобы исключить возможность неисправности самого переднего разъема.
4. Проверьте, что наушники вставлены до конца и надежно закреплены в разъеме.
5. Попробуйте подсоединить наушники к другому разъему на компьютере, если такой имеется. Это позволит исключить возможность неисправности конкретного аудио разъема.
После выполнения этих шагов внимательно прослушайте звук наушников и проверьте работу микрофона, если он встроен в наушники.
Примечание: Если вы все-таки столкнулись с проблемой и наушники по-прежнему не работают, возможно, причина кроется в программном обеспечении компьютера. В таком случае следует обратиться к специалисту или поискать решение в соответствующей документации.
Проверка наличия драйвера на компьютере

Для того чтобы проверить наличие драйвера на компьютере, следуйте указаниям ниже:
| Шаг | Действие |
|---|---|
| 1 | Откройте "Управление устройствами". Для этого нажмите правой кнопкой мыши на значок "Мой компьютер" на рабочем столе или в меню "Пуск", затем выберите пункт "Свойства". |
| 2 | В открывшемся окне "Свойства системы" перейдите на вкладку "Оборудование" и нажмите кнопку "Устройства управления". |
| 3 | В списке устройств найдите раздел "Звук, видео и игры". Проверьте, есть ли там запись о наушниках или аудиоустройстве. |
Если в списке отсутствует упоминание о наушниках или аудиоустройстве, то скорее всего драйвер не установлен на компьютере. В данном случае необходимо скачать и установить драйвер для работы с вашими наушниками. Для этого обратитесь к производителю наушников или поищите драйвер на официальном веб-сайте компании.
Если же драйвер на компьютере уже установлен, но наушники все равно не работают, то проблема может быть в других причинах, например, в неисправности самого аудиопорта или наушников. В таком случае рекомендуется обратиться к специалистам для проведения диагностики и ремонта.
Устранение проблемы с драйвером

Для устранения проблемы с драйвером, вам следует проверить, установлен ли правильный драйвер для вашей аудиоустройства. Для этого выполните следующие шаги:
1. Откройте "Управление устройствами" или "Диспетчер устройств" на вашем компьютере. Для этого нажмите правой кнопкой мыши на значок "Пуск" и выберите соответствующий пункт в контекстном меню.
2. В разделе "Звук, видео и игры" найдите аудиоустройство или наушники. Если устройство отображается с восклицательным знаком или значком ошибки, это означает, что драйвер не установлен или устройство работает неправильно.
3. Нажмите правой кнопкой мыши на аудиоустройстве или наушниках и выберите "Обновить драйвер" или "Установить драйвер".
4. Далее выберите опцию "Автоматический поиск обновленного драйвера" и дождитесь завершения процесса.
5. Если после обновления драйвера проблема не решена, вы можете попробовать удалить текущий драйвер и установить его снова. Для этого выберите опцию "Удалить драйвер" и следуйте инструкциям.
6. После удаления драйвера перезагрузите компьютер и дождитесь, пока операционная система автоматически установит драйвер заново.
7. Если все вышеперечисленные шаги не помогли, вы можете обратиться к производителю аудиоустройства или компьютера для получения дополнительной помощи.
Помните, что обновление драйверов может быть важным шагом для решения проблемы с работой наушников на вашем компьютере. Надеемся, эта инструкция поможет вам решить проблему и наслаждаться качественным звуком от ваших наушников. Удачи!
Проверка наличия звуковых устройств в системе

Перед тем, как приступить к подключению наушников к компьютеру, важно проверить наличие звуковых устройств в системе. Вот несколько простых шагов, которые помогут вам выполнить эту проверку:
- Шаг 1: Проверьте физическое подключение наушников к компьютеру. Убедитесь, что разъем наушников полностью вставлен в соответствующий разъем на компьютере или аудиоразъеме.
- Шаг 2: Проверьте наличие звуковых драйверов в системе. Откройте панель управления и найдите раздел "Управление звуком" или "Звук и аудиоустройства". Проверьте, есть ли устройства воспроизведения и записи звука в списке устройств.
- Шаг 3: Обновите драйвера звуковых устройств. Если вы не видите звуковые устройства в списке или вам известно, что у вас есть установленные драйвера, но они возможно устарели, попробуйте обновить их до последней версии.
- Шаг 4: Проверьте настройки звука в операционной системе. Откройте панель управления или настройки звука и убедитесь, что звук не отключен и уровень громкости установлен на адекватное значение.
- Шаг 5: Проверьте звуковые настройки в приложении, в котором вы хотите использовать наушники. Убедитесь, что звук не отключен в этом приложении и громкость установлена на нужный уровень.
После выполнения всех этих шагов вы должны проверить работу наушников. Если они по-прежнему не работают, возможно, проблема заключается в самом устройстве или в настройках наушников. Обратитесь к руководству пользователя или свяжитесь с производителем для получения дополнительной информации и помощи при устранении неполадок.
Включение автоматического обнаружения звуковых устройств

Автоматическое обнаружение звуковых устройств позволяет компьютеру самостоятельно определить подключенные наушники и настроить их на использование. Если в настройках компьютера отключено автоматическое обнаружение, это может быть причиной неработоспособности подключенных наушников.
Для включения автоматического обнаружения звуковых устройств необходимо выполнить следующие шаги:
Откройте Панель управления, перейдя в Меню Пуск и выбрав соответствующий пункт.
В Панели управления найдите раздел "Звук" или "Аудиоустройства".
В списке устройств выберите нужное звуковое устройство (наушники) и щелкните правой кнопкой мыши.
Выберите пункт "Сделать устройством по умолчанию".
Проверьте, что автоматическое обнаружение звуковых устройств включено.
Нажмите кнопку "Применить" или "ОК", чтобы сохранить изменения.
После выполнения этих действий компьютер должен начать автоматически обнаруживать и использовать подключенные наушники. Если проблемы со звуком не исчезли, рекомендуется проверить наличие драйверов звуковой карты и обновить их, а также проверить состояние самого устройства.
Проверка наличия других подключенных аудиоустройств

Прежде чем приступить к решению проблемы с работой наушников, необходимо убедиться, что другие аудиоустройства правильно подключены и функционируют. Это может включать в себя наушники, динамики или другие внешние устройства с аудио-выходом.
Для проверки наличия других подключенных аудиоустройств следует выполнить следующие действия:
- Шаг 1: Убедитесь, что все другие аудиоустройства корректно подключены к компьютеру. Проверьте, что кабели подключены к соответствующим аудио-разъемам.
- Шаг 2: Проверьте наличие дополнительных аудиоустройств в настройках звука на компьютере. Для этого щелкните правой кнопкой мыши на значке звука в системном лотке (рядом с часами) и выберите "Звуковые параметры" (или аналогичный пункт меню).
- Шаг 3: В открывшемся окне "Звуки и аудиоустройства" перейдите на вкладку "Воспроизведение". Здесь вы должны увидеть список всех подключенных аудиоустройств.
- Шаг 4: Проверьте, является ли ваша наушниковая аудиосистема или другое неисправное устройство видимым и выбранным способом воспроизведения звука. Если вы видите и выбрали устройство, но звук все равно не играет, проблема может быть в чем-то другом.
Если в списке отображаются только встроенные устройства, а подключенные наушники или другое устройство не отображается, возможно, проблема в физическом подключении или в самом устройстве. В этом случае рекомендуется проверить правильность подключения и, при необходимости, заменить кабели или устройства.
Убедившись в наличии и правильном функционировании других аудиоустройств, вы можете переходить к следующим шагам по решению проблемы с работой наушников.
Проверка настройки звука в операционной системе

Перед подключением наушников к компьютеру, важно убедиться в правильной настройке звука в операционной системе. В противном случае, наушники могут не работать или работать некорректно.
Для начала, проверьте громкость звука на компьютере. По умолчанию, она может быть выключена или наименьшей настройке. Перейдите в системные настройки звука и установите подходящую громкость.
Иногда возникают проблемы с драйверами звука. Проверьте, установлены ли последние обновления для звуковых драйверов в вашей операционной системе. Если нет, обновите их и перезагрузите компьютер.
Еще одна важная проверка - наличие отключенного з