Мини камеры – это небольшие и компактные устройства, которые стали особенно популярными в последнее время. Их можно использовать для различных целей: от видеонаблюдения до съемки экстремальных видео. Одним из самых удобных способов использования мини камеры является подключение ее к телефону через вай-фай. Это позволяет просматривать изображения с камеры прямо на мобильном устройстве, делать снимки и видео, а также управлять камерой удаленно.
Если у вас возникла необходимость подключить вашу мини камеру к телефону андроид через вай-фай, но вы не знаете, как это сделать, не беспокойтесь. Процесс очень простой и может быть выполнен всего за несколько минут. В этой пошаговой инструкции мы расскажем вам, как подключить вашу мини камеру к телефону андроид.
Шаг 1: Установите приложение. Первым шагом к подключению вашей мини камеры к телефону андроид является установка специального приложения. Большинство мини камер имеют собственное мобильное приложение для управления камерой через вай-фай. Проверьте документацию, поставляемую с вашей камерой, и найдите ссылку для загрузки приложения.
Выбор подходящей мини камеры и приложения

Перед тем, как приступить к подключению мини камеры к телефону, важно выбрать правильное устройство и соответствующее приложение. Существуют разные модели мини камер, поэтому стоит учесть некоторые факторы при выборе.
1. Разрешение камеры: от этого параметра зависит качество изображения, которое вы сможете получить. Выбирайте камеру с разрешением, соответствующим вашим потребностям. Обычно мини камеры имеют разрешение от 720p до 1080p.
2. Угол обзора: учтите, какой угол обзора вам необходим. Если вам нужно фиксировать большую территорию, выбирайте мини камеру с широким углом обзора. Если же вам важно фокусироваться на определенной области, выбирайте камеру с узким углом обзора.
3. Инфракрасная подсветка: если вы планируете использовать камеру ночью или в условиях недостаточного освещения, обратите внимание на наличие инфракрасной подсветки. Она позволит получать качественное изображение даже при отсутствии света.
4. Поддержка Wi-Fi: для подключения мини камеры к телефону через Wi-Fi, необходимо, чтобы сама камера имела эту функцию. Убедитесь, что выбранная вами модель поддерживает беспроводное соединение.
После того, как вы выбрали подходящую мини камеру, вам понадобится приложение для управления камерой и получения изображений. Обычно производители камер предлагают собственные приложения для этой цели, которые доступны в Google Play.
Перед установкой приложения, обязательно проверьте, что оно совместимо с вашим телефоном и операционной системой Android. Удостоверьтесь, что модель камеры поддерживается указанным приложением.
Также стоит учесть отзывы пользователей о приложении, чтобы убедиться в его стабильной работе и наличии нужных функций. При необходимости, вы всегда сможете выбрать другое приложение от сторонних разработчиков.
Выбор подходящей мини камеры и соответствующего приложения является важным шагом перед подключением камеры к телефону. Правильный выбор обеспечит вам легкое и стабильное соединение, а также возможность получать качественное изображение с камеры.
Подключение мини камеры к телефону через вай-фай

Подключение мини камеры к телефону через Wi-Fi может позволить вам использовать ее как дополнительное устройство для съемки фото и видео, а также для просмотра прямой трансляции на вашем телефоне. Вот пошаговая инструкция, как осуществить это подключение:
- Убедитесь, что у вас есть мини камера, которую вы хотите подключить к телефону, и ваш телефон на платформе Android с возможностью подключения по Wi-Fi.
- Установите и запустите приложение, которое контролирует мини камеру. Обычно производитель предлагает специальное приложение для управления камерой, которое вы можете найти в Google Play Store.
- Убедитесь, что Wi-Fi на вашем телефоне включен и подключен к сети.
- Зайдите в настройки Wi-Fi на вашем телефоне и найдите сеть, которую создает мини камера. Обычно имя сети и пароль указаны в руководстве пользователя камеры. Соединитесь с этой сетью.
- Откройте приложение, установленное для управления камерой, и следуйте инструкциям по подключению. Вам может потребоваться ввести пароль от Wi-Fi сети, чтобы установить соединение.
- После успешного подключения камеры вы сможете управлять ее настройками и съемкой через приложение на вашем телефоне. Также вы сможете смотреть прямую трансляцию с камеры на экране телефона.
Теперь вы знаете, как подключить мини камеру к телефону через Wi-Fi. Пользуйтесь этой возможностью для более удобной и гибкой съемки и просмотра фото и видео!
Установка и запуск приложения на телефоне

Шаг 1: Перейдите в Google Play Store на вашем Android-телефоне.
Шаг 2: Введите название приложения в поисковую строку.
Шаг 3: Найдите приложение в списке результатов поиска и нажмите на него.
Шаг 4: Нажмите на кнопку "Установить" для загрузки и установки приложения.
Шаг 5: Дождитесь завершения установки приложения на ваше устройство.
Шаг 6: После завершения установки приложения, найдите его иконку на главном экране или в списке приложений.
Шаг 7: Нажмите на иконку приложения, чтобы запустить его.
Шаг 8: Следуйте инструкциям в приложении для настройки камеры и подключения ее к вашему телефону через Wi-Fi.
Примечание: Процесс установки и запуска приложения может незначительно отличаться в зависимости от модели вашего Android-телефона и версии операционной системы.
Настройка соединения с мини камерой

Чтобы подключить мини камеру к телефону Android через Wi-Fi, необходимо выполнить следующие шаги:
1. Убедитесь, что ваша мини камера и телефон находятся в зоне действия одной Wi-Fi сети. Если нет, подключите оба устройства к одной сети.
2. Включите Wi-Fi на вашем телефоне. Для этого откройте настройки, найдите раздел "Сеть и Интернет" или аналогичный, затем перейдите в раздел "Wi-Fi" и включите переключатель.
3. Включите мини камеру и дождитесь, пока она загрузится. Обычно на камере должна загореться индикаторная лампочка, указывающая на активное подключение Wi-Fi.
4. На вашем телефоне откройте список доступных Wi-Fi сетей. Обычно это делается путем свайпа вниз от верхней части экрана и выбора иконки Wi-Fi или через настройки.
5. В списке доступных сетей найдите имя Wi-Fi сети, соответствующее вашей мини камере. Обычно оно будет иметь уникальное имя, указанное на камере или в документации.
6. Выберите соответствующую Wi-Fi сеть и введите пароль, если он требуется. Пароль для подключения к мини камере может быть указан на камере или в документации.
7. После ввода пароля нажмите на кнопку "Подключиться" или аналогичную. Теперь ваш телефон должен быть подключен к мини камере через Wi-Fi.
Из этого момента вы сможете использовать специальное приложение для просмотра видео или управления камерой непосредственно с вашего телефона.
| Шаг | Описание |
|---|---|
| 1 | Убедитесь, что ваша мини камера и телефон находятся в зоне действия одной Wi-Fi сети. |
| 2 | Включите Wi-Fi на вашем телефоне. |
| 3 | Включите мини камеру и дождитесь, пока она загрузится. |
| 4 | Откройте список доступных Wi-Fi сетей на телефоне. |
| 5 | Найдите имя Wi-Fi сети, соответствующее вашей мини камере. |
| 6 | Выберите соответствующую Wi-Fi сеть и введите пароль. |
| 7 | Нажмите на кнопку "Подключиться". |
Просмотр и управление камерой через приложение
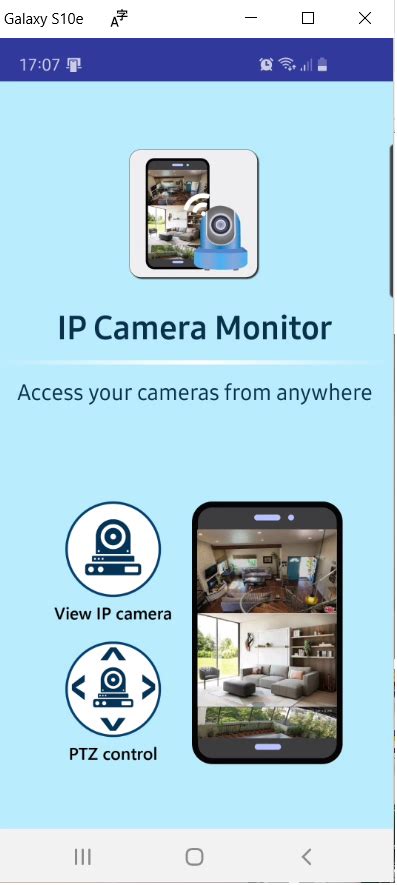
Подключение мини камеры к телефону Android через Wi-Fi позволяет не только просматривать видео с камеры, но и управлять ею с помощью специального приложения.
После установки приложения на свой телефон, откройте его и зайдите в меню настроек. В этом меню выберите раздел "Добавить камеру" или аналогичную опцию.
Далее необходимо выбрать тип камеры. В данном случае выберите тип "Wi-Fi камера". Затем следуйте инструкциям приложения для подключения камеры к вашему домашнему Wi-Fi сети.
После успешного подключения камеры к Wi-Fi сети, откройте приложение и войдите в вашу учетную запись, если требуется. Затем выберите камеру из списка доступных и нажмите на нее, чтобы открыть просмотр видео.
В приложении вы также найдете различные настройки управления камерой. Например, вы сможете изменять угол обзора, приближать и отдалять изображение, активировать/деактивировать режим ночного видения и многое другое.
Кроме того, вам также может быть доступна функция записи видео или фотографий с камеры. Для этого просто найдите соответствующую кнопку в приложении и нажмите на нее.
Итак, подключение мини камеры к телефону Android через Wi-Fi и использование специального приложения позволяют вам не только просматривать видео, но и управлять камерой в удобном виде.
Расширенные функции приложения и настройки камеры

Во время использования приложения для подключения и управления мини-камерой с помощью телефона Android через Wi-Fi, вы можете использовать несколько дополнительных функций и настроек для оптимизации работы и получения лучшего качества изображений и видео.
Вот некоторые из расширенных функций, которые вы можете найти в приложении и настройках:
- Режимы съемки: В приложении для подключения камеры через Wi-Fi обычно предусмотрены различные режимы съемки, такие как фото, видео, таймер, панорамные снимки и другие. Эти режимы позволяют вам настроить камеру для определенных условий съемки и получить желаемый эффект.
- Настройки разрешения и качества: В приложении вы можете настроить разрешение и качество изображений и видео, которые будут записаны на вашу мини-карту памяти. Вы можете выбрать между различными настройками, в зависимости от того, насколько вы хотите получить детализацию и качество изображений.
- Таймер и задержка: Приложение может предлагать функцию таймера и задержки для съемки. Это может быть полезно, если вы планируете сделать снимки с задержкой или хотите фиксировать определенные действия или моменты.
- Расширенные настройки экспозиции: В приложении для управления камерой обычно есть ряд расширенных настроек экспозиции, таких как регулировка яркости, контрастности, насыщенности и других параметров. Это позволяет вам настроить изображение под свои предпочтения и создать уникальные эффекты.
- Удаленное управление: Приложение может предоставить возможность удаленного управления камерой. Это означает, что вы можете настроить камеру и делать снимки или записывать видео, находясь на расстоянии от нее.
Уточните возможности и настройки вашего конкретного приложения и мини-камеры, чтобы использовать все возможности и функции, доступные вам.