Макбук - это мощный и удобный компьютер, который позволяет работать над проектами, смотреть фильмы и играть в игры. Однако, когда дело касается просмотра контента на большом экране, ничто не сравнится с экспериментом с телевизором.
Если у вас есть макбук и телевизор с поддержкой HDMI, вы можете легко подключить их вместе, чтобы насладиться качественным звуком и изображением. В этой подробной инструкции мы расскажем вам, как подключить макбук к телевизору по HDMI с передачей звука.
Шаг 1: Убедитесь, что ваш макбук и телевизор включены, а также что у вас есть HDMI-кабель, который позволяет передавать звук. Подключите один конец кабеля к порту HDMI на макбуке, а другой конец - к порту HDMI на телевизоре. Убедитесь, что кабель надежно подключен.
Шаг 2: Теперь, когда ваш макбук и телевизор подключены, вам нужно настроить звуковые настройки для передачи звука через HDMI. На макбуке откройте "Настройки", затем выберите "Звук". В разделе "Воспроизведение" выберите "Телевизор" или "HDMI" в качестве активного выходного устройства.
Шаг 3: После выбора активного выходного устройства звук будет автоматически передаваться на телевизор через HDMI. Теперь вы можете наслаждаться контентом с макбука на большом экране с качественным звуком. Не забудьте настроить телевизор на соответствующий вход HDMI.
Вот и все! Теперь вы знаете, как подключить макбук к телевизору по HDMI с передачей звука. Наслаждайтесь просмотром фильмов, играми и другими мультимедийными возможностями вашего макбука на большом экране.
Шаг 1: Проверьте доступные разъемы на вашем макбуке

Перед тем, как подключить макбук к телевизору по HDMI с передачей звука, вам необходимо убедиться, что ваш макбук имеет подходящие разъемы. В зависимости от модели макбука, у вас может быть несколько вариантов разъемов.
Вот некоторые распространенные разъемы на макбуке:
| Модель макбука | Разъемы |
|---|---|
| MacBook Pro (2016 и более поздних моделей) | 4 порта Thunderbolt 3 (USB-C) |
| MacBook Pro (2012-2015 годов) | 2-3 порта Thunderbolt 2 (Mini DisplayPort) |
| MacBook Air (2018 и более поздних моделей) | 2 порта Thunderbolt 3 (USB-C) |
| MacBook Air (2012-2017 годов) | 2 порта USB 3.0, 1 порт Thunderbolt 2 (Mini DisplayPort) |
| MacBook (2015-2019 годов) | 1 порт USB 3.1 или USB-C |
Проверьте, какие разъемы есть на вашем макбуке, чтобы определить, какой тип адаптера вам понадобится для подключения к телевизору по HDMI и передачи звука.
Шаг 2: Проверьте доступные разъемы на вашем телевизоре
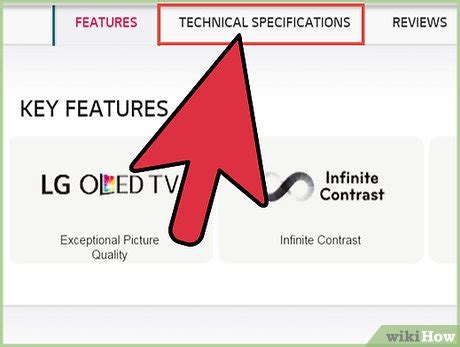
Прежде чем подключать макбук к телевизору по HDMI, вам необходимо проверить, какие разъемы доступны на вашем телевизоре. Большинство современных телевизоров имеют несколько вариантов разъемов, и вам нужно определить, что именно у вас есть.
Наиболее распространенным разъемом для подключения макбука к телевизору является HDMI. Вам нужно найти HDMI-разъем на задней панели или боковой панели вашего телевизора. HDMI-разъем обычно имеет форму прямоугольника и помечен соответствующей надписью.
Однако, если ваш телевизор не имеет HDMI-разъема, вы можете воспользоваться другими доступными разъемами, такими как VGA или DVI. Такие разъемы могут отличаться формой и могут быть помечены соответствующими символами. В таком случае вам потребуется преобразовательный кабель для соединения с макбуком.
Шаг 3: Приобретите подходящий HDMI-кабель

Для подключения вашего Макбука к телевизору по HDMI с передачей звука вам понадобится подходящий HDMI-кабель. Необходимо убедиться, что кабель соответствует требованиям и спецификациям вашего Макбука.
Большинство новых моделей Макбуков имеют порты Thunderbolt 3 или USB-C, поэтому вам понадобится HDMI-кабель с соответствующими разъемами. Если ваш Макбук имеет порт HDMI или Mini DisplayPort, вам потребуется HDMI-кабель с соответствующими разъемами.
Кроме того, убедитесь, что выбранный вами HDMI-кабель поддерживает передачу аудио сигнала. Для этого обратите внимание на спецификации кабеля или посоветуйтесь с продавцом.
| Разъемы Макбука | Соответствующие разъемы HDMI-кабеля |
|---|---|
| Thunderbolt 3 / USB-C | Thunderbolt 3 / USB-C (с поддержкой передачи аудио) |
| HDMI | HDMI |
| Mini DisplayPort | Mini DisplayPort (с поддержкой передачи аудио) |
Важно выбрать качественный HDMI-кабель, который обеспечит стабильную передачу сигнала и минимальные потери качества. Рекомендуется приобрести кабель от надежного производителя с положительными отзывами.
Напоминаем, что длина кабеля также может влиять на качество сигнала. При подборе кабеля учитывайте расстояние между Макбуком и телевизором, чтобы избежать потери сигнала на больших расстояниях.
Шаг 4: Подключите HDMI-кабель к макбуку и телевизору
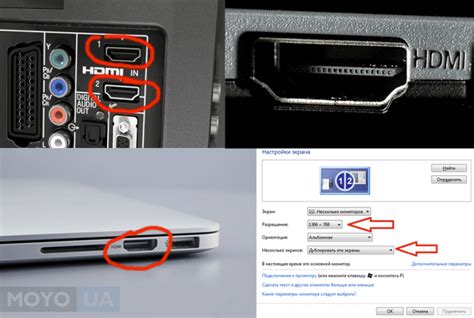
Прежде всего, убедитесь, что ваш макбук и телевизор выключены, чтобы избежать повреждения оборудования.
1. Найдите порт HDMI на вашем макбуке. Он может быть находиться по бокам или на задней панели, в зависимости от модели.
2. Вставьте один конец HDMI-кабеля в порт HDMI на макбуке. Убедитесь, что он вставлен плотно и надежно.
3. Найдите соответствующий порт HDMI на задней панели или боковой панели вашего телевизора.
4. Вставьте другой конец HDMI-кабеля в порт HDMI телевизора.
5. Проверьте, что оба конца HDMI-кабеля хорошо закреплены в своих портах, иначе вы можете столкнуться с проблемами с изображением или звуком.
Теперь ваш макбук и телевизор должны быть успешно подключены с помощью HDMI-кабеля.
Шаг 5: Проверьте настройки звука на макбуке и телевизоре

После успешного подключения макбука к телевизору по HDMI, убедитесь, что звук также передается на телевизор.
1. На макбуке откройте системные настройки, нажав на иконку "Настройки" в меню.
3. Убедитесь, что в списке доступных аудиоустройств выбрана опция HDMI или телевизор, к которому вы подключили макбук.
4. Проверьте громкость на макбуке и уровень звука на телевизоре, убедившись, что они установлены на нужном уровне.
5. Протестируйте звуковое воспроизведение, включив любое аудио или видео на макбуке и убедившись, что звук воспроизводится через телевизор.
Обратите внимание, что настройки звука могут немного отличаться в зависимости от версии операционной системы на макбуке.
В случае, если звук не передается на телевизор, проверьте правильность подключения кабеля HDMI и установите соответствующие настройки на телевизоре.
Шаг 6: Настройте воспроизведение звука через телевизор
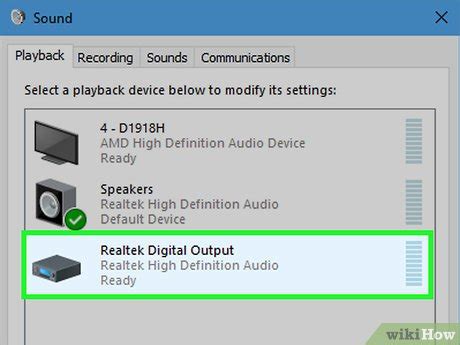
После подключения макбука к телевизору по HDMI кабелю, возможно потребуется настроить воспроизведение звука через телевизор для полноценного просмотра и прослушивания контента.
1. На телевизоре управляющим пультом нажмите кнопку "Источник" или "Input". Используя кнопки со стрелками, выберите источник сигнала, соответствующий порту HDMI, к которому подключен макбук.
2. Затем откройте меню настройки звука на телевизоре. Обычно кнопка "Меню" на пульте управления телевизором открывает это меню.
3. В меню настройки звука, найдите опцию "Входной источник" или "Выбрать входной источник звука". Используя кнопки со стрелками, выберите соответствующий HDMI вход, к которому подключен макбук.
4. Убедитесь, что настройка звука установлена на "Автоматически" или "HDMI" для предоставления звука с макбука через телевизор.
5. Если доступна опция "Регулировка громкости", установите ее на уровень, удобный для прослушивания.
Теперь вы настроили воспроизведение звука через телевизор. При просмотре фильмов, прослушивании музыки или других мультимедийных файлов, звук будет передаваться через телевизор, а не через динамики макбука.