Беспроводная сеть Wi-Fi – это отличное решение для тех, кто хочет быть всегда на связи и пользоваться интернетом без проводов. Для подключения вашего компьютера к роутеру по Wi-Fi вам потребуется некоторая настройка, которую мы пошагово расскажем в этой инструкции.
Во-первых, необходимо убедиться, что ваш компьютер оборудован Wi-Fi адаптером. Это может быть встроенный адаптер или отдельное устройство, подключаемое через USB-порт. Если у вас нет Wi-Fi адаптера, вам придется его приобрести и установить.
Во-вторых, проверьте наличие роутера с Wi-Fi функцией. Роутер - это устройство, которое регулирует сетевое соединение и передает данные между устройствами. Убедитесь, что ваш роутер поддерживает Wi-Fi и на нем есть активное подключение к интернету.
После того, как вы убедились, что компьютер и роутер оборудованы необходимыми средствами, можно приступить к настройке Wi-Fi соединения. Для этого войдите в настройки компьютера и найдите меню управления сетью. В этом меню выберите опцию "Подключение к новой сети" или что-то подобное.
Подключение компьютера к роутеру по Wi-Fi

Для того чтобы подключить компьютер к роутеру по Wi-Fi, вам понадобятся следующие шаги:
Шаг 1: Убедитесь, что ваш компьютер оборудован беспроводным адаптером Wi-Fi. В большинстве случаев новые компьютеры уже имеют такой адаптер встроенным, однако в случае его отсутствия, вы можете приобрести внешний адаптер и установить его на компьютер.
Шаг 2: Включите беспроводной адаптер Wi-Fi на вашем компьютере. Обычно это делается через команду на клавиатуре (например, Fn + F2), однако в зависимости от производителя может быть своя комбинация клавиш.
Шаг 3: Найдите список доступных беспроводных сетей на вашем компьютере. Обычно это можно сделать, щелкнув на значок Wi-Fi в правом нижнем углу экрана. Вы увидите список сетей, включая ваш роутер.
Шаг 4: Выберите ваш роутер из списка и нажмите на кнопку "Подключить". Если ваш роутер защищен паролем, вам будет предложено его ввести. Введите пароль и нажмите "ОК".
Шаг 5: После успешного подключения к роутеру по Wi-Fi, вы должны увидеть значок Wi-Fi на вашем компьютере. Теперь вы можете открыть веб-браузер и начать пользоваться интернетом.
Не забудьте, что безопасность вашей беспроводной сети имеет важное значение. Рекомендуется использовать пароль для доступа к вашей сети и регулярно обновлять его для предотвращения несанкционированного доступа.
Шаг 1: Настройка роутера
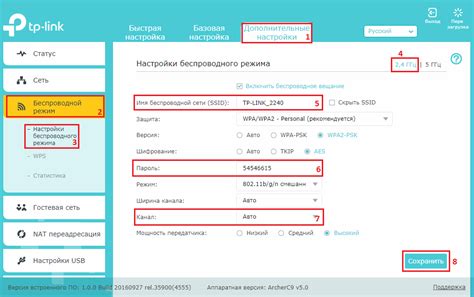
Прежде чем подключить компьютер по Wi-Fi, необходимо настроить роутер. Для этого следуйте инструкции, предоставленной производителем. Вам понадобятся данные доступа к роутеру, которые обычно указаны на его корпусе или в руководстве пользователя.
Для начала, подключите роутер к источнику питания и кабелю от интернет-провайдера. Убедитесь, что все соединения надежно зафиксированы.
Затем, откройте веб-браузер и введите IP-адрес роутера. Этот адрес также указан на корпусе устройства или в документации.
В появившемся окне авторизации введите данные доступа, указанные на корпусе роутера или в инструкции. Обычно это имя пользователя и пароль администратора. Если вы не внесли изменений, то обычно используется комбинация admin/admin.
После ввода данных, вам откроется панель управления роутером. В ней вы сможете изменить настройки Wi-Fi, а также провести ряд других операций. Рекомендуется изменить имя сети (SSID) и установить надежный пароль для защиты от несанкционированного доступа.
Внесите все необходимые настройки и сохраните изменения. Роутер будет перезапущен и примет новые параметры.
Настройка роутера успешно завершена, вы готовы приступить к подключению компьютера по Wi-Fi.
Шаг 2: Поиск Wi-Fi сети на компьютере
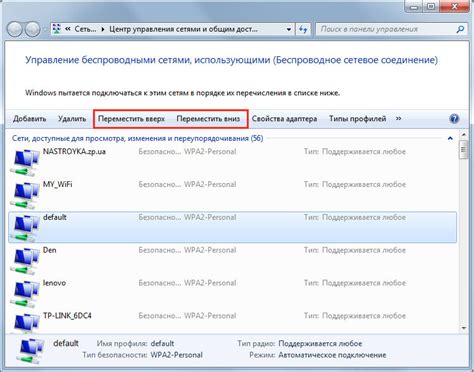
Для подключения компьютера к роутеру по Wi-Fi сигналу, первым делом нужно найти доступные беспроводные сети на вашем компьютере. Для этого следуйте инструкциям:
- Откройте "Настройки" вашего компьютера. В зависимости от операционной системы вашего компьютера, пункт "Настройки" может быть назван по-разному, но обычно вы можете найти его в меню "Пуск" или на экране задач.
- Найдите раздел "Сеть и Интернет". В "Настройках" компьютера вам нужно найти раздел, связанный с сетью и Интернетом. Обычно он расположен ближе всего к верхней части окна.
- Выберите "Wi-Fi". В разделе "Сеть и Интернет" найдите пункт "Wi-Fi" и выберите его.
- Сканируйте доступные сети. После выбора пункта "Wi-Fi", компьютер начнет сканирование доступных беспроводных сетей, включая ваш роутер. Может потребоваться некоторое время для завершения сканирования.
После завершения сканирования, компьютер отобразит список доступных Wi-Fi сетей. Обычно они отображаются в виде их названий (SSID) и сигналов силы сети.
Примечание: Если ваша Wi-Fi сеть скрыта, она может не появиться в списке доступных сетей. В таком случае вам понадобится вручную добавить сеть по ее имени (SSID).
Шаг 3: Подключение к Wi-Fi сети

Теперь, когда роутер настроен и готов к работе, пришло время подключить компьютер к Wi-Fi сети. Для этого выполните следующие действия:
Шаг 1: Включите Wi-Fi адаптер на вашем компьютере. Обычно на ноутбуках есть кнопка или переключатель для включения Wi-Fi. Если вы используете настольный компьютер, убедитесь, что Wi-Fi адаптер подключен и работает.
Шаг 2: Найдите список доступных Wi-Fi сетей. Это можно сделать, щелкнув на значок Wi-Fi в системном трее (обычно это иконка с изображением сигнала Wi-Fi). В открывшемся списке вы увидите доступные сети, в том числе и вашу.
Шаг 3: Выберите вашу Wi-Fi сеть из списка и нажмите кнопку "Подключиться".
Шаг 4: Если ваша Wi-Fi сеть защищена паролем, введите пароль и нажмите кнопку "Подключиться". Если пароль введен правильно, компьютер установит соединение с Wi-Fi сетью.
Шаг 5: Дождитесь установления соединения. Затем вы сможете начать использовать интернет через беспроводную Wi-Fi сеть.
Обратите внимание, что процесс подключения может немного отличаться в зависимости от операционной системы вашего компьютера. Рекомендуется обратиться к документации или поддержке вашей операционной системы для получения более подробной информации о подключении к Wi-Fi сети.