Колонка JBL - это отличное устройство для тех, кто хочет наслаждаться качественным звуком во время просмотра фильмов, прослушивания музыки или проведения онлайн-конференций. Подключение колонки к ноутбуку несложно и не требует особых технических навыков. В этой пошаговой инструкции мы расскажем вам о всех необходимых шагах, чтобы вы могли наслаждаться отличным звуком с колонкой JBL и вашим ноутбуком.
Первым шагом для подключения колонки JBL к вашему ноутбуку является проверка наличия всех необходимых кабелей и соединений. Обычно к колонке JBL в комплекте идет USB-кабель и 3,5-мм аудио-кабель. Убедитесь, что у вас есть эти кабели и они находятся в исправном состоянии.
После того, как вы убедились в наличии всех необходимых кабелей, подключите колонку JBL к вашему ноутбуку. Вставьте один конец USB-кабеля в разъем USB на задней панели колонки JBL, а другой конец подключите к свободному порту USB на вашем ноутбуке. Если у вас поддерживается беспроводное подключение, вы можете также подключить колонку JBL к ноутбуку через Bluetooth.
Не забудьте включить колонку JBL и на вашем ноутбуке включить Bluetooth, если вы собираетесь подключать колонку через беспроводное соединение.
Теперь вы можете наслаждаться качественным звуком с колонкой JBL, которая подключена к вашему ноутбуку. Не забудьте проверить громкость на колонке JBL и настройте ее по своему вкусу. Теперь вы готовы насладиться отличным звуком во время просмотра фильмов или прослушивания музыки на вашем ноутбуке с колонкой JBL.
Шаг 1: Подготовка к подключению

Перед тем, как подключить колонку JBL к ноутбуку, необходимо выполнить несколько подготовительных действий:
- Убедитесь, что у вас есть колонка JBL и ноутбук с поддержкой беспроводной технологии Bluetooth.
- Включите Bluetooth на ноутбуке. Для этого обычно нужно нажать на соответствующую кнопку на клавиатуре или включить через настройки операционной системы.
- Убедитесь, что колонка JBL заряжена или подключена к источнику питания.
- Включите колонку JBL. Для этого обычно нужно нажать и удерживать кнопку включения до появления индикатора работы.
После выполнения этих шагов можно переходить к подключению колонки JBL к ноутбуку.
Шаг 2: Проверка совместимости
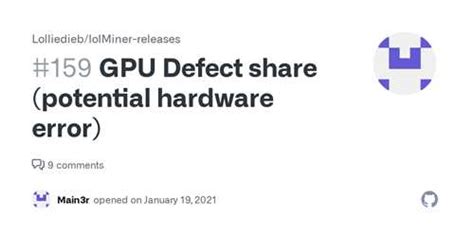
Перед тем, как подключить колонку JBL к ноутбуку, необходимо убедиться, что они совместимы друг с другом. В первую очередь, убедитесь, что ваш ноутбук имеет встроенный Bluetooth или USB-порт, так как большинство моделей JBL подключаются к устройству именно через них.
Если у вас есть Bluetooth-порт, проверьте, активирован ли он на вашем ноутбуке. Включите Bluetooth в настройках вашего ноутбука и убедитесь, что он видим для других устройств.
Если ваш ноутбук не имеет встроенного Bluetooth, но есть USB-порт, вам потребуется приобрести Bluetooth-адаптер. Это небольшое устройство, которое подключается к USB-порту ноутбука и позволяет подключиться к Bluetooth-устройствам.
Также обратите внимание на модель вашей колонки JBL. Проверьте, что она поддерживает подключение через Bluetooth или USB-порт. Если у вас есть инструкция к колонке, прочтите ее и убедитесь, что вы следуете рекомендациям производителя.
После проведения всех проверок, вы можете переходить к следующему шагу подключения колонки JBL к ноутбуку.
Шаг 3: Подключение по Bluetooth
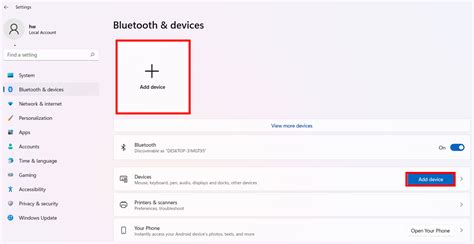
Подключение колонки JBL к ноутбуку по Bluetooth позволяет наслаждаться музыкой без лишних проводов. Вот как это сделать:
Шаг 1: Убедитесь, что Bluetooth на ноутбуке включен. Обычно есть соответствующая кнопка или переключатель на корпусе ноутбука или в настройках системы.
Шаг 2: На колонке JBL найдите кнопку Bluetooth и удерживайте ее, пока индикатор начнет мигать синим светом. Это означает, что колонка в режиме ожидания подключения.
Шаг 3: На ноутбуке найдите меню Bluetooth и выполните поиск доступных устройств. После некоторого времени колонка JBL должна появиться в списке доступных устройств.
Шаг 4: Выберите колонку JBL из списка доступных устройств и нажмите кнопку "Подключить".
Шаг 5: После успешного подключения колонка JBL будет готова к использованию. Вы можете наслаждаться музыкой, играми или фильмами с превосходным звуком через колонку JBL.
Обратите внимание, что процедура подключения может незначительно отличаться в зависимости от модели колонки JBL и операционной системы ноутбука.
Шаг 4: Подключение через AUX

Если ваш ноутбук не имеет функции беспроводного подключения, вы можете использовать AUX-кабель для подключения колонки JBL. Этот способ легок в настройке:
1. Убедитесь, что ваша колонка JBL полностью заряжена и включена.
2. Проверьте наличие порта AUX на вашем ноутбуке. Этот порт обычно обозначается значком головного телефона.
3. Возьмите один конец AUX-кабеля и вставьте его в порт AUX на ноутбуке.
4. Возьмите другой конец AUX-кабеля и вставьте его в порт AUX на вашей колонке JBL.
5. Если на ноутбуке установлена операционная система Windows, щелкните правой кнопкой мыши по значку громкости в правом нижнем углу экрана. Затем выберите "Playback devices" (Воспроизводимые устройства). Выберите колонку JBL в списке и нажмите "Set Default" (Установить по умолчанию).
6. Теперь вы можете начать воспроизводить звук с вашего ноутбука через колонку JBL. Убедитесь, что громкость на ноутбуке и на колонке установлена на приемлемый уровень.
Подключение через AUX является простым и надежным способом наслаждаться качественным звуком от вашей колонки JBL. Она позволит вам наслаждаться любимой музыкой, фильмами и играми в любое время!
Шаг 5: Настройка звука и проверка работоспособности
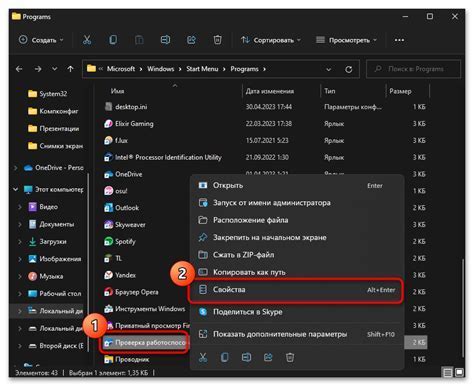
После подключения колонки JBL к ноутбуку, необходимо проверить, правильно ли настроен звук и функционирует ли колонка корректно.
1. Откройте панель управления звуком на вашем ноутбуке. Сделать это можно, щелкнув правой кнопкой мыши на иконке звука в правом нижнем углу экрана и выбрав пункт "Панель управления звуком".
2. В открывшемся окне перейдите на вкладку "Воспроизведение". Вы должны увидеть список доступных аудиоустройств.
3. Найдите в списке свою колонку JBL. Убедитесь, что она выбрана как основное воспроизводящее устройство. Если это не так, щелкните правой кнопкой мыши на JBL и выберите пункт "Сделать основным устройством".
4. Нажмите на кнопку "Тестирование" или "Проигрывание тестового звука", чтобы убедиться, что звук воспроизводится через колонку JBL. Если звук слышен и работает правильно, то колонка успешно подключена к ноутбуку.
Совет: Если звук все еще не работает, проверьте настройки громкости и уровень громкости на самой колонке, а также настройки звука на вашем ноутбуке. Убедитесь, что звук не выключен или приглушен.