Wi-Fi стал неотъемлемой частью нашей жизни. Мы все хотим быть подключеными к Интернету, чтобы общаться с друзьями, работать, развлекаться, учиться и многое другое. Включение Wi-Fi на вашем устройстве - первый шаг к этому. Но что делать, если вы новичок и не знаете, как правильно включить Wi-Fi?
Не волнуйтесь, мы поможем вам разобраться! В этой статье мы подробно расскажем, как включить Wi-Fi на различных устройствах: компьютере, ноутбуке, смартфоне и планшете. Мы предоставим простые и понятные инструкции, чтобы даже самые неподготовленные пользователи могли без труда настроить и использовать Wi-Fi.
Перед тем, как приступить к настройке, вам необходимо убедиться, что ваше устройство поддерживает Wi-Fi. Почти все ноутбуки, смартфоны и планшеты изготовлены с поддержкой Wi-Fi, но на компьютере может потребоваться установка Wi-Fi адаптера. Если вы не уверены, имеете ли вы Wi-Fi на вашем устройстве, обратитесь к инструкции по его использованию или свяжитесь с производителем для получения дополнительной информации.
Подробная инструкция

Для включения Wi-Fi на вашем устройстве выполните следующие шаги:
Шаг 1: Откройте меню на устройстве. Обычно это делается путем нажатия на иконку с настройками, которая выглядит как шестеренка или зубчатое колесо.
Шаг 2: В меню выберите раздел "Подключение к сети" или "Wi-Fi", который может быть обозначен иконкой сигнала Wi-Fi.
Шаг 3: Вам будет предложен список доступных Wi-Fi сетей. Выберите нужную сеть из списка, нажав на ее название.
Шаг 4: Введите пароль от выбранной сети в случае, если она защищена паролем. Пароль можно найти на задней панели вашего роутера или у вашего интернет-провайдера.
Шаг 5: После ввода пароля, нажмите кнопку "Подключить" или "Соединиться".
Шаг 6: После успешного подключения к Wi-Fi сети, значок Wi-Fi на вашем устройстве должен измениться на полоски или иные индикаторы сигнала Wi-Fi.
Теперь вы можете пользоваться интернетом через Wi-Fi на своем устройстве!
Обратите внимание: Если Wi-Fi сеть не отображается в списке доступных, проверьте, включен ли Wi-Fi на вашем роутере или связан ли он с интернетом.
Что такое Wi-Fi?

Wi-Fi позволяет пользователям подключаться к Интернету без необходимости использования проводного подключения. Это удобно и позволяет перемещаться по дому, офису или общественным местам, не потеряв подключение к Интернету.
Большинство маршрутизаторов и точек доступа поддерживают Wi-Fi стандарты, такие как 802.11a, 802.11b, 802.11g, 802.11n и 802.11ac. Каждый стандарт обеспечивает различные скорости передачи данных и дальность покрытия.
Wi-Fi работает в определенном радиочастотном диапазоне, 2,4 ГГц и (в некоторых случаях) 5 ГГц. Сигнал Wi-Fi может распространяться через стены и преграды, но качество сигнала может зависеть от расстояния между устройствами и от наличия помех.
Wi-Fi является распространенным способом доступа к Интернету во всем мире. Она широко используется в домашних сетях, офисах, общественных местах, таких как аэропорты, кафе, отели и многих других местах с доступом к Интернету.
Необходимое оборудование

Для включения Wi-Fi на вашем устройстве вам понадобится следующее оборудование:
- Маршрутизатор или Wi-Fi точка доступа.
- Компьютер, ноутбук, смартфон или планшет.
- Кабель для подключения маршрутизатора или Wi-Fi точки доступа к вашему интернет-провайдеру (если требуется).
Маршрутизатор или Wi-Fi точка доступа - это устройство, которое передает сигнал Wi-Fi от вашего интернет-провайдера в ваше устройство. Оно также предоставляет доступ к интернету другим устройствам, подключенным к вашей сети.
Компьютер, ноутбук, смартфон или планшет - это устройство, с помощью которого вы сможете подключиться к интернету через Wi-Fi.
Кабель для подключения - это кабель, который используется для подключения маршрутизатора или Wi-Fi точки доступа к вашему интернет-провайдеру. Вам понадобится этот кабель, если ваш интернет-провайдер требует проводное подключение.
Обычно маршрутизатор или Wi-Fi точка доступа идут в комплекте со всем необходимым оборудованием, включая кабели. Если у вас возникнут сложности с подключением Wi-Fi, не стесняйтесь обратиться к инструкции, прилагаемой к вашему устройству, или связаться с технической поддержкой вашего интернет-провайдера.
Проверка наличия Wi-Fi на устройстве

Перед тем, как включить Wi-Fi на своем устройстве, необходимо убедиться, что оно поддерживает данную функцию. В настоящее время большинство современных смартфонов, планшетов и ноутбуков оборудованы модулями Wi-Fi, но все же рекомендуется проверить доступность Wi-Fi на вашем устройстве. Вот несколько способов, как это сделать:
- Проверьте наличие значка Wi-Fi в верхней панели уведомлений. Если вы видите изображение сигнала Wi-Fi или название вашей домашней сети, значит, Wi-Fi модуль включен.
- Зайдите в раздел настроек вашего устройства. Обычно он представляет собой шестеренку или значок с иконкой главных настроек. Откройте этот раздел и просмотрите список настроек. Если вы видите раздел, связанный с Wi-Fi (например, "Wi-Fi" или "Беспроводные сети"), значит, Wi-Fi модуль доступен на вашем устройстве.
- Некоторые устройства имеют физическую кнопку или переключатель для включения Wi-Fi. Убедитесь, что этот переключатель в положении "включено".
- Если вы не обнаружили никаких указаний на наличие Wi-Fi на вашем устройстве, обратитесь к руководству пользователя или сайту производителя для получения дополнительной информации о поддержке Wi-Fi на вашем устройстве.
После проверки наличия Wi-Fi на вашем устройстве вы готовы перейти к включению Wi-Fi и подключению к доступной сети. Если Wi-Fi модуль уже включен на вашем устройстве, вы можете пропустить этот шаг и перейти к следующему разделу "Как подключиться к Wi-Fi".
Подключение к Wi-Fi сети
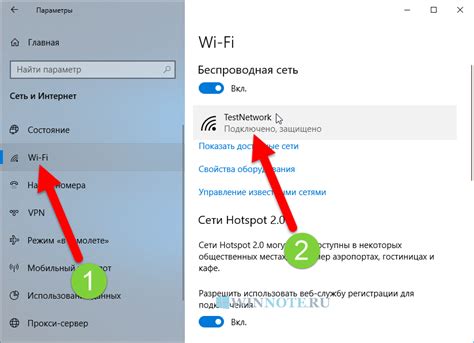
Чтобы подключиться к Wi-Fi сети, следуйте следующим инструкциям:
- Включите устройство, на котором хотите подключиться к Wi-Fi сети.
- Откройте настройки устройства и найдите раздел "Wi-Fi" или "Беспроводные сети".
- Включите переключатель Wi-Fi, чтобы активировать беспроводную сеть.
- После активации Wi-Fi, устройство начнет сканирование доступных сетей.
- Выберите нужную Wi-Fi сеть из предложенного списка.
- Вводите пароль, если сеть защищена паролем.
- Нажмите на кнопку "Подключить" или "Соединиться", чтобы установить соединение с выбранной сетью.
После выполнения этих шагов, ваше устройство будет подключено к выбранной Wi-Fi сети. Теперь вы можете пользоваться интернетом без проводов.
Ввод пароля
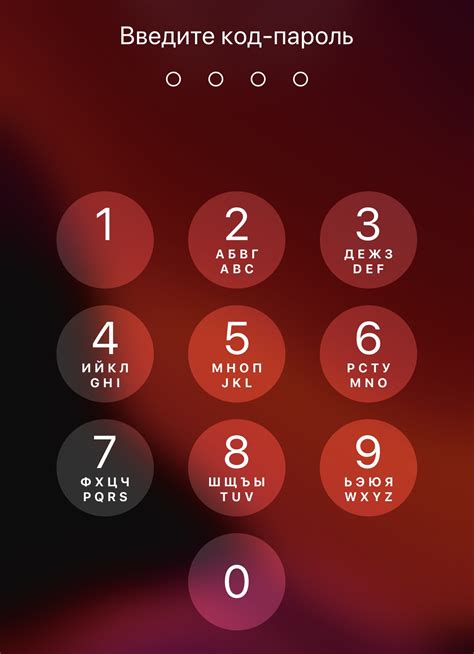
После выбора Wi-Fi сети, на вашем устройстве появится окно с запросом на ввод пароля. Пароль нужен для защиты Wi-Fi сети и предотвращения несанкционированного доступа.
Чтобы ввести пароль, следуйте инструкциям на экране устройства:>
- На экране устройства появится окно с полем для ввода пароля.
- С помощью клавиатуры или экранной клавиатуры введите пароль.
- Убедитесь, что вводите пароль правильно. Обратите внимание на регистр символов (заглавные или строчные буквы) и наличие специальных символов.
- Нажмите кнопку "Подключить" или "Ввод" для завершения процесса.
Если пароль введен правильно, ваше устройство подключится к Wi-Fi сети. Если введен неправильный пароль, вы получите уведомление о неверном пароле. В этом случае, попробуйте ввести пароль еще раз, убедитесь, что все символы введены правильно.
После успешного ввода пароля и подключения к Wi-Fi сети, вы сможете пользоваться интернетом на своем устройстве.
Проверка подключения
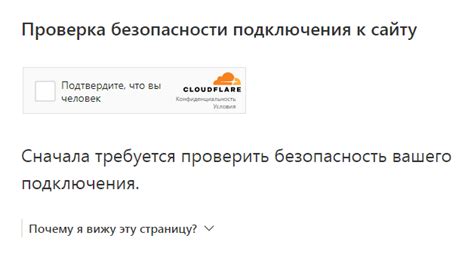
После того как вы успешно включили Wi-Fi на вашем устройстве, необходимо проверить, правильно ли вы подключены к сети.
Прежде всего, убедитесь, что Wi-Fi-индикатор на вашем устройстве горит или отображается значок, указывающий на активное подключение Wi-Fi. Это может выглядеть как иконка с изображением волновых линий или включенной антенны.
Затем выполняйте следующие шаги:
- Подождите несколько секунд: иногда устройству требуется некоторое время для соединения с Wi-Fi-сетью, особенно если это новое подключение.
- Проверьте наличие сигнала: убедитесь, что уровень сигнала Wi-Fi отображается как минимум на половину. Если сигнал слишком слабый или его нет вовсе, попробуйте приблизиться к маршрутизатору или точке доступа Wi-Fi.
- Откройте интернет-браузер: чтобы проверить соединение, откройте любой интернет-браузер на вашем устройстве. Если у вас есть доступ к Интернету, вы увидите домашнюю страницу или любой другой сайт.
Если вы все еще не можете подключиться к Wi-Fi, убедитесь, что вы правильно ввели пароль Wi-Fi при подключении и что ваш роутер или точка доступа работают должным образом. Если проблема не устранена, попробуйте перезагрузить ваше устройство и роутер или запросите помощь у вашего провайдера интернет-услуг.
Устранение возможных проблем

При использовании Wi-Fi могут возникнуть некоторые проблемы, которые помешают вам подключиться к сети. В этом разделе мы рассмотрим несколько распространенных проблем и предоставим рекомендации по их устранению.
1. Нет сигнала Wi-Fi
Если вы не видите доступных сетей Wi-Fi, проверьте, включен ли ваш Wi-Fi адаптер на устройстве. Убедитесь также, что вы находитесь в пределах зоны действия роутера Wi-Fi. Если проблема не решается, попробуйте перезагрузить роутер или обратитесь к поставщику услуг.
2. Забыт или неправильно введен пароль
Если вы не можете подключиться к защищенной сети Wi-Fi из-за неправильного пароля, убедитесь, что вы вводите его правильно и не допускаете опечаток. Если вы забыли пароль, вы можете сбросить настройки роутера или обратиться к его администратору для получения подробной инструкции по восстановлению пароля.
3. Слабый сигнал Wi-Fi
Если у вас постоянно слабый сигнал Wi-Fi, попробуйте поместить роутер ближе к устройствам, которые нужно подключить. Избегайте препятствий, таких как стены и мебель, которые могут ослабить сигнал. Попробуйте также установить усилитель сигнала Wi-Fi или изменить канал в настройках роутера.
4. Проблемы с драйвером Wi-Fi
Если у вас возникают проблемы с подключением к Wi-Fi после обновления программного обеспечения, возможно, проблема связана с драйвером Wi-Fi. Попробуйте обновить драйвер или переустановить его, чтобы решить проблему.
5. Конфликт IP-адресов
Иногда могут возникать конфликты IP-адресов, что приводит к проблемам с подключением к Wi-Fi. Попробуйте перезагрузить свое устройство, чтобы обновить IP-адрес, или отключить и снова включить Wi-Fi на устройстве.
В случае, если решение проблемы не удается, рекомендуется обратиться за помощью к специалисту или к службе поддержки вашего провайдера Интернет.
Защита Wi-Fi сети

1. Измените пароль по умолчанию
При установке роутера, производитель устанавливает пароль по умолчанию, который известен всем. Первым шагом необходимо изменить этот пароль на новый, надежный и сложный. Используйте сочетания букв верхнего и нижнего регистра, цифры и специальные символы.
2. Включите шифрование
Wi-Fi шифрование помогает обеспечить конфиденциальность передаваемых данных. Включите WPA2 шифрование, так как оно считается наиболее безопасным на текущий момент. Отключите старые протоколы WEP и WPA для устранения уязвимостей.
3. Скрыть имя сети
Скрыть SSID вашей Wi-Fi сети может помочь уменьшить видимость сети для посторонних. Хотя это не является абсолютной защитой, но может повысить сложность нападения.
4. Включите брандмауэр
Используйте встроенный брандмауэр вашего роутера для дополнительной защиты от несанкционированного доступа и вредоносного ПО.
5. Регулярно обновляйте ПО и пароли
Чтобы быть защищенным от новых видов угроз, следует регулярно обновлять программное обеспечение вашего роутера. Также, периодически меняйте пароль для доступа к настройкам роутера и Wi-Fi сети.
Следуя этим рекомендациям, вы сможете значительно усилить защиту вашей Wi-Fi сети и обезопасить передаваемые данные от несанкционированного доступа.
Расширение дальности Wi-Fi

В некоторых случаях сигнал Wi-Fi может быть недостаточно мощным, что приводит к низкой скорости интернета или даже его полной отсутствию в отдаленных частях дома или квартиры. Чтобы решить эту проблему, можно воспользоваться несколькими способами:
| Способ | Описание |
|---|---|
| Позиционирование роутера | Переместите роутер в центр жилого помещения и установите его на оптимальной высоте. Избегайте помещать роутер рядом с металлическими предметами, стенами или другими электронными устройствами, так как это может снизить качество сигнала. |
| Установка репитера | Репитер - это устройство, которое повторяет и усиливает сигнал Wi-Fi. Установите репитер в зоне, где сигнал от роутера еще достаточно сильный, но качество сигнала уже начинает падать. Таким образом, репитер расширит зону покрытия сигналом Wi-Fi. |
| Использование Powerline адаптера | Powerline адаптер - это устройство, которое передает сигнал интернета по электрическим проводам. Вам потребуется как минимум два адаптера: один будет подключен к роутеру, а второй - к устройству, которое нуждается в Интернете. Таким образом, вы сможете получить стабильное соединение Wi-Fi при использовании силовой сети вашего жилого помещения. |
| Использование антенны высокой мощности | Приобретите антенну высокой мощности для вашего роутера. Это позволит усилить сигнал Wi-Fi и значительно расширить его дальность. Следуйте инструкции по установке, предоставленной с антенной. |
Помните, что результаты могут различаться в зависимости от конкретных условий вашего дома или квартиры. Экспериментируйте с разными методами и выбирайте наиболее подходящий для вас.
Рекомендации и полезные советы

Чтобы у вас не возникло проблем с подключением Wi-Fi, мы подготовили несколько полезных советов, которые помогут вам в данной ситуации:
- Перед тем как включить Wi-Fi, убедитесь, что ваше устройство поддерживает данную технологию. В настоящее время Wi-Fi предусмотрен практически в каждом современном смартфоне, но если вы используете старую модель, может потребоваться дополнительное оборудование.
- Не забудьте проверить настройки роутера. Он должен быть включен, иметь стабильное подключение к интернету и правильно настроен.
- При выборе названия для вашей домашней сети (SSID), предпочтите безопасные варианты. Не используйте личные данные в качестве названия или пароля.
- Установите сложный пароль, состоящий как из букв, так и из цифр. Это поможет избежать несанкционированного подключения к вашей сети.
- Если вы живете в многоэтажном доме, важно выбрать частотный канал, который не используется соседями. Это поможет избежать перегрузки и повысить скорость вашего интернет-соединения.
- Не располагайте роутер рядом с электронными приборами, которые могут помешать его работе, такими как микроволновая печь или телефон.
- Иногда перезагрузка роутера может помочь решить проблемы с подключением Wi-Fi. Если ваше устройство не видит сеть, попробуйте выключить и снова включить роутер.