Джойстик ipega – отличное устройство для тех, кто любит поиграть на компьютере. С его помощью вы сможете полноценно насладиться игровым процессом и получить максимум удовольствия от любимых игр. Однако, чтобы воспользоваться всеми возможностями этого геймпада, необходимо правильно его подключить к компьютеру. В этой статье мы расскажем вам, как это сделать и дадим несколько полезных советов для комфортной игры.
Первым шагом в подключении джойстика ipega к компьютеру является установка драйверов. Рекомендуется скачать последнюю версию драйверов с официального сайта производителя и установить их на ваш компьютер. Некоторые операционные системы автоматически распознают джойстик и устанавливают соответствующие драйвера, но лучше всего убедиться, что у вас установлена самая свежая версия.
Когда драйверы установлены, подключите джойстик ipega к компьютеру с помощью кабеля USB. Подождите некоторое время, пока компьютер автоматически установит соединение. В зависимости от операционной системы, вам может быть предложено выбрать режим подключения. Обычно предлагается выбрать режим "игрового контроллера" или "геймпада". Выберите нужный режим и вуаля – ваш джойстик готов к работе!
Как только джойстик успешно подключен, необходимо проверить его работу. Для этого можно открыть любую игру или программу, поддерживающую геймпады, и попробовать управлять персонажем с помощью джойстика. Если все работает корректно, вы сможете наслаждаться игровым процессом с полным контролем над персонажем.
Однако, для комфортной игры мы советуем вам уделить внимание нескольким дополнительным настройкам. Во-первых, проверьте, правильно ли назначены кнопки на джойстике. Может возникнуть ситуация, когда кнопки расположены неудобно или функции назначены неправильно. В таком случае, можно воспользоваться приложением, предоставленным производителем, и настроить кнопки по своему усмотрению.
Кроме того, стоит обратить внимание на калибровку джойстика. Если вы заметили, что персонаж не двигается плавно или камера крутится слишком быстро, вам может помочь калибровка. Включите приложение для калибровки на компьютере и следуйте инструкциям, чтобы отрегулировать чувствительность джойстика под себя. Это позволит вам получить максимально комфортное управление.
Наконец, не забывайте периодически обновлять драйвера для джойстика. Производитель регулярно выпускает обновления, которые улучшают работу геймпада и исправляют возможные ошибки. Заглядывайте на официальный сайт производителя и следите за новыми версиями драйверов.
Мы надеемся, что эта инструкция и советы помогут вам успешно подключить джойстик ipega к компьютеру и настроить его так, чтобы игра стала еще приятнее и увлекательнее. Желаем вам приятного времяпрепровождения за компьютерными играми!
Установка драйверов для джойстика ipega на компьютер

Для полноценной работы джойстика ipega на компьютере необходимо установить соответствующие драйверы. Драйверы представляют собой программное обеспечение, которое позволяет операционной системе распознавать и взаимодействовать с устройством.
Существует несколько способов установки драйверов для джойстика ipega на компьютер, в зависимости от операционной системы:
1. Установка драйверов для джойстика ipega на Windows:
Если вы используете операционную систему Windows, то для установки драйверов вам потребуется:
1. Проверьте, имеете ли вы последнюю версию Windows. Драйверы ipega могут быть несовместимы с более ранними версиями операционной системы. Если это так, обновите Windows до последней версии.
2. Подключите джойстик ipega к компьютеру с помощью USB-кабеля.
3. Откройте панель управления и перейдите в раздел "Устройства и принтеры".
4. Найдите джойстик ipega в списке устройств и щелкните правой кнопкой мыши на его значке.
5. В контекстном меню выберите "Обновить драйвер".
6. Далее выберите "Автоматический поиск драйверов" и дождитесь завершения процесса установки.
7. После успешной установки драйверов перезагрузите компьютер.
2. Установка драйверов для джойстика ipega на macOS:
Если вы используете операционную систему macOS, то для установки драйверов вам потребуется:
1. Подключите джойстик ipega к компьютеру с помощью USB-кабеля.
2. Откройте Finder и перейдите в раздел "Приложения".
3. Запустите программу "GarageBand".
4. В меню программы выберите "Настройки", а затем перейдите в раздел "Устройства".
5. В списке доступных устройств найдите джойстик ipega и выберите его.
6. После успешной установки драйверов джойстик ipega будет готов к использованию на компьютере.
В случае любых проблем или неудачной установки драйверов для джойстика ipega, рекомендуется обратиться к руководству пользователя, которое обычно прилагается к устройству, или посетить официальный сайт производителя для получения последних версий драйверов и подробных инструкций.
Шаги для подключения ipega к компьютеру через Bluetooth
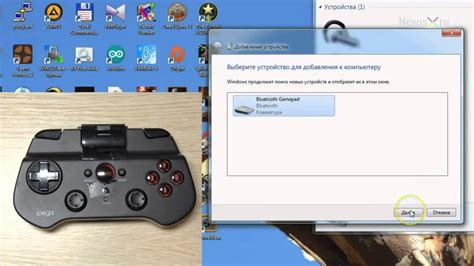
Для подключения джойстика ipega к компьютеру через Bluetooth нужно выполнить следующие шаги:
- Включите джойстик, нажав и удерживая кнопку питания на несколько секунд до появления индикатора питания.
- На компьютере откройте раздел "Настройки Bluetooth".
- Включите Bluetooth на компьютере, если он не включен, и на виджете Bluetooth найдите доступные устройства.
- На джойстике нажмите и удерживайте кнопку "Home" и кнопку "X" одновременно до тех пор, пока индикатор питания не начнет мигать быстро.
- На компьютере найдите и выберите ipega в списке доступных устройств Bluetooth.
- После успешного подключения индикатор питания на джойстике перестанет мигать и будет гореть постоянно.
После завершения этих шагов ваш джойстик ipega будет успешно подключен к компьютеру через Bluetooth и готов к использованию. Теперь вы можете наслаждаться играми на компьютере при помощи джойстика ipega.
Подключение ipega к компьютеру через USB
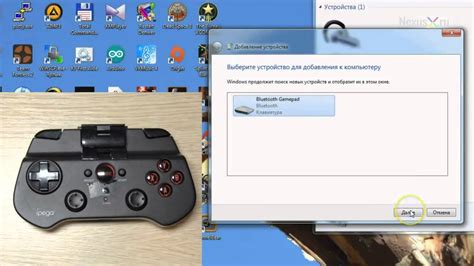
Для начала, убедитесь, что ваш джойстик и компьютер работают и находятся в режиме ожидания. Затем, найдите вход USB на джойстике и вход USB на вашем компьютере.
Вставьте один конец провода USB в вход USB на джойстике ipega, а другой – в вход USB на вашем компьютере. Убедитесь, что провод подключен надежно и не имеет никаких повреждений.
После подключения провода, ваш компьютер автоматически обнаружит джойстик и установит все необходимые драйверы. Если необходимо, следуйте инструкциям на экране для завершения процесса установки.
После успешного подключения, ваш ipega готов к использованию. Теперь вы можете насладиться игровым процессом на вашем компьютере при помощи вашего джойстика ipega и настроить его в соответствии с вашими предпочтениями.
Учитывая, что подключение проводом USB осуществляется непосредственно между джойстиком и компьютером, вы получаете стабильное и надежное соединение, которое не зависит от батареи или беспроводной связи.
Не забывайте, что перед началом использования джойстика через USB, вам могут потребоваться дополнительные драйверы или программное обеспечение, которые можно загрузить с официального сайта ipega или поставщика вашего джойстика.
Настройка ipega для игры на компьютере

Вот несколько шагов, которые помогут вам настроить ipega для игры на компьютере:
| Шаг 1: | Убедитесь, что у вас установлены последние драйверы для ipega на вашем компьютере. Это обеспечит правильное распознавание джойстика и корректную работу с ним. |
| Шаг 2: | Включите джойстик ipega, удерживая кнопку "Home" в течение нескольких секунд, пока не загорится индикатор подключения. |
| Шаг 3: | На компьютере откройте панель управления и найдите раздел "Устройства и принтеры". В списке устройств найдите и выберите ipega. |
| Шаг 4: | Нажмите правой кнопкой мыши на ipega и выберите опцию "Свойства". Затем откроется окно свойств ipega. |
| Шаг 5: | В окне свойств ipega выберите вкладку "Сервис" и нажмите кнопку "Настроить". Вам может потребоваться ожидать несколько секунд, пока настройки будут загружены. |
| Шаг 6: | После загрузки настроек вы сможете настроить каждую кнопку и ось джойстика ipega в соответствии с вашими предпочтениями. Выберите функцию для каждого элемента, нажав на соответствующую клавишу или ось на джойстике. |
| Шаг 7: | После настройки всех кнопок и осей нажмите кнопку "Применить" для сохранения настроек. |
Теперь ваш ipega готов к использованию для игры на компьютере. Удобно держите джойстик в руках и наслаждайтесь игровым процессом с улучшенным контролем и комфортом!
Проблемы и их возможные решения при подключении ipega к компьютеру

При подключении джойстика ipega к компьютеру могут возникать различные проблемы, но большинство из них можно легко решить. В этом разделе мы рассмотрим, какие проблемы могут возникнуть и как их можно исправить.
| Проблема | Возможное решение |
|---|---|
| Джойстик не распознается компьютером | Проверьте, что драйверы для джойстика установлены и актуальны. Если нет, загрузите и установите последние версии драйверов с официального сайта ipega. Также убедитесь, что джойстик правильно подключен к компьютеру. |
| Джойстик не работает в игре | Убедитесь, что игра поддерживает джойстик и была настроена на его использование. Проверьте настройки джойстика в игре и установите нужные опции. |
| Кнопки на джойстике не работают правильно | Проверьте, что кнопки не заблокированы или повреждены. Попробуйте перевести джойстик в режим "андроид" или "ios" (в зависимости от вашей операционной системы) и затем вернуть его в режим "xinput". Если проблема не решается, попробуйте обновить прошивку джойстика. |
| Нет звука в наушниках, подключенных к джойстику |
Если вы столкнулись с другими проблемами при подключении джойстика ipega к компьютеру, рекомендуется обратиться к руководству пользователя или технической поддержке ipega для получения дальнейшей помощи.
Дополнительные настройки ipega для оптимального геймплея

- Калибровка джойстика: Прежде чем начать играть, рекомендуется провести калибровку джойстика, чтобы убедиться, что все оси и кнопки работают корректно. Для этого вам понадобится специальное программное обеспечение, предоставляемое производителем контроллера. Следуйте инструкциям этой программы для выполнения калибровки.
- Профили и пресеты: Некоторые игры и программы могут предоставлять возможность настроить контроллер для определенных жанров или специфических настроек игры. Используйте встроенные профили или настройки контроллера, чтобы максимально адаптировать его к своим потребностям.
- Кнопки-макросы: Если вы часто используете определенные комбинации клавиш или действия в играх, может быть полезно назначить их на отдельные кнопки контроллера. Это позволит вам быстро и удобно выполнять необходимые действия во время игры.
- Назначение кнопок: Некоторые игры и программы могут иметь ограничения на количество одновременно нажимаемых кнопок, поэтому может быть полезно настроить контроллер таким образом, чтобы основные действия игры выполнялись на разных кнопках. Это поможет избежать конфликтов и обеспечит более плавное и комфортное управление.
Помимо этих дополнительных настроек, также рекомендуется обновлять драйверы и программное обеспечение для контроллера, чтобы иметь доступ к последним функциям и исправлениям.
Следуя этим советам и настройкам, вы сможете получить максимальное удовольствие от игр с использованием джойстика ipega и настроить его под себя для комфортного и эффективного геймплея.
Сравнение различных моделей ipega и выбор подходящего для вашего компьютера
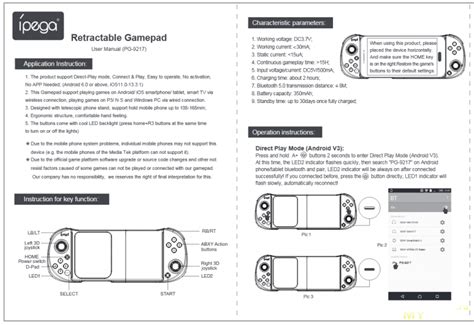
Для подключения джойстика ipega к компьютеру важно выбрать подходящую модель, которая будет совместима с вашей операционной системой и предоставит вам наилучший игровой опыт. Рассмотрим сравнение различных моделей ipega и поможем вам сделать правильный выбор.
| Модель | Операционная система | Тип подключения | Особенности |
|---|---|---|---|
| Ipega 9023 | Android/iOS/Windows | Bluetooth | Крепление для смартфона, встроенный аккумулятор |
| Ipega 9087 | Android/iOS/Windows | Bluetooth | Расширенная компактность, складывающийся дизайн |
| Ipega 9167 | Android/iOS/Windows | Bluetooth | Съемная подставка для смартфона, поддержка турбо-режима |
| Ipega 9083S | Android/iOS/Windows | Bluetooth/USB | Расширенная поддержка разных устройств, программируемые клавиши |
Модели ipega предоставляют множество возможностей, и выбор зависит от ваших индивидуальных предпочтений. Если вы планируете использовать джойстик в основном для игр смартфоне, то модели с креплением для смартфона, такие как Ipega 9023 и Ipega 9167, будут наиболее подходящими вариантами. Если вам важна компактность и возможность легко переносить джойстик, рассмотрите модель Ipega 9087 с складывающимся дизайном. В случае, если вам необходимо подключить джойстик как к смартфону, так и к компьютеру, Ipega 9083S с поддержкой Bluetooth и USB подключения будет отличным выбором.
Помимо комплектации и спецификаций, также обратите внимание на отзывы пользователей о конкретной модели и проверьте ее совместимость с вашей операционной системой. Это поможет вам сделать правильный и информированный выбор при покупке джойстика ipega для вашего компьютера.
Особенности работы ipega с различными операционными системами

Если вы подключаете ipega к компьютеру с операционной системой Windows, вам потребуется установить драйвер ipega. Вы можете найти его на официальном сайте производителя или в поставке джойстика. После установки драйвера, компьютер распознает ipega как геймпад и вы сможете настроить кнопки и оси в соответствии с вашими предпочтениями.
С Android-устройствами ipega совместим "из коробки". Просто подключите джойстик к устройству по Bluetooth или используя USB-кабель, и ваше устройство автоматически обнаружит и настроит ipega. Некоторые игры на Android могут поддерживать прямую настройку ipega, но для других игр вам может потребоваться использовать приложение-эмулятор геймпада.
С iOS-устройствами подключение ipega более сложное из-за ограничений операционной системы. Чтобы подключить ipega к iPhone или iPad, вам потребуется использовать беспроводное подключение по Bluetooth. Затем вам понадобится скачать приложение-эмулятор геймпада из App Store. Это приложение позволит вашему устройству распознать ipega и настроить его кнопки и оси.
Важно помнить, что не все игры и приложения на iOS поддерживают работу с геймпадами, поэтому перед покупкой ipega или другого джойстика, убедитесь, что ваши любимые игры поддерживают его.
В целом, ipega – это универсальный джойстик, который может работать с различными операционными системами. Он предлагает большое количество возможностей для настройки и подключения к различным устройствам. Следуя инструкциям и рекомендациям производителя, вы сможете легко настроить ipega для комфортной игры на вашем компьютере, смартфоне или планшете.
Расширение функционала ipega на компьютере с помощью сторонних программ
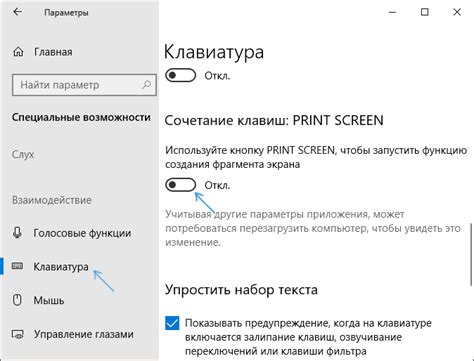
1. Xpadder
Программа Xpadder является одним из лучших инструментов для эмуляции клавиатуры и мыши на геймпаде ipega. С ее помощью вы сможете настроить каждую кнопку и стик джойстика для выполнения определенных действий в играх. Xpadder поддерживает широкий спектр игр и имеет интуитивно понятный интерфейс, что позволяет легко и быстро настроить ваш джойстик.
2. JoyToKey
JoyToKey - это еще одна отличная программа, которая позволяет эмулировать клавиатуру и мышь на вашем геймпаде ipega. С ее помощью вы также сможете присвоить каждой кнопке джойстика определенное действие. JoyToKey имеет ряд дополнительных функций, таких как возможность создания слоев кнопок, поддержка макросов и многое другое.
3. DS4Windows
Если у вас есть джойстик ipega и вы хотите использовать его вместе с играми, поддерживающими геймпады от PlayStation, то программа DS4Windows станет вам незаменимым инструментом. Она позволяет эмулировать геймпад от PlayStation на вашем джойстике ipega, что позволяет полноценно использовать его совместно с играми, разработанными для PlayStation.
4. Steam Big Picture Mode
Если вы являетесь пользователем платформы Steam, то Steam Big Picture Mode может стать отличным вариантом для использования вашего джойстика ipega на компьютере. Данная функция позволяет использовать геймпад в качестве полноценного устройства управления в Steam и настроить его под нужды каждой игры.
Выбор программы для расширения функционала вашего джойстика ipega на компьютере зависит от ваших потребностей и предпочтений. Попробуйте различные варианты и выберите самый удобный и эффективный для вас.
Советы по уходу и эксплуатации ipega для долгой и безотказной работы

Чтобы ваш джойстик ipega долгое время служил верой и правдой, следует придерживаться нескольких простых рекомендаций по уходу и эксплуатации:
| 1. | Соблюдайте правила эксплуатации. |
| 2. | Не подвергайте джойстик механическим воздействиям. |
| 3. | Не допускайте попадания влаги на джойстик. |
| 4. | Храните джойстик в сухом месте при нормальной комнатной температуре. |
| 5. | Не разбирайте и не модифицируйте джойстик без необходимости. |
| 6. | Регулярно очищайте джойстик от пыли и грязи. |
| 7. | При транспортировке используйте специальный чехол или упаковку. |
| 8. | Не разряжайте полностью батарею джойстика перед зарядкой. |
| 9. | Регулярно обновляйте прошивку джойстика для исправления возможных ошибок. |
| 10. | При возникновении проблем обращайтесь в сервисный центр производителя. |
Соблюдение указанных советов поможет вам сохранить функциональность и производительность вашего джойстика ipega на протяжении длительного времени.
Возможности использования ipega для работы с другими устройствами на компьютере

С помощью ipega вы можете использовать ваш компьютер для управления медиаплеером или просмотра фильмов. Джойстик идеально подходит для управления видеоплеерами, такими как VLC или Windows Media Player, позволяя вам управлять воспроизведением, громкостью и перематывать видео прямо с контроллера.
Кроме того, ipega может быть использован для управления презентацией PowerPoint. Вам больше не нужно держать в руках пульт дистанционного управления или вернуться к компьютеру, чтобы переключать слайды. Просто подключите джойстик ipega к компьютеру и вы сможете легко управлять презентацией прямо с контроллера.
Если вы занимаетесь видеомонтажом или 3D-моделированием, ipega также может быть полезным инструментом. Некоторые программы, такие как Adobe Premiere или Autodesk Maya, поддерживают контроллеры игровых консолей и джойстики. Это позволяет вам легко управлять камерой или параметрами проекта с помощью джойстика ipega, что существенно упрощает работу.
Кроме того, ipega может использоваться для эмуляции клавиатуры или мыши. Это особенно полезно для игр, которые не поддерживают контроллеры. Программа JoyToKey позволяет привязывать клавиши и кнопки джойстика, что позволяет использовать его для управления игрой, как если бы это была клавиатура или мышь.
Используя джойстик ipega вместе с компьютером, вы расширяете его возможности и получаете больше удовольствия от использования различных устройств и программ.