Google Play – это официальный магазин приложений, игр, фильмов и многое другое для устройств на операционной системе Android. Он предлагает огромный выбор контента, который можно загрузить на свое устройство и наслаждаться им. Если вы только что приобрели новое устройство на Android и хотите установить Google Play, то этот материал предоставит вам пошаговую инструкцию о том, как это сделать.
Шаг 1: Перейдите в настройки вашего устройства Android. Вы можете сделать это, прокрутив вниз и нажав на значок шестеренки, или найдя соответствующее приложение в меню приложений.
Шаг 2: В настройках устройства найдите раздел "Безопасность" или "Безопасность и конфиденциальность" и нажмите на него. Здесь вы найдете различные параметры безопасности вашего устройства.
Шаг 3: В разделе "Безопасность" найдите параметр "Неизвестные источники" и активируйте его, поставив галочку напротив этой опции. Теперь ваше устройство разрешит установку приложений, загруженных не из официального магазина Google Play.
Шаг 4: Теперь вы готовы загрузить архивный файл Google Play на ваше устройство. Откройте браузер вашего устройства и перейдите на официальный сайт Google Play. На странице загрузки вы увидите ссылку на архивный файл Google Play.
Шаг 5: Нажмите на ссылку с архивным файлом Google Play, чтобы начать загрузку. После загрузки файл будет находиться в папке "Загрузки" на вашем устройстве.
Шаг 6: Найдите загруженный файл в папке "Загрузки" и нажмите на него. В появившемся окне выберите опцию "Установить", чтобы начать процесс установки Google Play на ваше устройство.
Поздравляю! Теперь вы знаете, как подключить Google Play на устройстве Android и можете наслаждаться бесконечным контентом, который предлагает этот магазин приложений и игр.
Включите свое устройство Android

Прежде чем приступить к подключению Google Play, убедитесь, что ваше устройство включено и работает. Для этого выполните следующие шаги:
- Удерживайте кнопку включения/выключения устройства до появления значка включения на экране.
- Нажмите на значок включения для завершения процесса включения.
- Дождитесь, пока устройство полностью загрузится.
Теперь, когда ваше устройство Android включено, вы готовы перейти к следующему этапу - подключению Google Play.
Откройте настройки операционной системы

Перед тем как начать процесс подключения Google Play к устройству Android, вам необходимо открыть настройки операционной системы. Для этого выполните следующие действия:
| 1. | На вашем устройстве Android перейдите на главный экран и найдите значок "Настройки". Обычно он имеет вид шестеренки или зубчатого колеса. |
| 2. | Нажмите на значок "Настройки", чтобы открыть меню настроек. |
| 3. | Прокрутите список настроек вниз и найдите раздел, связанный с аккаунтами или учетными записями. Обычно он называется "Аккаунты" или "Учетные записи и синхронизация". |
| 4. | Нажмите на раздел "Аккаунты" или "Учетные записи и синхронизация", чтобы перейти к настройкам аккаунтов. |
| 5. | В открывшемся окне выберите тип аккаунта "Google". |
| 6. | Если на вашем устройстве уже привязан аккаунт Google, нажмите на него. Если вы еще не добавили аккаунт Google, нажмите на кнопку "Добавить аккаунт" и следуйте инструкциям на экране, чтобы добавить аккаунт Google. |
После того как вы откроете настройки операционной системы и перейдете к настройкам аккаунтов, вы будете готовы к следующему шагу подключения Google Play на устройстве Android.
Найдите и выберите раздел "Аккаунты"

Чтобы подключить Google Play на вашем Android-устройстве, нужно найти и выбрать раздел "Аккаунты".
1. Откройте настройки вашего устройства Android.
2. Пролистайте вниз и найдите раздел "Аккаунты" или "Пользователи и аккаунты".
3. Тапните на этот раздел, чтобы открыть его.
4. В списке аккаунтов найдите аккаунт Google или Gmail, который вы хотите использовать для подключения Google Play.
5. Если аккаунт уже добавлен, вы увидите его имя и адрес электронной почты. Если аккаунта нет, тапните на опцию "Добавить аккаунт" и следуйте инструкциям, чтобы добавить аккаунт Google или Gmail.
6. После выбора, вам может быть предложено ввести пароль для аккаунта.
7. Если пароль введен правильно, вы увидите, что аккаунт успешно подключен.
Теперь у вас есть доступ к Google Play и можете начать загружать и устанавливать приложения на вашем Android-устройстве.
Нажмите на кнопку "Добавить аккаунт"

Чтобы подключить Google Play на своем устройстве Android, вам нужно будет добавить свой аккаунт Google. Следуйте этим шагам, чтобы сделать это:
- На главном экране вашего устройства откройте "Настройки".
- Прокрутите вниз и найдите раздел "Учетные записи".
- Тапните на "Добавить аккаунт".
- Выберите "Google" из списка доступных аккаунтов.
- Введите свой адрес электронной почты и нажмите "Далее".
- Введите пароль вашей учетной записи Google и нажмите "Далее".
- Включите синхронизацию данных, если хотите, чтобы приложения и контент с Google Play автоматически синхронизировались с вашим устройством.
После успешного добавления аккаунта Google вы сможете получить доступ к Google Play и начать установку и обновление приложений на своем устройстве Android.
Выберите "Google" из списка доступных провайдеров

После включения устройства Android и завершения процедуры настройки вы увидите список доступных провайдеров приложений. Прокрутите этот список вниз и найдите "Google". Нажмите на него, чтобы выбрать его в качестве основного провайдера установки приложений.
Введите вашу учетную запись Google
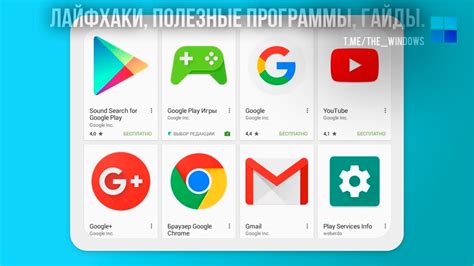
Если у вас уже есть учетная запись Google, введите свой адрес электронной почты и пароль в соответствующие поля. После ввода данных нажмите кнопку "Войти".
Если у вас еще нет учетной записи Google, вы можете создать ее, нажав на ссылку "Создать учетную запись". Вам потребуется указать свое имя, адрес электронной почты, придумать пароль и пройти процедуру проверки.
Если вы забыли пароль от учетной записи Google, нажмите на ссылку "Нужна помощь?" и следуйте инструкциям на экране, чтобы восстановить доступ.
Введите ваш пароль от учетной записи
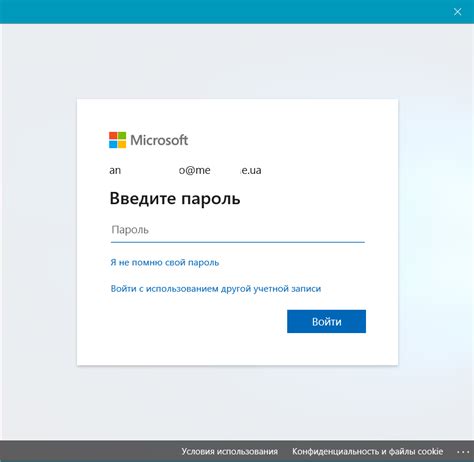
Чтобы подключить Google Play на устройстве Android, вам необходимо ввести пароль от вашей учетной записи Google. Введите ваш пароль и нажмите на кнопку "Войти" или "Далее".
Пароль от учетной записи Google - это важная информация, которую следует хранить в секрете. Убедитесь, что ваш пароль надежный и состоит из различных символов, цифр и букв. Рекомендуется не использовать один и тот же пароль для разных аккаунтов.
Если вы забыли свой пароль, вы можете восстановить его, следуя инструкциям на экране. Будьте внимательны при вводе пароля, чтобы избежать ошибок. При нескольких неверных попытках ввода пароля ваша учетная запись может быть временно заблокирована.
После ввода пароля и успешного входа в учетную запись Google, вы сможете получить доступ к Google Play и установить необходимые приложения на ваше Android-устройство.
Пройдите процесс двухэтапной аутентификации

Для обеспечения дополнительной безопасности своего аккаунта Google Play, рекомендуется включить двухэтапную аутентификацию. Это позволит защитить вашу учетную запись от несанкционированного доступа и укрепить безопасность вашего устройства.
Чтобы включить двухэтапную аутентификацию, следуйте этим шагам:
Шаг 1: | Откройте Настройки на вашем устройстве Android. |
Шаг 2: | Выберите Аккаунты и затем найдите свою учетную запись Google. |
Шаг 3: | В открывшемся меню выберите Безопасность. |
Шаг 4: | Найдите раздел Двухэтапная аутентификация и выберите Настройка. |
Шаг 5: | Следуйте инструкциям на экране, чтобы настроить двухэтапную аутентификацию для вашей учетной записи Google. |
После завершения этого процесса, ваш аккаунт Google Play будет лучше защищен от возможных угроз. Не забудьте сохранить резервные коды для восстановления доступа к аккаунту в случае потери или забытого пароля.
Нажмите на кнопку "Готово"

После того как вы приняли все условия и настроили необходимые параметры, вам останется лишь нажать на кнопку "Готово". Это последний шаг, который нужно совершить, чтобы подключить Google Play на вашем Android-устройстве.
После нажатия на кнопку "Готово", ваше устройство должно начать загрузку и установку Google Play Services. Это может занять некоторое время, в зависимости от скорости вашего интернета и общей производительности устройства.
Когда процесс установки будет завершен, вы увидите значок Google Play на экране вашего устройства. Теперь вы можете открыть приложение Google Play и начать загружать приложения, игры, фильмы и многое другое.
Не забудьте войти в свою учетную запись Google, чтобы получить доступ к своему личному каталогу приложений и использовать все функции Google Play.
Проверьте, что Google Play уже доступен на вашем устройстве

Для начала убедитесь, что на вашем устройстве уже установлен и активирован Google Play. Обычно это происходит автоматически при первой настройке устройства, но иногда это может потребовать ручной установки.
Чтобы проверить наличие Google Play на вашем Android-устройстве, перейдите в меню настроек. Обычно это значок шестеренки или шестеренки с индикатором "Настройки".
Далее найдите раздел "Приложения" или "Управление приложениями". Внутри этого раздела вы должны увидеть список всех установленных приложений на вашем устройстве.
Пролистайте список приложений вниз и найдите приложение Google Play Store. Если вы его нашли, значит Google Play уже установлен и готов к использованию.
Если приложение Google Play Store не отображается в списке, это может быть свидетельством отсутствия или отключения Google Play на вашем устройстве. В таком случае вам потребуется установить Google Play Store вручную.