Excel - мощный инструмент, который позволяет решать широкий спектр математических и аналитических задач. Одной из ключевых функций Excel является возможность нахождения решений для уравнений и систем уравнений. Подключение функции поиска решения в Excel позволяет быстро и эффективно находить оптимальные значения и искать нужную информацию в больших объемах данных.
В данной статье мы предлагаем вам пошаговую инструкцию по подключению функции поиска решения в Excel. Начнем с того, что откроем наш документ Excel и выберем ячку, в которой будем искать решение нашей задачи. Затем откроем вкладку "Данные" в верхней панели инструментов и выберем пункт "Анализ" в списке инструментов, которые отобразятся на ленте.
После выбора пункта "Анализ" откроется список инструментов анализа данных. Найдите и выберите пункт "Поиск решения" и нажмите на него. В блоке диалога "Поиск решения" укажите ячку с формулой или уравнением, для которого вы хотите найти оптимальное решение. Затем укажите ячку, в которую должно быть записано найденное оптимальное решение.
После заполнения всех необходимых полей нажмите на кнопку "OK" для запуска процесса поиска решения. Excel начнет итерационный процесс поиска оптимального решения для вашей задачи. По завершении поиска Excel выведет наименьшее или наибольшее значение, соответствующее оптимальному решению.
Подготовка к подключению

Перед тем, как приступить к подключению поиска решения в Excel, необходимо выполнить несколько предварительных действий:
- Убедитесь, что у вас установлена версия Excel не ниже 2010 года. Поиск решения доступен только в более новых версиях программы.
- Проверьте наличие необходимого расширения "Анализ" в Excel. Оно может быть не установлено по умолчанию, поэтому вам может потребоваться его дополнительно установить.
- Убедитесь, что ваш файл Excel содержит данные, в которых вы хотите найти решение. Это могут быть числовые значения, формулы, таблицы и любые другие данные, с которыми вы работаете.
- Подумайте о цели, которую вы хотите достичь с помощью поиска решения в Excel. Это поможет вам определить, какие данные и какие переменные вы должны использовать в процессе.
После выполнения этих предварительных шагов вы будете готовы к подключению поиска решения в Excel и сможете переходить к следующему этапу - настройке параметров поиска.
Установка и настройка плагина

Чтобы воспользоваться функцией поиска решения в Excel, необходимо установить и настроить специальный плагин Excel Solver. Ниже приведена пошаговая инструкция:
- Откройте программу Excel.
- Перейдите в меню "Файл" и выберите "Параметры".
- В открывшемся окне выберите раздел "Надстройки".
- Нажмите на кнопку "Перейти...".
- В появившемся окне нажмите на кнопку "Обзор...".
- Выберите файл плагина Excel Solver (обычно называется "Solver.xlam") и нажмите "ОК".
- Подтвердите выбор плагина, нажав на кнопку "Да".
- Теперь плагин Excel Solver установлен.
- Чтобы начать его использовать, перейдите во вкладку "Данные" и найдите раздел "Анализ".
- Нажмите на кнопку "Решатель".
- В открывшемся окне настройте параметры поиска решения в Excel в соответствии с вашей задачей.
- После настройки параметров нажмите на кнопку "Решить".
Теперь вы можете использовать плагин Excel Solver для поиска решения в Excel. Убедитесь, что ваши данные находятся в правильной таблице и они корректно заданы перед использованием функции поиска решения в Excel.
Настройка параметров поиска

Перед тем, как начать поиск решения в Excel, необходимо настроить параметры поиска.
Для этого откройте Excel и перейдите на вкладку "Данные" в ленте инструментов. Затем выберите опцию "Поиск решений" в разделе "Анализ данных".
В открывшемся окне настройки параметров поиска укажите ячейку, которую требуется оптимизировать. Эта ячейка может содержать формулу или ссылку на другую ячейку. Укажите эту ячейку в поле "Ячейка оптимизируемого значения".
Далее укажите ячейки, которые будут использоваться в качестве переменных. Введите эти ячейки в поле "Ячейки переменных". Если у вас есть ограничения для переменных, такие как минимальное или максимальное значение, укажите их также в этом поле. Например, для ячейки переменной A1 с минимальным значением 0 и максимальным значением 10, укажите "A1>=0; A1<=10".
Кроме того, вы можете указать ячейки, которые необходимо исключить из решения. Введите эти ячейки в поле "Ячейки, которые необходимо исключить".
По желанию вы можете установить дополнительные параметры поиска, такие как количество решений или максимальное время поиска. Введите эти параметры в соответствующие поля.
После того, как вы настроили все параметры поиска, нажмите кнопку "ОК", чтобы начать поиск решения. Excel будет проводить поиск вариантов, учитывая указанные параметры, и выведет результаты на новом листе.
Теперь вы готовы использовать поиск решения в Excel для нахождения оптимальных решений ваших задач.
Использование поиска решения
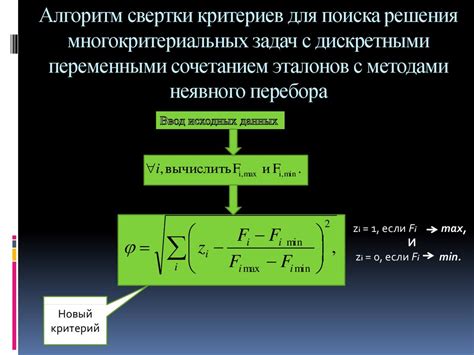
Для использования функции поиска решения в Excel, вам необходимо сначала определить целевую ячейку, которую вы хотите оптимизировать. Затем вы должны определить переменные ячейки, которые будут влиять на значение целевой ячейки. Это может быть любая ячейка или диапазон ячеек, в которых заданы условия или ограничения.
Определение целевой ячейки и переменных ячеек является ключевым шагом для использования функции поиска решения. После этого вам необходимо создать модель или формулу, которая будет оптимизировать значение целевой ячейки в зависимости от значений переменных ячеек.
После того, как вы создали модель, вы можете использовать функцию Solver, которая находится на вкладке "Данные" и позволяет найти оптимальное решение задачи. Вы должны указать целевую ячейку, определить переменные ячейки и указать ограничения, если такие имеются.
После нажатия кнопки "Решить" Excel будет искать оптимальное решение на основе введенных данных и ограничений. Поиск решения может занять некоторое время в зависимости от сложности задачи и количества переменных.
Когда Excel найдет решение, оно будет отображено в целевой ячейке, а значения переменных ячеек также будут обновлены соответствующим образом. Вы можете использовать найденное решение для принятия решений, а также проводить дополнительные анализы и оптимизации в зависимости от ваших потребностей.
Таким образом, использование функции поиска решения в Excel позволяет вам эффективно решать сложные задачи и находить оптимальные решения для вашего бизнеса или проекта.
Импорт данных в Excel

Excel предоставляет возможность импортировать данные из различных источников, что делает его универсальным инструментом для работы с информацией. В этом разделе мы расскажем, как выполнить импорт данных в Excel.
Шаг 1: Откройте Excel и создайте новую рабочую книгу, в которую будете импортировать данные.
Шаг 2: Выберите вкладку "Данные" в верхней панели инструментов Excel.
Шаг 3: Нажмите на кнопку "Импорт данных" в группе "Внешние данные".
Шаг 4: В появившемся окне выберите источник данных, из которого хотите импортировать информацию. Например, вы можете импортировать данные из текстового файла, базы данных, веб-страницы и т.д.
Шаг 5: Последуйте дальнейшим инструкциям, в зависимости от выбранного источника данных. Например, если вы выбрали импорт данных из текстового файла, укажите путь к файлу, разделитель данных и формат импортируемых данных.
Шаг 6: Подтвердите выбор и дождитесь окончания процесса импорта данных.
Шаг 7: После успешного импорта данных в Excel, вы можете начать работать с ними: редактировать, фильтровать, анализировать и т.д.
Импортирование данных в Excel позволяет сэкономить время и силы при заполнении таблиц и рабочих книг вручную. Благодаря многофункциональности Excel вы можете обрабатывать и анализировать большие объемы информации, делая работу более эффективной и продуктивной.
Применение найденного решения

Когда вы найдете необходимое решение с помощью функции поиска в Excel, вы можете использовать его для выполнения различных задач. Ниже приведены некоторые примеры применения найденных решений:
Анализ данных
Если вы ищете определенную информацию в большом наборе данных, то найденное решение может помочь вам проанализировать и организовать эти данные. Например, вы можете использовать найденное решение для вычисления среднего значения определенного столбца или фильтрации данных по определенному критерию.
Вычисления
Когда вы находите решение для вычисления определенных значений, вы можете использовать его для выполнения различных математических и статистических расчетов. Например, найденное решение может помочь вам вычислить сумму, произведение или среднее значение ряда чисел.
Автоматизация задач
Если вы часто выполняете определенные задачи в Excel, вы можете использовать найденное решение для автоматизации этих задач. Например, вы можете записать макрос, который выполняет серию шагов, и затем применить найденное решение, чтобы автоматически выполнять эти действия при необходимости.
Оптимизация процессов
Когда вам требуется оптимизировать определенные процессы в Excel, найденное решение может помочь вам найти эффективные способы выполнения этих задач. Например, вы можете использовать найденное решение для упрощения сложных формул или сортировки больших объемов данных.
В общем, найденное решение может иметь множество применений в Excel, и его использование зависит от ваших потребностей и целей.
Сохранение результатов поиска
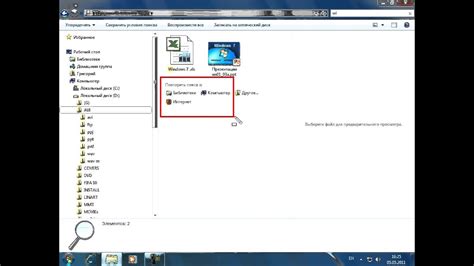
Когда вы проводите поиск в Excel и получаете результаты, вы можете сохранить эти результаты для последующей работы с ними. Сохранение результатов поиска может быть полезным, если вы хотите сохранить определенный набор данных или хотите запомнить результаты для будущего использования.
Вот несколько способов сохранить результаты поиска в Excel:
- Скопируйте и вставьте результаты поиска в новый лист: после того, как вы получили результаты поиска, выделите их и скопируйте (например, нажав Ctrl+C или используя контекстное меню). Затем создайте новый лист и вставьте результаты поиска на новый лист (например, нажав Ctrl+V или используя контекстное меню). Теперь вы можете сохранить этот лист и работать с результатами поиска отдельно.
- Сохраните результаты поиска в отдельный файл: если вам нужно сохранить результаты поиска отдельно от вашего исходного файла, вы можете сохранить только выделенный диапазон, включающий результаты поиска. Чтобы сделать это, выделите результаты поиска, затем выберите "Файл" > "Сохранить как" и выберите место сохранения файла. Дайте новому файлу понятное имя и сохраните его. Теперь у вас будет отдельный файл с результатами поиска.
- Создайте таблицу со значениями результатов поиска: вы можете создать новую таблицу, в которую будут включены только найденные значения. Чтобы это сделать, выделите результаты поиска и выберите "Вставить" > "Таблица". Укажите, что у вас есть заголовки, и нажмите "ОК". Теперь у вас будет новая таблица с результатами поиска, которую вы можете сохранить и работать с ней отдельно.
Таким образом, сохранение результатов поиска в Excel дает вам возможность сохранить и отдельно работать с ними, что может быть полезным при обработке данных и дальнейшем анализе.