Помните момент, когда вы были на важном деловом совещании, а на вашем телефоне появилось важное уведомление или звонок? Как бы хорошо было бы иметь возможность отобразить содержимое вашего телефона на большом экране ноутбука для удобства и более подробного просмотра. Лучше всего, если бы к подключению не понадобились дополнительные кабели и адаптеры, и все было бы достаточно просто.
В этой статье мы расскажем вам, как подключить экран вашего телефона к ноутбуку посредством USB-кабеля, чтобы вы могли наслаждаться большим и ярким изображением и удобным управлением на большом экране ноутбука. Следуйте нашей пошаговой инструкции и получите возможность использовать свой телефон в новом варианте!
Первым шагом в этом процессе является проверка того, поддерживает ли ваш телефон функцию экрана на ПК. Большинство современных смартфонов поддерживают эту функцию, однако это может отличаться в зависимости от модели и операционной системы. Убедитесь, что ваш телефон поддерживает такую возможность.
Далее вам понадобится USB-кабель, который вы используете для подключения телефона к компьютеру. Обычно, когда вы подключаете телефон к компьютеру, появляется окно с запросом разрешения доступа к вашим файлам. Вам нужно разрешить это для установки соединения. Если окно не появляется, проверьте настройки соединения телефона и компьютера.
Шаг 1: Проверьте совместимость устройств

Перед тем как приступить к подключению экрана вашего телефона к ноутбуку по USB, необходимо убедиться в совместимости этих устройств. Вам потребуется:
- Телефон с функцией экрана-дубликата или экрана-расширения
- Ноутбук с поддержкой подключения внешнего экрана через USB
- USB-кабель для подключения телефона к ноутбуку
Если у вас есть все необходимые компоненты, переходите к следующему шагу.
Шаг 2: Установите необходимое программное обеспечение

Для успешного подключения экрана своего телефона к ноутбуку по USB вам понадобится установить несколько программ:
1. Драйверы телефона
Перед подключением убедитесь, что у вас установлены последние драйверы для вашего телефона. Драйверы можно скачать с официального сайта производителя телефона или установить через программу-администратора устройства.
2. ПО для отображения экрана
Для отображения экрана телефона на ноутбуке вам понадобится специальное программное обеспечение. Существует множество таких программ, например, Vysor, ApowerMirror или Droid@Screen. Выберите программу, которая вам больше всего подходит, и установите ее на ноутбук.
3. Драйверы для программы отображения экрана
Некоторые программы для отображения экрана требуют установки драйверов на ваш ноутбук. Перед установкой программы прочитайте требования к системе и убедитесь, что у вас есть все необходимые драйверы. Скачайте драйверы с официального сайта программы и установите их на ноутбук.
После установки всех необходимых программ вы будете готовы перейти к следующему шагу подключения экрана телефона к ноутбуку по USB.
Шаг 3: Подключите телефон к ноутбуку при помощи USB-кабеля
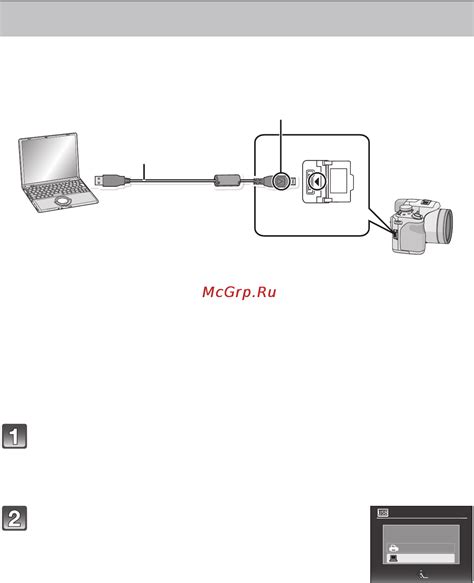
После установки программы и активации режима разработчика на вашем телефоне, вы готовы подключить его к ноутбуку. Для этого вам понадобится USB-кабель, который идет в комплекте с телефоном.
1. Возьмите USB-кабель и подключите один его конец к разъему на телефоне.
2. Подведите другой конец кабеля к свободному USB-порту на ноутбуке.
3. Дождитесь, пока операционная система ноутбука распознает устройство. Возможно, вам потребуется некоторое время, чтобы установить драйверы.
4. Когда подключение установлено, вы увидите уведомление на телефоне. Оно может запрашивать разрешение для доступа к данным на вашем телефоне, принимайте его.
Вот и все! Теперь ваш телефон подключен к ноутбуку при помощи USB-кабеля, и вы можете начать использовать его экран на ноутбуке.
Подсказка: Убедитесь, что USB-кабель и порты на телефоне и ноутбуке в хорошем состоянии. Плохой кабель или поврежденный порт может привести к проблемам при подключении.
Шаг 4: Настройте экран телефона на ноутбуке

После успешного подключения экрана телефона к ноутбуку по USB, следующим шагом будет настройка отображения.
1. Перейдите в настройки экрана на вашем ноутбуке. Для этого щелкните правой кнопкой мыши на рабочем столе и выберите "Настройки экрана".
2. В открывшемся окне настройте разрешение экрана согласно настройкам вашего телефона. Обычно разрешение можно выбрать из списка доступных опций.
3. Если экран телефона не отображается автоматически, проверьте, что в настройках отображения есть опция "Расширить экран". Если она отсутствует, перезагрузите ноутбук и повторите попытку.
4. Убедитесь, что экран телефона настроен на режим отображения через USB. Если вы не знаете, как это сделать, обратитесь к инструкции к вашему телефону.
5. После настройки экрана, сохраните изменения и закройте окно настроек.
Теперь вы успешно настроили экран телефона на своем ноутбуке и можете использовать его в качестве дополнительного монитора. При необходимости вы всегда сможете изменить настройки экрана в будущем.