Bluetooth – это беспроводная технология передачи данных, позволяющая не только обмениваться информацией, но и подключать различные устройства между собой. В нашем устройствонаполненном мире Bluetooth становится все более популярным и распространенным. В то же время, некоторые устройства могут не иметь встроенной технологии Bluetooth, но это не является проблемой, поскольку вы можете подключить Bluetooth через USB. В этой статье мы расскажем вам, как это сделать и дадим несколько полезных советов.
Первым шагом для подключения Bluetooth через USB является выбор правильного адаптера. Существует несколько типов адаптеров Bluetooth, включая встроенный адаптер, кард-ридер и адаптер-донгл. Когда вы выбираете адаптер, учтите, что встроенные адаптеры могут иметь ограниченную функциональность, поэтому лучше выбрать кард-ридер или адаптер-донгл. Кард-ридеры могут быть подключены к порту USB, а адаптеры-донглы обычно имеют форму небольшой флешки.
После выбора адаптера следует установить соответствующее программное обеспечение. Обычно этого можно добиться, устанавливая драйвера, поставляемые вместе с адаптером, или загружая их с сайта производителя. Вам также может потребоваться обновить или изменить настройки на вашем устройстве, чтобы оно могло корректно работать с Bluetooth. Проверьте инструкции к вашему устройству или обратитесь к его производителю, чтобы получить более подробную информацию.
Как подключить Bluetooth через USB

1. Проверьте наличие USB-адаптера Bluetooth. Перед началом подключения убедитесь, что у вас есть необходимый USB-адаптер Bluetooth. Он должен быть совместим с вашей операционной системой и иметь поддержку нужного вида Bluetooth (например, Bluetooth 4.0).
2. Вставьте адаптер в USB-порт компьютера. Откройте доступ к свободному USB-порту на вашем компьютере и вставьте адаптер Bluetooth. Убедитесь в надежности подключения.
3. Дождитесь автоматической установки драйверов. В большинстве случаев компьютер самостоятельно установит необходимые драйверы для работы с адаптером Bluetooth. Дождитесь окончания процесса установки.
4. Включите Bluetooth на компьютере. Откройте настройки Bluetooth на компьютере и активируйте его. Обычно это делается через панель управления или специальную программу для управления Блютуз.
5. Подключите Bluetooth-устройство. После активации Bluetooth на компьютере откройте настройки устройства, которое вы хотите подключить, и активируйте Bluetooth на нем. Дождитесь, пока компьютер обнаружит устройство и установит с ним соединение.
6. Настройте параметры соединения. После успешного подключения Bluetooth-устройства можно настроить параметры его работы. Настройки могут включать уровень сигнала, шифрование данных и другие параметры, которые достоверно обеспечат работу устройства.
Следуя этим инструкциям и советам, вы сможете легко и быстро подключить Bluetooth через USB и наслаждаться беспроводным комфортом в использовании устройств на вашем компьютере.
Шаг 1: Подготовка к подключению

Перед тем как подключить Bluetooth через USB, необходимо выполнить ряд подготовительных действий:
- Убедитесь, что ваше устройство поддерживает Bluetooth. Обычно эта функция указана в спецификациях устройства или на его корпусе.
- Установите необходимые драйвера для работы Bluetooth на вашем компьютере или ноутбуке. Обычно их можно найти на официальном сайте производителя устройства или на диске, поставляемом в комплекте с ним.
- Проверьте, что на вашем компьютере или ноутбуке установлены все обновления операционной системы. Некоторые проблемы с подключением Bluetooth могут быть вызваны устаревшими версиями драйверов или операционной системы.
- Убедитесь, что Bluetooth на вашем устройстве и на компьютере или ноутбуке включен. Это может быть сделано в меню настроек или за помощью специальной кнопки или переключателя на самом устройстве.
- Зарядите аккумулятор вашего устройства, если оно работает от аккумулятора. Подключение Bluetooth может потребовать некоторое время, поэтому важно, чтобы устройство было заряжено полностью или в достаточной степени.
Шаг 2: Установка драйверов и программного обеспечения

Для начала, убедитесь, что ваш компьютер подключен к Интернету, чтобы скачать драйверы из официального источника. Затем следуйте инструкциям ниже:
| Шаг | Описание |
|---|---|
| 1 | Откройте веб-браузер и посетите официальный веб-сайт производителя вашего устройства Bluetooth. |
| 2 | Найдите раздел "Поддержка" или "Драйверы" на веб-сайте и перейдите в него. |
| 3 | В этом разделе обычно доступны различные версии драйверов для разных операционных систем. Убедитесь, что выбираете версию драйвера, соответствующую вашей операционной системе (например, Windows 10, MacOS 11 и т.д.). |
| 4 | Скачайте выбранный драйвер на свой компьютер. |
| 5 | Запустите установочный файл драйвера и следуйте инструкциям мастера установки. Вы можете выбрать стандартную установку или настроить дополнительные параметры, в зависимости от ваших потребностей. |
| 6 | После завершения установки драйверов перезагрузите компьютер, чтобы изменения вступили в силу. |
| 7 | После перезагрузки компьютера установите необходимое программное обеспечение для работы с Bluetooth. В большинстве случаев, ваше устройство Bluetooth уже будет распознано системой и работать с базовыми функциями без дополнительного программного обеспечения. Однако, если вам требуются дополнительные возможности, вы можете установить программы, предоставляемые производителем устройства или поискать сторонние программы на официальных веб-сайтах. |
| 8 | После установки программного обеспечения вы можете начать использовать ваше устройство Bluetooth через USB в полной мере и наслаждаться всеми его функциями. |
Выполнив эти шаги, вы будете готовы использовать Bluetooth через USB на вашем компьютере. Убедитесь, что у вас есть необходимые драйверы и программы для обеспечения стабильной и безопасной работы устройства.
Шаг 3: Подключение Bluetooth-устройства через USB
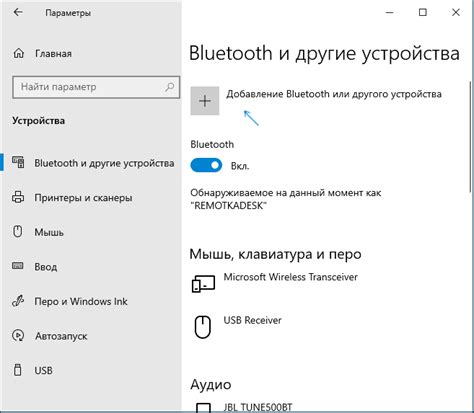
Для подключения Bluetooth-устройства через USB нужно выполнить следующие шаги:
1. Вставьте USB-адаптер Bluetooth в порт USB компьютера.
2. Подождите, пока операционная система обнаружит новое устройство и установит необходимые драйверы. Обычно это занимает несколько минут.
3. Проверьте, что Bluetooth-устройство находится в режиме «поиска» или «распознавания».
4. Откройте настройки Bluetooth на компьютере. Обычно они находятся в разделе «Панель управления» или «Настройки».
5. В настройках Bluetooth найдите раздел «Добавить новое устройство» или аналогичный. Щелкните по нему.
6. В открывшемся окне выберите опцию «Добавить устройство» или «Поиск устройств». Программа начнет сканировать доступные Bluetooth-устройства.
7. Когда программа обнаружит Bluetooth-устройство, выберите его из списка и нажмите «Подключить».
8. При необходимости введите пароль для сопряжения Bluetooth-устройства. Обычно пароль указывается в руководстве по эксплуатации устройства или на его корпусе.
9. После успешного подключения Bluetooth-устройства через USB оно будет готово к использованию.
Теперь вы можете наслаждаться беспроводной передачей данных, использовать Bluetooth-слушалки или подключать другие Bluetooth-устройства к компьютеру через USB.
Советы и рекомендации

При подключении Bluetooth через USB есть несколько советов, которые могут пригодиться:
1. Перед подключением убедитесь, что ваше устройство поддерживает Bluetooth и имеет соответствующий адаптер.
2. Проверьте, что ваш компьютер или ноутбук имеют порт USB, который можно использовать для подключения Bluetooth-адаптера.
3. Установите последнюю версию драйвера для Bluetooth-адаптера. Вы можете скачать его с официального сайта производителя.
4. При подключении удостоверьтесь, что Bluetooth на вашем устройстве включен и виден для других устройств.
5. При подключении Bluetooth-адаптера с помощью USB-порта, удостоверьтесь, что он правильно вставлен и распознан компьютером. Если нет, попробуйте использовать другой порт USB или перезагрузите компьютер.
6. Если у вас возникли проблемы с подключением Bluetooth через USB, обратитесь к документации или технической поддержке вашего устройства или операционной системы для получения дополнительной информации и помощи.
7. Для удобства использования Bluetooth рекомендуется держать устройства, которые вы хотите подключить, на небольшом расстоянии друг от друга.
Следуя этим советам, вы сможете успешно подключить Bluetooth через USB и наслаждаться его преимуществами, такими как беспроводные наушники, клавиатуры и другие устройства.