Apple AirPods Pro - это беспроводные наушники, которые позволяют вам слушать музыку, смотреть фильмы и общаться с помощью голосовых команд. Однако, подключение их к нескольким устройствам может оказаться не таким простым, как кажется.
Если вы хотите использовать AirPods Pro с различными устройствами, такими как iPhone, iPad и Mac, следуйте этим простым инструкциям. Важно отметить, что для этого требуется наличие аккаунта Apple и активированной функции iCloud на всех устройствах.
Предварительно убедитесь, что ваши AirPods Pro заряжены и находятся рядом с подключаемыми устройствами. Теперь включите Bluetooth на устройстве, к которому вы хотите подключить наушники. Следуйте дальнейшим инструкциям:
1. Подключение к iPhone или iPad:
Откройте крышку AirPods Pro и удерживайте кнопку задержки на задней части корпуса до тех пор, пока индикатор на передней панели не начнет мигать белым светом. Теперь на вашем устройстве откройте "Настройки" и выберите "Bluetooth". В списке доступных устройств найдите и выберите AirPods Pro.
2. Подключение к Mac:
На вашем Mac откройте раздел "Настройки системы" и выберите "Bluetooth". Включите Bluetooth на вашем Mac и откройте крышку AirPods Pro. Удерживайте кнопку на задней панели корпуса наушников до запуска режима подключения. В списке доступных устройств на вашем Mac найдите и выберите AirPods Pro.
3. Переключение между устройствами:
Если вы уже подключили AirPods Pro к одному устройству и хотите переключиться на другое, просто откройте настройки Bluetooth на втором устройстве и выберите AirPods Pro из списка доступных устройств. Наушники автоматически подключатся к выбранному устройству.
Теперь вы знаете, как подключить AirPods Pro к нескольким устройствам. Наслаждайтесь качественным звуком и комфортным пользованием в любой ситуации!
Как подключить AirPods Pro к нескольким устройствам с полными инструкциями

Шаг 1: Убедитесь, что AirPods Pro полностью заряжены и находятся в режиме ожидания подключения.
Шаг 2: На первом устройстве, к которому хотите подключить AirPods Pro, откройте настройки Bluetooth.
На iPhone или iPad: откройте "Настройки", затем нажмите на "Bluetooth".
На Mac: откройте "Настройки системы", щелкните на "Bluetooth".
На устройстве с Android: откройте настройки и найдите раздел "Bluetooth".
Шаг 3: Включите переключатель Bluetooth.
Шаг 4: Откройте крышку зарядного футляра AirPods Pro и нажмите кнопку на задней стороне футляра, чтобы активировать режим подключения.
Шаг 5: В списке доступных устройств Bluetooth на первом устройстве найдите AirPods Pro и выберите их для подключения. Подтвердите свое действие.
Шаг 6: Повторите шаги с 2 по 5 для каждого устройства, к которому хотите подключить AirPods Pro.
Теперь вы успешно подключили AirPods Pro к нескольким устройствам и можете наслаждаться высококачественным звуком и удобством использования наушников на каждом из них.
Инструкция по подключению AirPods Pro к iPhone
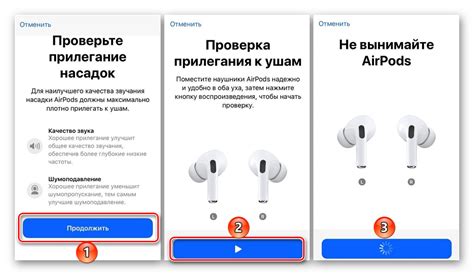
В этой инструкции мы расскажем вам, как подключить AirPods Pro к iPhone без проблем. Следуйте этим простым шагам:
Шаг 1: Убедитесь, что ваш iPhone включен и находится рядом с вами.
Шаг 2: Откройте крышку зарядного футляра AirPods Pro.
Шаг 3: На экране вашего iPhone нажмите на значок "Настройки".
Шаг 4: В меню "Настройки" выберите раздел "Bluetooth".
Шаг 5: Включите Bluetooth на вашем iPhone, если он еще не включен.
Шаг 6: Вы verкожетее список доступных устройств Bluetooth.
Шаг 7: На вашем iPhone найдите "AirPods Pro" в этом списке и нажмите на его имя.
Шаг 8: На экране вашего iPhone появится запрос на подключение к AirPods Pro. Нажмите на кнопку "Подключить".
Поздравляю! Теперь ваш iPhone успешно подключен к AirPods Pro. Вы можете наслаждаться отличным качеством звука и удобством использования беспроводных наушников.
Обратите внимание: для успешного подключения AirPods Pro к iPhone, оба устройства должны быть включены и находиться рядом друг с другом.
Подключение AirPods Pro к iPad: пошаговая инструкция
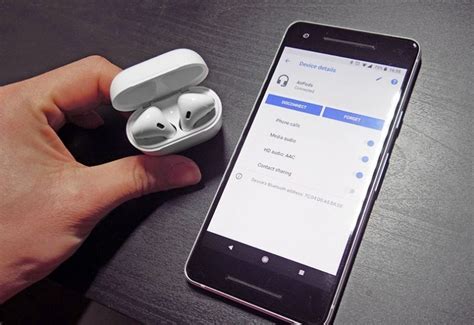
Для подключения AirPods Pro к iPad вам понадобится всего несколько простых шагов. Следуйте инструкции ниже, чтобы настроить свои наушники с вашим устройством.
| Шаг | Инструкция |
|---|---|
| Шаг 1 | Убедитесь, что ваш iPad находится в режиме "Без звука". Для этого проверьте, что значок звука на боковой панели устройства отсутствует. |
| Шаг 2 | Откройте футляр AirPods Pro и удерживайте его рядом с iPad. Убедитесь, что Bluetooth на iPad включен и наушники находятся рядом с устройством, чтобы обеспечить наилучшее качество связи. |
| Шаг 3 | На iPad откройте приложение "Настройки" и выберите раздел "Bluetooth". |
| Шаг 4 | В списке устройств Bluetooth найдите наушники AirPods Pro и нажмите на их название. Если наушники не появятся в списке, убедитесь, что они находятся в пределах действия Bluetooth и находятся в режиме подключения. |
| Шаг 5 | После выбора наушников AirPods Pro подключение будет установлено. Вы услышите звуковой сигнал, а на экране iPad отобразится уведомление о подключении. |
| Шаг 6 | Наушники AirPods Pro теперь успешно подключены к вашему iPad. Можете наслаждаться качественным звуком и удобством использования ваших наушников вместе с устройством Apple. |
Если вам потребуется подключить AirPods Pro к другому устройству, повторите указанные выше шаги для этого устройства.
Как подключить AirPods Pro к Mac: полное руководство

Шаг 1: Убедитесь, что ваш Mac совместим с AirPods Pro
Перед началом процесса подключения убедитесь, что ваш Mac совместим с AirPods Pro. AirPods Pro требуют наличия ОС macOS 10.15.1 или более поздней версии. Проверьте версию ОС, открыв "О системе" в меню "Apple" в верхнем левом углу экрана.
Шаг 2: Включите Bluetooth на Mac
Убедитесь, что Bluetooth включен на вашем Mac. Для этого откройте "Настройки", выберите "Bluetooth" и убедитесь, что переключатель Bluetooth находится в положении "Включено".
Шаг 3: Откройте кейс AirPods Pro
Откройте кейс AirPods Pro и удерживайте его рядом с вашим Mac. Убедитесь, что ваши наушники заряжены и готовы к подключению.
Шаг 4: Выберите AirPods Pro в списке доступных устройств
На вашем Mac найдите значок Bluetooth в верхнем меню и нажмите на него. В раскрывающемся списке выберите "Подключить" рядом с "AirPods Pro".
Шаг 5: Подтвердите подключение AirPods Pro к Mac
Когда вы выбрали "Подключить", на вашем Mac появится запрос о подключении AirPods Pro. Чтобы подтвердить подключение, нажмите кнопку "Подключить" на экране вашего Mac.
Шаг 6: Настройте AirPods Pro на Mac
После успешного подключения AirPods Pro к Mac вы можете настроить различные параметры для них. Для этого щелкните правой кнопкой мыши на значке Bluetooth в верхнем меню Mac, выберите "Наушники AirPods Pro" и выберите нужные настройки.
Поздравляем! Теперь ваш Mac успешно подключен к AirPods Pro. Вы можете наслаждаться беспроводным звуком и удобством использования ваших наушников с вашим компьютером Mac.
Инструкция по подключению AirPods Pro к Apple Watch

Следуйте этим простым шагам, чтобы подключить свои AirPods Pro к своему Apple Watch:
- Убедитесь, что AirPods Pro попадают в список совместимых устройств с Apple Watch.
- Убедитесь, что Bluetooth включен на обоих устройствах (AirPods Pro и Apple Watch).
- Настройте AirPods Pro с помощью своего iPhone, следуя инструкциям процесса сопряжения.
- Поставьте свои AirPods Pro в режим "Pairing" (парирования), удерживая кнопку на задней панели зарядного футляра.
- Наденьте свои AirPods Pro и откройте приложение "Настройки" на своем Apple Watch.
- Выберите пункт "Bluetooth" и убедитесь, что Bluetooth включен.
- В списке доступных устройств выберите свои AirPods Pro.
- Подтвердите сопряжение AirPods Pro с помощью своего Apple Watch, следуя инструкциям на экране.
- После завершения этого процесса вы сможете наслаждаться беспроводным звуком через свои AirPods Pro, используя свой Apple Watch.
Теперь вы знаете, как подключить свои AirPods Pro к своему Apple Watch и наслаждаться качественным звуком прямо с вашего запястья.
Подключение AirPods Pro к другим устройствам: Android, Windows

Владельцы устройств на базе Android или Windows также могут воспользоваться преимуществами AirPods Pro. Хотя настройка соединения может отличаться от iPhone или Mac, она все равно достаточно проста.
Для подключения AirPods Pro к Android-устройству, следуйте следующим шагам:
- На Android-устройстве откройте меню настроек и перейдите в раздел "Bluetooth".
- Убедитесь, что Bluetooth на вашем Android-устройстве включен.
- Откройте кейс AirPods Pro и нажмите и удерживайте кнопку на задней панели кейса, пока светодиодная индикация не начнет мигать белым светом.
- На Android-устройстве найдите название AirPods Pro в списке доступных устройств Bluetooth и нажмите на него.
- Следуйте инструкциям на экране, чтобы завершить процесс поключения. Вам может потребоваться ввести пароль или код доступа.
Чтобы подключить AirPods Pro к устройству на базе Windows, сделайте следующее:
- На ПК с Windows откройте раздел настроек "Bluetooth & Devices".
- Убедитесь, что Bluetooth на вашем ПК включен.
- Откройте кейс AirPods Pro и нажмите и удерживайте кнопку на задней панели кейса, пока светодиодная индикация не начнет мигать белым светом.
- На ПК найдите название AirPods Pro в списке доступных устройств Bluetooth и нажмите на него.
- Следуйте инструкциям на экране, чтобы завершить процесс подключения. Вам может потребоваться ввести пароль или код доступа.
После завершения процесса подключения вы сможете использовать AirPods Pro со своим Android-устройством или ПК на базе Windows, наслаждаясь их звуком и удобством использования.
Как переключаться между устройствами при использовании AirPods Pro

С AirPods Pro вы можете быстро переключаться между несколькими устройствами, чтобы наслаждаться вашими беспроводными наушниками в любое время и в любом месте. Вот как это делается:
- Установите AirPods Pro в ушах и свяжите их с первым устройством через Bluetooth.
- Настройте AirPods Pro на другом устройстве (например, iPhone или iPad) через Bluetooth. Это можно сделать, перейдя в настройки Bluetooth и выбрав AirPods Pro в списке доступных устройств.
- Переключитесь между устройствами, чтобы использовать AirPods Pro с другим устройством. На iPhone или iPad вы можете просто выбрать AirPods Pro в списке устройств в контрольном центре или в настройках звука. На других устройствах (например, Mac), вы можете выбрать AirPods Pro в настройках звука.
- Когда вы закончите использование AirPods Pro на одном устройстве, просто отключите их и свяжитесь с другим устройством по желанию.
Теперь вы можете наслаждаться безперебойной связью и качественным звуком AirPods Pro на разных устройствах без необходимости каждый раз повторно настраивать связь.
Заметьте, что для того чтобы переключаться между устройствами, ваши AirPods Pro должны быть подключены к тому же аккаунту iCloud на каждом устройстве.
Примечание: Возможность переключения между устройствами может различаться в зависимости от версии операционной системы на ваших устройствах.