Беспроводные наушники AirPods от Apple не нуждаются в представлении. Они стали настоящим хитом и пользуются огромной популярностью во всем мире. И хотя AirPods больше ассоциируются с продукцией компании Apple, они работают и с другими устройствами, включая компьютеры на Windows, такие как Acer.
Если у вас есть компьютер Acer и вы хотите подключить свои AirPods без лишних хлопот, мы предоставляем пошаговую инструкцию, которая поможет вам сделать это быстро и легко.
Шаг 1: Убедитесь, что на вашем компьютере Acer установлена последняя версия операционной системы Windows. Это важно, так как некоторые старые версии Windows могут иметь проблемы при подключении беспроводных наушников.
Шаг 2: Включите Bluetooth на компьютере Acer. Для этого откройте меню "Параметры" и выберите "Устройства". Затем перейдите в раздел "Bluetooth и другие устройства" и убедитесь, что переключатель Bluetooth включен.
Шаг 3: Откройте коробку AirPods и возьмите наушники. Удерживайте кнопку на задней части коробки, пока не появится светодиодный индикатор. Это позволит вам включить режим "сопряжения" для AirPods.
Шаг 4: Вернитесь к разделу "Bluetooth и другие устройства" в меню "Параметры" на компьютере Acer и нажмите кнопку "Добавить Bluetooth- или другое устройство".
Шаг 5: В появившемся окне выберите "Bluetooth" и дождитесь, пока компьютер Acer найдет ваши AirPods. Затем выберите свои AirPods в списке найденных устройств. Если компьютер запросит пароль, введите "0000" или "1234". После этого нажмите кнопку "Готово".
Шаг 6: Ваш компьютер Acer успешно подключен к AirPods! Теперь вы можете слушать музыку, смотреть видео и проводить звонки с помощью своих любимых беспроводных наушников.
Теперь, когда вы знаете, как подключить AirPods к компьютеру Acer, вы можете наслаждаться их беспроводным звуком и удобством в любое время.
Проверка совместимости устройств

Перед тем, как приступить к подключению AirPods к компьютеру Acer, необходимо убедиться в их совместимости. Данная модель беспроводных наушников разработана специально для устройств Apple, поэтому самостоятельное подключение с компьютером может вызывать определенные трудности.
Важно учитывать, что AirPods не являются официально поддерживаемым аксессуаром для компьютеров на базе операционной системы Windows. Однако, с некоторыми моделями усилий возможно добиться их работы в паре с компьютером Acer.
Первым шагом необходимо убедиться, что ваш компьютер Acer обладает поддержкой Bluetooth. Для этого можно выполнить следующие действия:
| 1. | Откройте «Пуск». |
| 2. | Выберите «Параметры». |
| 3. | Прокрутите вниз и выберите раздел «Устройства». |
| 4. | Перейдите в раздел «Bluetooth и другие устройства». |
| 5. | В для настройки Bluetooth-устройства, убедитесь, что Bluetooth включен и в состоянии "Включено". |
Если пункты меню в контекстном меню раздела «Устройства» немного отличаются, вам следует обратиться к руководству пользователя компьютера Acer или посетить официальный веб-сайт производителя, чтобы узнать точные инструкции для вашей модели компьютера.
Проверив наличие поддержки Bluetooth на вашем компьютере Acer, можно приступать к подключению AirPods. В случае, если ваш компьютер Acer не имеет встроенного модуля Bluetooth, можно рассмотреть приобретение внешнего адаптера Bluetooth.
Обратите внимание, что подключение AirPods к компьютеру Acer может вызывать некоторые несовместимости в работе и настройке. Возможно, некоторые функции, такие как автоматическое подключение и управление громкостью с помощью наушников, могут быть недоступны. При возникновении проблем следует обратиться к официальной документации AirPods или обратиться за помощью к производителю вашего компьютера Acer.
Включение функции Bluetooth на компьютере Acer
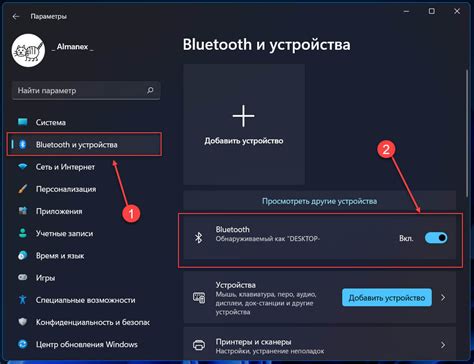
Подключение AirPods к компьютеру Acer возможно только при включенной функции Bluetooth. Чтобы включить Bluetooth на компьютере Acer, выполните следующие шаги:
- Нажмите на кнопку "Пуск" в левом нижнем углу экрана.
- В появившемся меню выберите "Настройки" и затем "Устройства".
- На странице "Устройства" найдите вкладку "Bluetooth и другие устройства" и перейдите на нее.
- Включите переключатель "Bluetooth" для активации функции.
После включения Bluetooth на компьютере Acer, вы сможете подключить свои AirPods и наслаждаться беспроводным звуком.
Включение AirPods и режима сопряжения

Для начала процедуры подключения AirPods к компьютеру Acer, необходимо убедиться, что наушники полностью заряжены и включены.
1. Откройте крышку зарядного футляра AirPods и проверьте, что индикатор зарядки светится.
2. Установите AirPods в ушные раковины и убедитесь, что они правильно сидят и хорошо фиксируются.
3. Нажмите на кнопку сзади крышки зарядного футляра и удерживайте ее до тех пор, пока индикатор зарядки начнет мигать белым светом.
4. После включения AirPods они автоматически перейдут в режим сопряжения, что будет подтверждено мигающим светом индикатора зарядки.
В данном режиме AirPods готовы для подключения к вашему компьютеру Acer.
Обратите внимание, что для успешного сопряжения необходимо, чтобы Bluetooth был включен на вашем компьютере и в пределах действия наушников.
Примечание: Если вы уже сопрягали AirPods с устройством, они могут автоматически подключиться к нему. В этом случае вам необходимо разорвать связь между наушниками и устройством и повторить процесс сопряжения с компьютером Acer.
Поиск и выбор AirPods на компьютере Acer
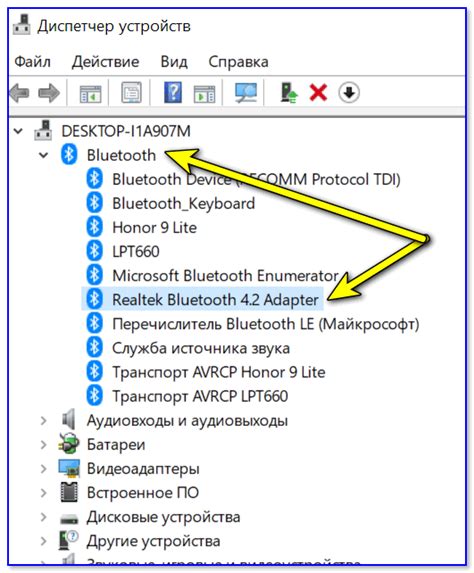
Подключение AirPods к компьютеру Acer включает в себя несколько шагов, начинающихся с поиска и выбора устройства в списке доступных устройств Bluetooth.
Вот пошаговая инструкция по поиску и выбору AirPods на компьютере Acer:
Включите AirPods, убедившись, что они находятся в режиме «готовности к подключению».
На компьютере Acer откройте меню «Параметры».
В меню «Параметры» выберите раздел «Устройства» или «Bluetooth и другие устройства».
В разделе «Bluetooth и другие устройства» нажмите на кнопку «Добавить Bluetooth или другое устройство».
После этого откроется окно с вариантами выбора устройства. Нажмите на «Bluetooth».
В списке доступных устройств Bluetooth найдите и выберите свои AirPods.
Нажмите на кнопку «Подключить».
Компьютер Acer проведет пару с устройством AirPods, и после успешного подключения вы сможете использовать свои AirPods для прослушивания аудио или для совершения голосовых вызовов.
После успешного подключения AirPods к компьютеру Acer, устройство будет автоматически подключаться в будущем, если Bluetooth на компьютере остается включенным.
Ввод пароля или кода доступа

Чтобы подключить AirPods к компьютеру Acer, вам может потребоваться ввести пароль или код доступа. Это может быть необходимо для установки безопасного соединения и предотвращения несанкционированного доступа.
1. Убедитесь, что ваш компьютер Acer подключен к Интернету. Проверьте, что Wi-Fi или другой сетевой адаптер включен и правильно настроен.
2. Откройте настройки Bluetooth на компьютере Acer. Обычно это делается через панель управления или системный трей. Если вы не знаете, где находятся настройки Bluetooth, воспользуйтесь поиском в меню Пуск.
3. Включите режим подключения к устройству на ваших AirPods. Для этого откройте крышку зарядного футляра с AirPods, удерживайте кнопку на задней стороне футляра до появления светодиода между наушниками.
4. В окне настроек Bluetooth на компьютере Acer найдите раздел "Добавить устройство" или "Найти устройства". Возможно, что вам потребуется ввести пароль или код доступа для продолжения.
5. Введите пароль или код доступа для AirPods. Он может быть предоставлен вашим поставщиком или находиться в инструкции к устройству.
6. Подождите, пока компьютер Acer завершит процесс подключения к устройству. Вам может понадобиться немного подождать, пока осуществится парное соединение.
7. После успешного подключения вы должны увидеть устройства AirPods в списке доступных устройств Bluetooth на вашем компьютере Acer.
Теперь вы можете наслаждаться беспроводным звуком с помощью ваших AirPods на компьютере Acer. Помните, что процесс подключения может отличаться в зависимости от модели компьютера Acer и версии операционной системы.
Завершение процесса сопряжения
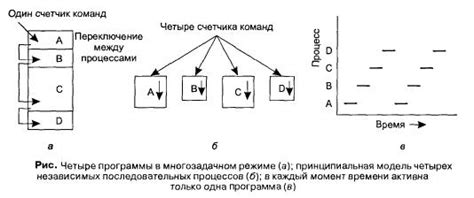
После выполнения всех предыдущих шагов, процесс сопряжения AirPods с компьютером Acer можно считать завершенным. Теперь вы можете использовать свои беспроводные наушники для прослушивания аудио и выполнения вызовов на компьютере.
При первом подключении AirPods к компьютеру Acer, он автоматически будет пытаться подключиться к ним в дальнейшем. Если случится так, что подключение не произойдет автоматически, вам нужно будет повторить шаги по сопряжению. В таком случае, проверьте, что Bluetooth включен на компьютере и наушниках, и следуйте инструкциям производителя.
Не забывайте, что AirPods можно использовать на компьютере Acer только в том случае, если он поддерживает Bluetooth и имеет соответствующее программное обеспечение. Если ваш компьютер не располагает этим функционалом, вы не сможете подключить AirPods к нему.
Теперь, когда вы знаете, как подключить AirPods к компьютеру Acer, вы можете наслаждаться своими безопроводными наушниками на вашем устройстве!
Проверка подключения AirPods к компьютеру Acer
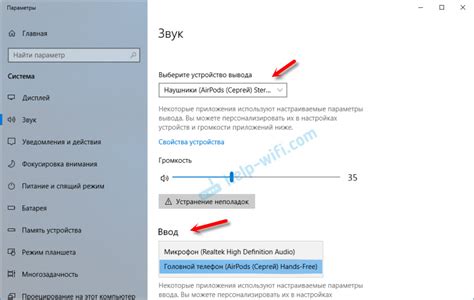
После того, как вы успешно подключили свои AirPods к компьютеру Acer, важно проверить, работает ли подключение корректно. Для этого выполните следующие шаги:
- Убедитесь, что AirPods полностью заряжены. Проверьте индикатор заряда на футляре или в настройках устройства.
- Откройте панель управления звуком на компьютере Acer. Обычно она находится рядом с часами в нижнем правом углу экрана.
- Проверьте, что AirPods отображаются в списке доступных аудиоустройств. Если они не отображаются, возможно, вы должны включить Bluetooth на компьютере или выполнить повторную попытку подключения.
- Выберите AirPods в качестве предпочтительного аудиоустройства. Это позволит компьютеру Acer автоматически переключаться на AirPods при подключении.
- Воспроизведите некоторые звуки на компьютере, чтобы убедиться, что они воспроизводятся через AirPods. Обратите внимание на качество звука и задержку.
Если все звуки воспроизводятся через AirPods и качество звука соответствует ожиданиям, значит, подключение AirPods к компьютеру Acer прошло успешно. Теперь вы можете наслаждаться беспроводным звуком и свободой движения с помощью своих AirPods.