Google Chrome – один из самых популярных веб-браузеров на сегодняшний день. Он предлагает ряд полезных функций и быструю скорость работы, но иногда пользователи сталкиваются с проблемами, требующими перезапуска программы. В этой статье мы расскажем вам, как правильно перезапустить Google Chrome на вашем компьютере.
Перезапуск браузера может потребоваться по разным причинам. Например, если Chrome начал вести себя странно или некорректно отображать веб-страницы. Также возможно, что некоторые изменения в настройках программы требуют перезагрузки для применения. В любом случае, перезапуск Chrome – это простая и быстрая процедура, которая может помочь решить проблемы и улучшить работу браузера.
Для перезапуска Google Chrome на компьютере следуйте этим шагам:
- Закройте все вкладки Chrome. Перед тем как перезапустить браузер, убедитесь, что все ваши вкладки сохранены или закрыты. Для закрытия вкладки нажмите на крестик в правом верхнем углу. Если у вас открыто много вкладок, вы можете воспользоваться сочетанием клавиш Ctrl+Shift+W, чтобы быстро закрыть все вкладки Chrome.
- Завершите задачу Chrome в диспетчере задач. Если обычный способ закрытия Chrome не работает или браузер зависает, вы можете открыть диспетчер задач и завершить процесс Chrome. Для этого нажмите клавиши Ctrl+Shift+Esc, чтобы открыть диспетчер задач, найдите процесс Chrome в списке и щелкните правой кнопкой мыши, а затем выберите "Завершить задачу".
- Очистите кеш и историю браузера. После закрытия Chrome и завершения задачи в диспетчере задач, вы можете попробовать очистить кеш и историю браузера. Для этого откройте Chrome, щелкните на иконке меню в правом верхнем углу (три точки), выберите "Настройки", прокрутите вниз до раздела "Приватность и безопасность" и нажмите на "Очистить данные просмотра".
Теперь вы знаете, как перезапустить Google Chrome на вашем компьютере. Надеемся, эта инструкция поможет вам решить любые проблемы с браузером и повысить его производительность. Удачи в использовании Chrome!
Подробная инструкция по перезапуску Google Chrome на компьютере

Шаг 1: Для начала, найдите иконку Google Chrome на рабочем столе или в панели задач и дважды кликните по ней. Это откроет браузер.
Шаг 2: После открытия браузера, найдите кнопку меню в правом верхнем углу окна. Кнопка меню представлена тремя вертикальными точками и она находится рядом с полями для адреса сайта и поиска. Нажмите на эту кнопку.
Шаг 3: В выпадающем меню найдите пункт "Настройки" и выберите его. Это откроет страницу с настройками браузера.
Шаг 4: На странице настроек найдите раздел, который называется "Дополнительно". После нахождения этого раздела, прокрутите страницу вниз, пока не увидите подраздел "Сбросить и восстановить". Нажмите на этот подраздел.
Шаг 5: В подразделе "Сбросить и восстановить" найдите кнопку "Сбросить настройки на значки по умолчанию". Щелкните по ней, чтобы выполнить сброс настроек браузера.
Шаг 6: Появится диалоговое окно с предупреждением о том, что сброс настроек приведет к удалению всех расширений, изменений в настройках и временных данных. Если вы все еще хотите продолжить, необходимо нажать на кнопку "Сбросить".
Шаг 7: После нажатия кнопки "Сбросить", браузер выполнит процесс перезапуска. Это может занять некоторое время, так что оставайтесь терпеливыми.
Шаг 8: После того, как браузер перезапустится, вы увидите, что он вернулся к изначальным настройкам по умолчанию. Все расширения, изменения и временные данные будут удалены.
Вот и все! Теперь вы знаете, как перезапустить Google Chrome на компьютере. Не забудьте сохранить все необходимые данные, прежде чем выполнить сброс настроек. Удачного использования браузера!
Шаг 1: Закрытие всех вкладок

Перед тем, как перезапустить Google Chrome, вам необходимо закрыть все открытые вкладки. Для этого выполните следующие действия:
| 1. | Нажмите на кнопку справа от последней вкладки, представляющую собой "крестик". |
| 2. | Либо же кликните правой кнопкой мыши на вкладке и выберите в контекстном меню "Закрыть". |
| 3. | Если у вас открыто несколько окон с вкладками, проделайте эти действия для каждого окна. |
Убедитесь, что все вкладки закрыты, прежде чем переходить к следующему шагу.
Шаг 2: Завершение процесса Chrome через диспетчер задач
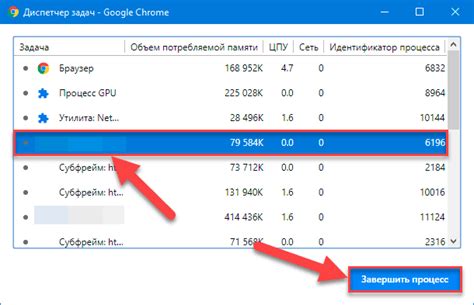
Если закрытие Google Chrome обычным способом не удастся, можно воспользоваться диспетчером задач для полного завершения процесса браузера. Следуйте этим шагам:
Нажмите комбинацию клавиш Ctrl+Shift+Esc, чтобы открыть диспетчер задач.
В открывшемся окне диспетчера задач найдите раздел Процессы.
Прокрутите список процессов вниз и найдите процесс chrome.exe. Обратите внимание, что может быть несколько экземпляров этого процесса, если у вас открыто несколько вкладок в Chrome.
Выделите процесс chrome.exe и нажмите кнопку Завершить задачу внизу окна.
Подтвердите завершение процесса, нажав на кнопку Завершить задачу во всплывающем окне.
Повторите эти шаги для всех экземпляров процесса chrome.exe, если они есть.
После завершения процесса Chrome можно попытаться запустить браузер заново и проверить, работает ли он корректно. Если возникнут дальнейшие проблемы, можно перейти к следующему шагу.
Шаг 3: Перезапуск Google Chrome

Когда все предыдущие шаги выполнены, можно перейти к перезапуску Google Chrome для применения всех изменений и восстановления его работы.
| 1. | Закройте все открытые вкладки и окна в Google Chrome. |
| 2. | Щелкните правой кнопкой мыши на ярлыке Google Chrome на рабочем столе или в меню "Пуск". |
| 3. | Выберите в выпадающем меню пункт "Запустить" или "Открыть". |
| 4. | Google Chrome будет закрыт, а затем снова открыт с настройками по умолчанию. |
| 5. | Теперь вы можете проверить, работает ли Google Chrome корректно, и продолжить его использование. |
Таким образом, вы успешно перезапустили Google Chrome и вернули его в рабочее состояние.