Если вы работаете с Docker, вы наверняка знаете, что перезагрузка демона Docker может стать необходимой в некоторых случаях. Это может произойти, например, после изменения настроек конфигурации или обновления Docker. В этой статье мы расскажем вам, как перезагрузить демона Docker, чтобы ваши изменения вступили в силу.
Перезагрузка демона Docker может быть выполнена с помощью нескольких простых команд в командной строке. Вам понадобится права администратора, чтобы выполнить эти команды. Не забудьте сохранить все ваши контейнеры перед перезагрузкой, чтобы избежать потери данных.
Прежде чем перезагрузить демона Docker, убедитесь, что необходимые процессы Docker закрыты. Вы можете использовать команду "docker ps", чтобы увидеть все запущенные контейнеры и команду "docker stop [имя контейнера]", чтобы остановить работу каждого из них. Если у вас есть контейнеры, которые вы не хотите останавливать, вы также можете использовать опцию "--restart=unless-stopped" при запуске контейнеров, чтобы они автоматически перезапустились после перезагрузки демона Docker.
После остановки и сохранения всех контейнеров, вы можете перезагрузить демона Docker, введя команду "sudo systemctl restart docker". После этого все ваши изменения в конфигурации Docker должны вступить в силу, и вы сможете продолжать работу с Docker, как обычно.
Подготовка к перезагрузке демона Docker
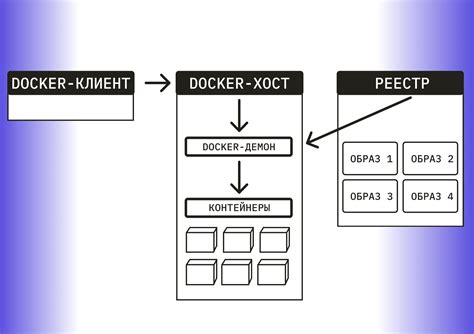
Перезагрузка демона Docker может быть необходима в случае изменения его конфигурации, устранения проблем или применения обновлений. Процесс перезагрузки позволяет обновить демон Docker без остановки и потери активных контейнеров.
Перед тем, как перезагружать демона Docker, важно убедиться, что у вас есть достаточные права доступа и правильно настроенные разрешения.
1. Убедитесь, что вы являетесь пользователем, который имеет привилегии администратора или состоит в группе пользователей с правами доступа к Docker.
2. Убедитесь, что Docker установлен на вашей системе и активирован. Вы можете проверить статус Docker, запустив команду:
sudo systemctl status dockerЕсли вы видите, что Docker работает и не выполняет никаких задач, значит, он активирован и готов к использованию.
3. Сохраните состояние контейнеров и образов, которые вам важны. Если вы перезапустите демон Docker, это повлечет за собой остановку и потерю всех запущенных контейнеров и изменений в них. Поэтому перед перезагрузкой рекомендуется сохранить активные контейнеры и образы в репозитории Docker или экспортировать их в файлы для последующего восстановления.
4. Проверьте, что у вас есть подключение к интернету. Если у вас есть пакеты или образы Docker, которые зависят от удаленных репозиториев, убедитесь, что вы можете получить доступ к ним.
Вот основные шаги, которые необходимо выполнить, прежде чем перезагружать демона Docker. Следуя этой предварительной подготовке, вы сможете безопасно обновить и продолжить работу с Docker после перезагрузки.
Завершение работы контейнеров
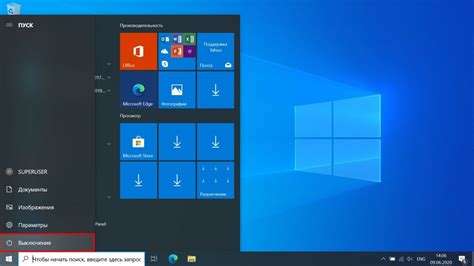
Перезагрузка демона Docker может потребоваться, когда вам нужно выполнить обновление или настройку контейнеров. Важно знать, как правильно остановить и перезапустить контейнеры, чтобы избежать потери данных или непредвиденных проблем.
Чтобы прекратить работу контейнеров, необходимо выполнить следующую команду:
$ docker stop [имя_контейнера]
Например, чтобы остановить контейнер с именем "web", используйте:
$ docker stop web
Эта команда отправляет сигнал остановки контейнеру и дает ему некоторое время для завершения работы и сохранения данных. При необходимости вы также можете остановить несколько контейнеров одновременно, перечислив их имена через пробел.
Чтобы перезапустить остановленный контейнер, используйте команду:
$ docker start [имя_контейнера]
Например, чтобы перезапустить контейнер с именем "web", выполните:
$ docker start web
Эта команда запускает ранее остановленный контейнер и восстанавливает его состояние. Если вам нужно перезапустить несколько контейнеров, укажите их имена через пробел.
Теперь вы знаете, как правильно завершать и перезапускать контейнеры при перезагрузке демона Docker. Это позволяет сохранить данные и избежать потери конфигураций или других проблем при обновлении системы.
Остановка демона Docker
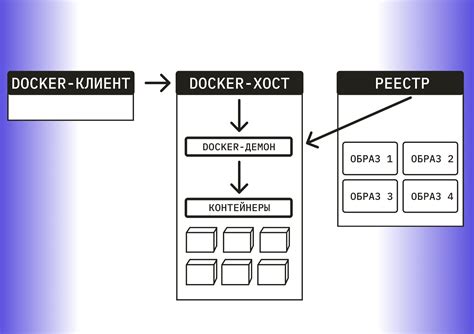
Для остановки демона Docker на системе существует несколько способов. Рассмотрим самые распространенные:
1. С использованием командной строки: откройте терминал и выполните команду sudo systemctl stop docker. Данная команда остановит работу демона Docker.
2. С использованием графического интерфейса: откройте меню "Настройки системы" и найдите раздел "Управление службами". В списке служб найдите Docker и выберите опцию "Остановить".
3. С использованием Docker Toolbox: откройте Docker Quickstart Terminal и введите команду docker-machine stop default. Эта команда остановит виртуальную машину default, на которой работает демон Docker.
После выполнения одного из указанных выше способов демон Docker будет остановлен, и вы сможете продолжить работу с системой или выполнить другие необходимые действия.
Проверка состояния демона Docker
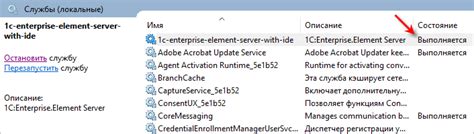
Перед тем как перезагрузить демона Docker, первым делом необходимо проверить его текущее состояние.
Проверить, работает ли демон Docker, можно с помощью команды:
sudo systemctl status docker- для Linux-системsystemctl status docker- для macOS
Если демон Docker работает, вы получите сообщение о его текущем статусе, включая информацию о запущенных контейнерах и других активных процессах.
Если демон Docker не запущен, то вы увидите сообщение об ошибке или сообщение о том, что он остановлен.
Это важно учитывать перед перезагрузкой, чтобы быть уверенным, что проблема не связана с неправильной настройкой или неисправностью.
Перезагрузка демона Docker
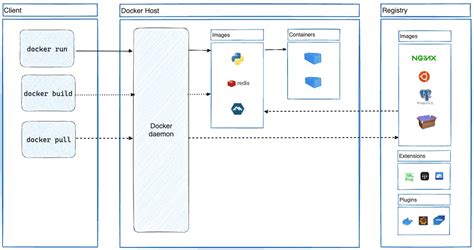
При работе с Docker иногда может возникнуть необходимость перезагрузить демон для применения изменений или устранения неполадок. В этом разделе мы рассмотрим несколько способов перезагрузки демона Docker.
| Способ | Описание |
|---|---|
| 1. Перезагрузка с помощью команды systemctl | Используя команду systemctl, можно перезагрузить демон Docker на системах, где используется сервисный менеджер systemd: |
| 2. Перезапуск демона Docker с помощью команды service | На некоторых системах, не использующих systemd, можно воспользоваться командой service для перезапуска демона Docker: |
| 3. Перезапуск демона Docker вручную | Если вы не хотите использовать утилиты командной строки для перезагрузки демона Docker, вы можете перезапустить его вручную: |
Обратите внимание, что перезагрузка демона Docker может потребовать привилегий суперпользователя. Убедитесь, что вы выполняете команды от имени пользователя с необходимыми правами.
Проверка работоспособности демона Docker после перезагрузки
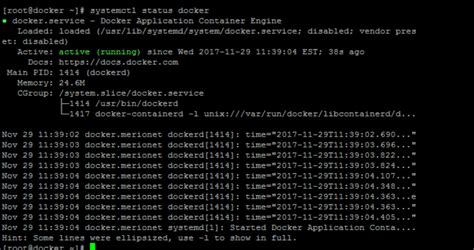
После перезагрузки демона Docker необходимо убедиться в его работоспособности. Для этого можно выполнить несколько простых шагов:
1. Проверить статус демона Docker:
Введите команду sudo systemctl status docker в терминале. Если демон Docker успешно запущен, вы увидите информацию о его текущем состоянии.
2. Проверить доступность локального реестра:
Выполните команду docker run hello-world в терминале. Docker скачает образ hello-world из Docker Hub и запустит его. Если вы видите сообщение "Hello from Docker!", это означает, что Docker работает корректно и имеет доступ к локальному реестру образов.
3. Проверить доступность удаленного реестра:
Выполните команду docker pull nginx в терминале. Docker попытается скачать образ Nginx из удаленного реестра Docker Hub. Если загрузка прошла успешно, это означает, что Docker имеет доступ к удаленному реестру образов.
4. Проверить работу контейнеров:
Выполните команду docker ps в терминале. Если вы видите список активных контейнеров с их статусами, это означает, что Docker успешно запускает и управляет контейнерами.
Если все вышеперечисленные шаги прошли успешно, демон Docker полностью функционирует и готов к использованию. В случае возникновения проблем, рекомендуется проверить наличие и правильность установки Docker, а также настройки сети и авторизации.
Восстановление контейнеров после перезагрузки
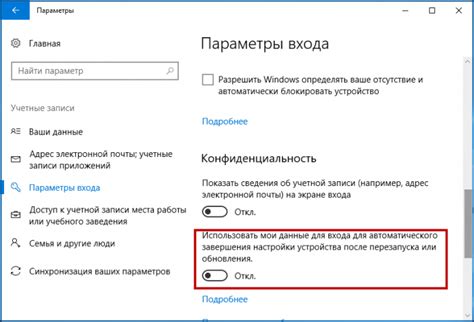
При перезагрузке демона Docker, все запущенные контейнеры автоматически останавливаются и оказываются в остановленном состоянии. Чтобы восстановить состояние контейнеров после перезагрузки, необходимо выполнить следующие шаги:
| Шаг | Команда |
|---|---|
| 1 | Откройте командную строку или терминал на устройстве, где запущен демон Docker. |
| 2 | Введите команду docker ps -a, чтобы получить список всех контейнеров, включая остановленные. |
| 3 | Найдите и запустите контейнеры, которые вы хотите восстановить, с помощью команды docker start [имя_контейнера]. Например, docker start my-container. |
| 4 | Проверьте статус контейнеров, выполнив команду docker ps. Если контейнеры успешно запущены, их статус будет "Up". |
Теперь контейнеры будут работать и доступны для использования, как и до перезагрузки демона Docker.
Важно знать, что при перезагрузке демона Docker все данные внутри контейнеров сохраняются. Поэтому при их восстановлении все изменения, сделанные внутри контейнера до перезагрузки, будут сохранены. Однако, если у вас были пустые тома или другие временные данные внутри контейнера, они могут быть потеряны после перезагрузки.
Запуск демона Docker после перезагрузки
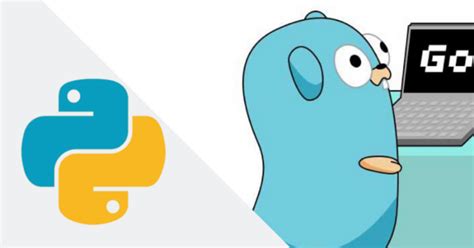
После успешной перезагрузки системы необходимо запустить демона Docker, чтобы работать с контейнерами и образами. Для этого можно воспользоваться командой:
sudo systemctl start docker
Эта команда запустит демона Docker, и вы сможете продолжить работу с платформой. Если у вас возникнут проблемы или ошибки при запуске демона, рекомендуется проверить следующее:
- Проверьте статус демона Docker: Вы можете использовать команду sudo systemctl status docker, чтобы узнать статус демона. Если видите сообщение об ошибке или демон не запущен, продолжайте с следующими шагами.
- Проверьте, что демон Docker включен автоматически при загрузке системы: Используйте команду sudo systemctl enable docker, чтобы убедиться, что демон будет включаться автоматически при каждой загрузке системы. Если команда не выдает ошибок, убедитесь, что демон запущен.
- Обновите Docker: Возможно, проблема связана с устаревшей версией Docker. Выполните команду sudo apt update && sudo apt upgrade -y docker, чтобы обновить Docker до последней версии.
- Перезапустите демон Docker: Если все вышеперечисленные действия не помогли, попробуйте перезапустить демона Docker с помощью команды sudo systemctl restart docker.
- Обратитесь к документации: Если проблема все еще не устранена, рекомендуется обратиться к официальной документации Docker или к сообществу пользователей, чтобы получить помощь.
После успешного запуска демона Docker вы сможете снова использовать все функции платформы и работать с контейнерами и образами.