Microsoft Word является одним из самых популярных текстовых редакторов, используемых во всем мире. Эта программа имеет множество полезных функций, включая возможность изменять положение листа в документе. Изменение положения листа может быть полезно, когда вы хотите переставить его перед другими или изменить общую структуру документа.
Управление положением листа в Word может показаться сложным на первый взгляд, но на самом деле это довольно просто. В этом пошаговом руководстве я покажу вам, как изменить положение листа в Word, используя несколько простых шагов.
1. Начните с открытия документа, в котором вы хотите изменить положение листа. Перейдите к месту в документе, где вы хотите переместить лист.
2. Выделите текст или объекты, которые вы хотите переместить. Выделите все нужные элементы, нажав и удерживая клавишу Shift или щелкнув мышью и перетащив курсор по документу.
3. После выделения нужных элементов нажмите правую кнопку мыши и выберите опцию "Вырезать" из контекстного меню. Теперь выбранный текст или объект будет скопирован в буфер обмена.
4. Теперь перейдите к месту, куда вы хотите переместить лист. Нажмите правую кнопку мыши и выберите опцию "Вставить" из контекстного меню. Выделенный текст или объект будет вставлен в выбранное место.
Вот и все! Теперь вы знаете, как изменить положение листа в Word. Пользуйтесь этими знаниями, чтобы упорядочить и структурировать свои документы в Microsoft Word.
Как изменить положение листа в Word: пошаговое руководство

Microsoft Word предлагает различные способы изменения положения листа, включая изменение ориентации страницы, изменение размера полей и создание разделов. В этом пошаговом руководстве мы рассмотрим несколько простых способов изменения положения листа в Word.
- Откройте документ в Word и выберите вкладку "Разметка страницы".
- В разделе "Ориентация" выберите нужное положение листа: "Альбомная" для горизонтальной ориентации или "Книжная" для вертикальной ориентации.
- Чтобы изменить размер полей, выберите "Поля страницы" и выберите один из предустановленных значений или настройте свои значения.
- Используйте функцию разделов для создания разных положений листов внутри одного документа. Чтобы вставить раздел, выберите вкладку "Разметка страницы" и нажмите на кнопку "Раздел". Затем выберите тип раздела и его положение.
- Для изменения положения листа внутри раздела можно использовать функцию "Зеркальные поля". Чтобы включить зеркальные поля, выберите вкладку "Разметка страницы", затем "Поля страницы" и включите опцию "Зеркальные поля".
- Если вы хотите изменить положение отдельных элементов на странице, таких как изображения или таблицы, вы можете использовать функцию "Обтекание текстом". Выберите элемент, щелкните правой кнопкой мыши и выберите "Обтекание текстом". Затем выберите нужное положение элемента.
Вот и все! Теперь вы знаете несколько простых способов изменения положения листа в Word. Используйте эти инструкции, чтобы создавать документы с различными положениями листов, удобными для вас и вашего контента.
Шаг 1: Открыть документ в Word
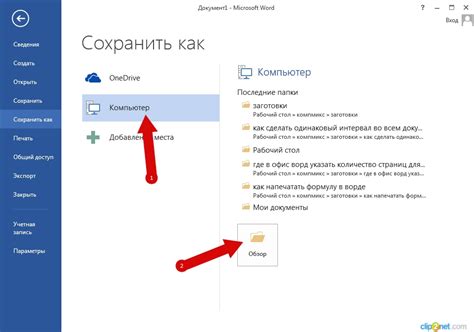
Для того чтобы изменить положение листа в программе Word, первым шагом необходимо открыть документ, в котором вы желаете внести изменения. Для этого выполните следующие действия:
- Запустите программу Microsoft Word на вашем компьютере.
- В верхнем левом углу программы найдите кнопку "Открыть". Она обычно представлена значком папки.
- После нажатия на кнопку "Открыть" появится окно, в котором вы сможете выбрать файл, который хотите открыть. Навигационная панель слева поможет вам найти нужную папку или диск.
- Выберите файл, который содержит документ, в котором вы хотите изменить положение листа, и нажмите "Открыть".
Теперь ваш документ открыт в программе Word и вы готовы перейти к следующему шагу изменения положения листа.
Шаг 2: Выбрать вкладку "Разметка страницы"

После того, как вы открыли документ в программе Word, следующим шагом будет выбор вкладки "Разметка страницы". Для этого необходимо найти и щелкнуть на соответствующей вкладке в верхней части окна программы.
Вкладка "Разметка страницы" предлагает пользователю различные опции и инструменты для настройки внешнего вида страницы. В ней можно менять ориентацию страницы, устанавливать размеры полей, добавлять колонтитулы и многое другое.
Чтобы перейти к этой вкладке, просто найдите ее на ленте инструментов вверху программы и щелкните по ней с помощью мыши. Вкладка "Разметка страницы" представлена иконкой с изображением страницы и линий:
После того, как вы выбрали вкладку "Разметка страницы", вам станут доступны все инструменты и опции этой вкладки. Вы сможете изменять положение листа, добавлять и настраивать поля, а также выполнять другие действия, связанные с разметкой страницы в документе Word.
Шаг 3: Найти раздел "Ориентация" и выбрать нужный вариант

После открытия документа в Word, найти верхнюю панель инструментов и перейти на вкладку "Расположение страницы". Далее, необходимо найти раздел "Ориентация", который расположен на этой вкладке. В этом разделе будет представлено несколько вариантов выбора ориентации страницы.
Вы можете выбрать один из двух основных вариантов: "Книжная" ориентация или "Альбомная" ориентация. Книжная ориентация представляет собой стандартное положение листа, когда его ширина меньше высоты. Альбомная ориентация, наоборот, представляет собой положение листа, когда его ширина больше высоты.
Чтобы выбрать нужную ориентацию страницы, щелкните на соответствующем варианте в раскрывающемся меню раздела "Ориентация". Как только вы выберете нужную ориентацию, она автоматически применится к вашему документу. Вы можете изменить ориентацию страницы в любой момент, просто повторив этот шаг.
Шаг 4: Проверить результат

После выполнения всех предыдущих шагов, убедитесь, что изменения, которые вы внесли в положение листа, отражены правильно.
Внимательно просмотрите каждую страницу вашего документа и убедитесь, что листы расположены в нужном порядке и в нужной части страницы. Обратите внимание на заголовки, текст, изображения и другие элементы документа, чтобы удостовериться, что они не переместились или отсутствуют.
Если вы обнаружите, что положение листов не соответствует вашим ожиданиям, повторите предыдущие шаги и убедитесь, что вы правильно следовали инструкциям.
После того как вы удостоверитесь, что положение листов правильное, сохраните документ, чтобы сохранить все сделанные изменения и готовый результат вашей работы.
Шаг 5: Сохранить изменения
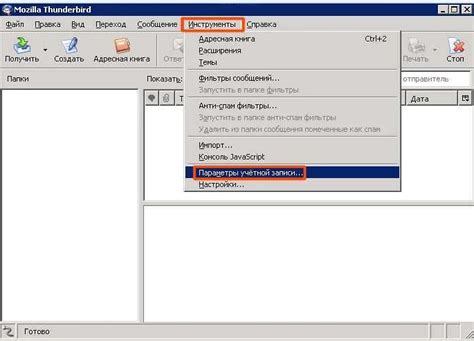
После завершения изменения положения листа в Word необходимо сохранить изменения, чтобы они остались в документе.
Чтобы сохранить изменения, выполните следующие действия:
- Нажмите на вкладку "Файл" в верхней левой части программы.
- В открывшемся меню выберите пункт "Сохранить как".
- Выберите папку, в которой хотите сохранить документ, и введите имя файла.
- Выберите формат файла, в котором хотите сохранить документ (например, "DOCX" для сохранения в формате Word).
- Нажмите на кнопку "Сохранить", чтобы сохранить изменения.
После нажатия на кнопку "Сохранить" изменения будут сохранены, и вы сможете закрыть документ или продолжить работу с ним.