Перенос папки с ноутбука на флешку является необходимой задачей в повседневной работе с компьютером. Эта инструкция расскажет вам о всех подробностях процесса и поможет вам выполнить его без проблем. Независимо от того, насколько опытным пользователем вы являетесь, эти шаги обеспечат вам успешное выполнение переноса папки.
Перенос файлов с компьютера на флешку имеет множество практических преимуществ. Вы сможете сохранить нужную информацию на портативном носителе и взять ее с собой куда угодно. Флешка также может использоваться в качестве средства резервного копирования данных или переносного хранения файлов. В этой инструкции вы узнаете, как перенести папку с ноутбука на флешку быстро и безопасно.
Для начала, вам понадобится подготовить флешку для переноса папки. Убедитесь, что она подключена к ноутбуку и распознана системой. Проверьте, что флешка имеет достаточное свободное пространство для переноса всех файлов из папки. Проверьте, что флешка не повреждена, чтобы избежать потери данных.
Подготовка к переносу папки на флешку
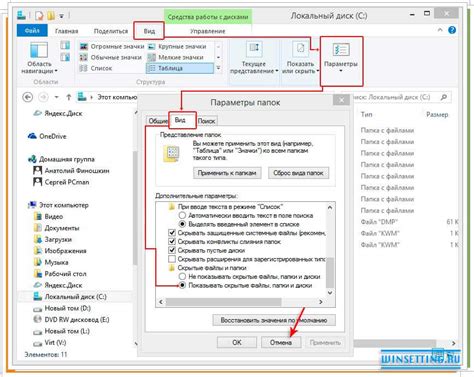
Шаг 1: Проверьте доступное пространство на флешке
Перед переносом папки на флешку важно убедиться, что на ней имеется достаточно свободного места для хранения всех файлов и папок. Для этого вставьте флешку в свободный USB-порт ноутбука и откройте проводник.
Шаг 2: Создайте новую папку на флешке
Для удобства переноса и организации файлов и папок на флешке рекомендуется создать новую папку. Это можно сделать, щелкнув правой кнопкой мыши внутри проводника и выбрав "Создать" -> "Папка". Затем введите название папки и нажмите Enter.
Шаг 3: Откройте папку, которую вы хотите перенести
Перейдите к папке, которую вы планируете перенести на флешку. Убедитесь, что она содержит все необходимые вам файлы и подпапки.
Шаг 4: Выделите папку и скопируйте ее
Щелкните левой кнопкой мыши на папке, чтобы выделить ее. Затем нажмите клавишу Ctrl+C (или выберите "Копировать" в контекстном меню), чтобы скопировать папку.
Шаг 5: Перейдите в созданную папку на флешке
Вернитесь к проводнику и откройте новую папку на флешке, которую вы создали на шаге 2.
Шаг 6: Вставьте скопированную папку
Щелкните правой кнопкой мыши внутри новой папки на флешке и выберите "Вставить" (или нажмите Ctrl+V), чтобы вставить скопированную папку.
Теперь вы готовы к переносу папки на флешку с ноутбука. На этом этапе вы можете извлечь флешку из ноутбука и забрать ее с собой, чтобы использовать файлы и папки на другом устройстве.
Шаг 1: Выбор нужной папки
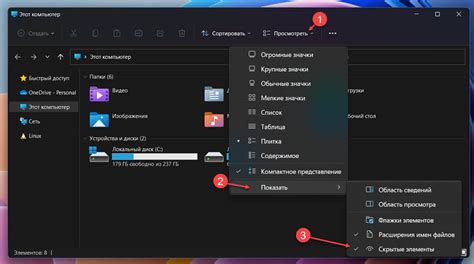
Перед тем как перенести папку на флешку, важно определиться с выбором нужной папки. Откройте проводник на своем ноутбуке и просмотрите содержимое различных папок, чтобы найти ту, которую вы хотите скопировать на флешку.
Может быть, вы ищете папку со своими документами, фотографиями или видео, которые вы хотите перенести на другое устройство или просто сделать резервную копию. Убедитесь, что выбранная папка содержит все необходимые файлы или подпапки для вашей цели.
Если вы затрудняетесь определиться, вы всегда можете создать новую папку и переместить нужные файлы в нее перед копированием на флешку.
Шаг 2: Подготовка флешки

Перед тем как перенести папку на флешку, необходимо подготовить носитель хранения данных.
Шаг 1: Подключите флешку к ноутбуку, вставив ее в свободный порт USB.
Шаг 2: Убедитесь, что флешка не содержит важных данных, которые могут быть удалены. Если на флешке есть важные файлы или папки, необходимо создать их резервные копии на другом носителе перед началом процесса.
Шаг 3: Выполните проверку на наличие вирусов на флешке с помощью антивирусной программы. Если флешка заражена вредоносным ПО, необходимо провести очистку или форматирование флешки перед использованием.
Шаг 4: Проверьте, есть ли достаточно свободного пространства на флешке для переноса папки. Убедитесь, что объем флешки не меньше, чем размер папки, которую вы собираетесь перенести.
Шаг 5: В случае необходимости очистите флешку от ненужных файлов и папок, чтобы освободить дополнительное место. Удалите все временные файлы, а также предыдущие копии папки, если они уже присутствуют на флешке. Это позволит сделать место для новой папки.
После завершения этих шагов вы будете готовы к переносу папки на флешку со своего ноутбука.
Перенос папки на флешку

Если вы хотите перенести папку с файлами на флешку с ноутбука, следуйте этой инструкции:
- Вставьте флешку в доступный USB-порт на ноутбуке.
- Откройте проводник и найдите папку, которую вы хотите перенести.
- Выделите папку, щелкнув на нее правой кнопкой мыши.
- В контекстном меню выберите опцию "Копировать".
- Перейдите к флешке в проводнике и щелкните правой кнопкой мыши внутри папки флешки.
- В контекстном меню выберите опцию "Вставить".
- Подождите, пока файлы будут скопированы на флешку.
- Когда процесс копирования завершится, проверьте, что папка и файлы успешно скопированы на флешку.
- Щелкните правой кнопкой мыши на флешке и выберите опцию "Безопасное извлечение устройства".
- После того, как система подтвердит, что флешку можно извлечь, аккуратно вытяните ее из USB-порта.
Теперь у вас есть папка с файлами на вашей флешке, которую можно использовать на других устройствах.