Алиса – это голосовой помощник, который может быть установлен на смартфоне или планшете. Она способна помочь вам с различными задачами: от поиска информации до управления умным домом. Однако есть одна важная вещь, чтобы полностью воспользоваться всеми возможностями Алисы: она должна быть подключена к интернету. Если вы только что приобрели новый Wi-Fi роутер и хотите настроить Алису на нем, следуйте нашей пошаговой инструкции.
Шаг 1: Перейдите в настройки вашего смартфона или планшета и найдите раздел "Настройки Wi-Fi". В этом разделе вы увидите список доступных Wi-Fi сетей. Выберите вашу новую Wi-Fi сеть из этого списка и нажмите на нее.
Шаг 2: Введите пароль от вашей Wi-Fi сети в соответствующее поле. Убедитесь в том, что вводите пароль правильно, иначе Алисе будет сложнее подключиться к интернету.
Шаг 3: После ввода пароля ваш смартфон или планшет подключится к новой Wi-Fi сети. Теперь перейдите к приложению Алисы.
Шаг 4: Откройте приложение Алисы на вашем смартфоне или планшете. Если у вас еще его нет, загрузите его из соответствующего магазина приложений.
Шаг 5: В приложении Алисы войдите в настройки. Обычно для этого нужно нажать на значок с именем пользователя или настроек в верхней части экрана.
Шаг 6: В настройках Алисы найдите раздел "Подключение к Wi-Fi" или "Настройки сети". Вам может потребоваться прокрутить экран вниз, чтобы найти этот раздел.
Шаг 7: В разделе "Подключение к Wi-Fi" выберите вашу новую Wi-Fi сеть из списка доступных сетей. Если вы не видите свою сеть, попробуйте обновить список или перезагрузить ваш смартфон или планшет.
Шаг 8: Введите пароль от вашей Wi-Fi сети в соответствующее поле и нажмите "Подключиться". После этого Алиса должна подключиться к интернету через ваш новый Wi-Fi роутер.
Шаг 9: Поздравляем, вы успешно настроили Алису на новый Wi-Fi роутер! Теперь вы можете полностью воспользоваться всеми ее возможностями, требующими подключения к интернету.
Следуя этой пошаговой инструкции, настройка Алисы на новом Wi-Fi роутере будет легкой и быстрой задачей. Наслаждайтесь использованием голосового помощника и узнавайте все, что вам интересно, с помощью Алисы!
Подключение Алисы к новому роутеру

Если вы хотите настроить Алису на новый Wi-Fi роутер, следуйте этой пошаговой инструкции:
- Убедитесь, что ваш новый роутер включен и работает.
- Откройте приложение Алисы на вашем устройстве.
- Перейдите в раздел "Настройки" или "Настройки устройства".
- Выберите "Wi-Fi" или "Настройки Wi-Fi".
- Найдите в списке доступных сетей новый Wi-Fi роутер и выберите его.
- Введите пароль для нового Wi-Fi роутера (если требуется).
- Дождитесь, пока Алиса подключится к новому роутеру.
Поздравляю! Вы успешно подключили Алису к новому Wi-Fi роутеру. Теперь вы можете использовать Алису вместе с вашим новым роутером.
Поиск доступных Wi-Fi сетей

Перед тем, как настроить Алису на новый Wi-Fi роутер, сначала вам нужно найти и выбрать доступную Wi-Fi сеть. Вот как это сделать:
1. Включите Wi-Fi на устройстве, с которого вы планируете использовать Алису.
2. На главном экране устройства найдите иконку настроек Wi-Fi и нажмите на нее.
3. Вам будет предложено список доступных Wi-Fi сетей. Постарайтесь выбрать ту, которую вы хотите использовать для подключения Алисы. Обратите внимание, что сети будут отображаться по именам (SSID).
4. Если не видите нужную Wi-Fi сеть, попробуйте обновить список, либо переместиться ближе к роутеру.
5. Когда вы выбрали сеть, нажмите на ее имя, и ваше устройство попросит вас ввести пароль для подключения. Введите пароль, если это требуется, и нажмите "Подключиться".
6. После успешного подключения к Wi-Fi сети, вы можете продолжить настройку Алисы на новом роутере, следуя инструкциям по настройке в приложении.
Выбор нового Wi-Fi роутера
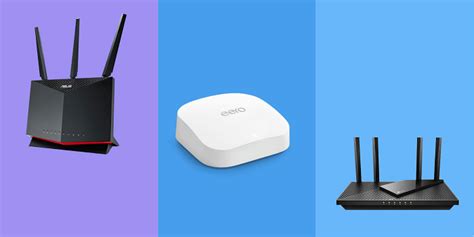
При выборе нового Wi-Fi роутера следует обратить внимание на несколько ключевых критериев, чтобы получить максимальную производительность и стабильное подключение к интернету:
1. Скорость и частота сигнала: Оптимально выбрать роутер с поддержкой стандарта Wi-Fi 6 (802.11ax), который обеспечит максимальную производительность и быструю скорость передачи данных. Рекомендуется выбрать роутер с двумя или более диапазонами частот (2,4 ГГц и 5 ГГц), чтобы иметь возможность подключить устройства к наиболее подходящей частоте.
2. Дальность сигнала: Важно выбрать роутер с хорошей дальностью сигнала, чтобы сигнал был стабильным и достаточно сильным для покрытия всей жилой площади или офиса. При необходимости можно также приобрести усилители сигнала или мощные антенны.
3. Количество портов: Если вы планируете подключить к роутеру множество устройств (компьютер, телевизор, игровая приставка, принтер и т.д.), необходимо убедиться, что у роутера достаточное количество Ethernet-портов для всех устройств.
4. Безопасность: Обратите внимание на функции безопасности роутера. Оптимально выбрать роутер с поддержкой шифрования WPA3, паролем на административный доступ, защитой от вредоносных программ и возможностью установки фильтров контента.
5. Цена: Не забудьте учесть свой бюджет при выборе нового роутера. Определите оптимальное соотношение цены и качества, чтобы приобрести роутер, который будет удовлетворять ваши потребности.
При выборе нового Wi-Fi роутера рекомендуется обратиться к специалистам или провести независимый анализ мнений и отзывов пользователей, чтобы сделать осознанный выбор и получить наиболее подходящий роутер для ваших нужд.
Сброс настроек Алисы

Иногда может возникнуть необходимость сбросить настройки Алисы на новом Wi-Fi роутере. Это может потребоваться, например, если вы заменили свой текущий роутер на новый или изменили параметры сети.
Чтобы сбросить настройки Алисы, выполните следующие действия:
- Откройте приложение Алисы. Запустите приложение на устройстве, где Алиса уже настроена и работает со старым Wi-Fi роутером.
- Выберите главное меню. Нажмите на кнопку главного меню в верхнем левом углу экрана (обычно это иконка с тремя горизонтальными линиями).
- Откройте раздел "Настройки". В главном меню найдите и выберите раздел "Настройки".
- Перейдите в раздел "Система". В разделе "Настройки" найдите и выберите раздел "Система".
- Выберите опцию "Сбросить настройки". В разделе "Система" найдите опцию "Сбросить настройки" и выберите её.
- Подтвердите сброс настроек. Алиса предупредит вас о том, что все настройки будут сброшены. Чтобы продолжить процесс сброса, подтвердите свой выбор.
- Перенастройте Алису на новый Wi-Fi роутер. После сброса настроек, вы сможете настроить Алису заново на новом Wi-Fi роутере, следуя инструкциям, предоставленным в предыдущих разделах данной статьи.
Обратите внимание, что при сбросе настроек Алисы будут удалены все данные, связанные с вашим аккаунтом и предыдущей настройкой. Поэтому убедитесь, что вы сохранили все необходимые данные и настройки перед выполнением данного действия.
Ввод нового пароля для Wi-Fi сети
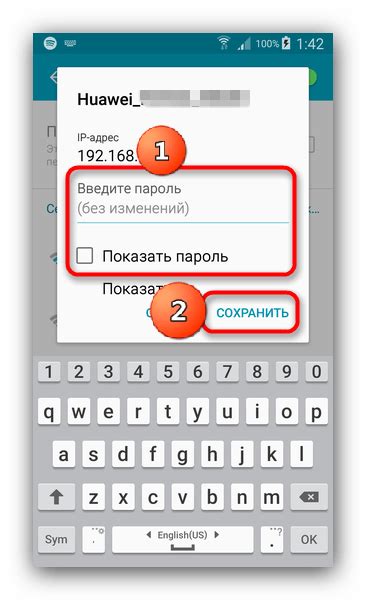
Для настройки Алисы на новый Wi-Fi роутер необходимо ввести новый пароль для Wi-Fi сети. Процедура ввода пароля может различаться в зависимости от устройства и операционной системы.
1. Проверьте, что ваше мобильное устройство или компьютер подключены к новому Wi-Fi роутеру.
2. Откройте приложение Алиса или виртуального помощника, установленное на вашем устройстве.
3. Перейдите в настройки приложения или помощника.
4. Найдите раздел, отвечающий за подключение к Wi-Fi сети.
5. Введите новый пароль для вашей Wi-Fi сети.
6. Нажмите кнопку "Сохранить" или подобную, чтобы применить изменения.
7. Алиса автоматически переподключится к Wi-Fi сети с новым паролем.
Теперь ваша Алиса настроена на новый Wi-Fi роутер с новым паролем. Вы можете продолжать использовать ее для получения полезной информации и выполнения различных задач.
Сохранение новых настроек роутера

После того как вы настроили Алису на новый Wi-Fi роутер, важно сохранить все изменения, чтобы они применялись каждый раз при подключении к сети. Для этого следуйте инструкциям, представленным ниже:
Шаг 1: Убедитесь, что вы подключены к новому Wi-Fi роутеру. Если вы все еще подключены к старому роутеру, перейдите на новый роутер, чтобы продолжить процесс сохранения настроек.
Шаг 2: Откройте приложение Алиса на вашем устройстве и войдите в аккаунт.
Шаг 3: В левом верхнем углу экрана нажмите на иконку меню.
Шаг 4: В открывшемся меню выберите "Настройки" или "Settings".
Шаг 5: Прокрутите вниз и найдите раздел "Подключение к Wi-Fi".
Шаг 6: Нажмите на кнопку "Соединение с Wi-Fi сетью" или аналогичную по смыслу.
Шаг 7: В списке доступных сетей выберите ваш новый Wi-Fi роутер.
Шаг 8: Введите пароль Wi-Fi сети и нажмите на кнопку "Подключиться" или аналогичную.
Шаг 9: После успешного подключения к новому роутеру, нажмите на кнопку "Сохранить" или аналогичную.
Теперь Алиса будет использовать новые настройки Wi-Fi роутера каждый раз, когда подключается к сети.
Обратите внимание, что процедура сохранения новых настроек может немного отличаться в зависимости от версии приложения и устройства, которые вы используете.
Проверка соединения с интернетом
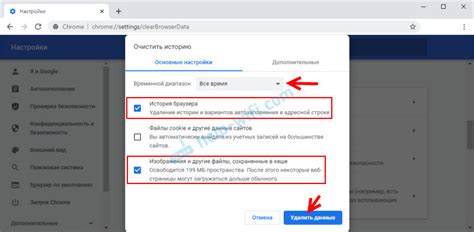
После настройки нового Wi-Fi роутера необходимо проверить, успешно ли установлено соединение с интернетом. Это позволит убедиться, что ваш устройство готово к использованию.
Для проверки соединения с интернетом выполните следующие действия:
| Шаг 1 | Убедитесь, что ваш смартфон или планшет подключен к новому Wi-Fi роутеру. Для этого откройте список доступных Wi-Fi сетей на вашем устройстве и выберите новую сеть. |
| Шаг 2 | Откройте приложение Алисы на вашем устройстве. |
| Шаг 3 | Проверьте, что Алиса подключена к интернету. Для этого спросите Алису о погоде или любом другом вопросе. Если она успешно отвечает и предоставляет актуальную информацию, значит, соединение с интернетом установлено. |
Если вы не получили ответ от Алисы или информация предоставленная Алисой устаревшая, попробуйте следующие действия:
1. Перезагрузите роутер и устройство, подключенное к роутеру.
2. Проверьте правильность введенных данных для подключения к Wi-Fi в настройках вашего устройства.
3. Убедитесь, что ваш роутер подключен к интернету.
Если после выполнения этих действий проблемы соединения не исчезли, свяжитесь с вашим интернет-провайдером для получения дальнейшей помощи.
Обновление программного обеспечения Алисы

Чтобы убедиться, что Алиса работает на последней версии программного обеспечения, рекомендуется регулярно обновлять ее. В данной статье представлена пошаговая инструкция, которая поможет вам выполнить данную операцию.
- Откройте мобильное приложение Алисы на своем устройстве и войдите в свою учетную запись.
- Найдите раздел "Настройки" и откройте его.
- В списке настроек найдите пункт "Обновить программное обеспечение" и перейдите в него.
- Проверьте наличие доступных обновлений. Если таковые имеются, нажмите на кнопку "Обновить".
- Ожидайте завершения процесса обновления. Время обновления может варьироваться в зависимости от скорости вашего интернет-соединения.
- После завершения обновления Алиса будет перезагружена, и вы сможете продолжить использование с обновленной версией программного обеспечения.
Обновление программного обеспечения Алисы позволяет получить новые функции и улучшенные возможности работы с устройством. Следование вышеприведенной инструкции поможет вам оставаться в курсе последних обновлений и получать наиболее актуальный опыт использования Алисы.
Настройка безопасности Wi-Fi сети

При настройке нового Wi-Fi роутера очень важно обеспечить безопасность сети, чтобы предотвратить несанкционированный доступ к вашему интернету. Вот несколько важных шагов, которые помогут вам защитить вашу Wi-Fi сеть:
1. Измените имя сети и пароль
По умолчанию новый роутер имеет стандартное имя сети и пароль, которые могут быть легко угаданы. Первым делом измените имя сети (SSID) на уникальное имя, чтобы другие люди не смогли найти вашу сеть по умолчанию. Затем измените пароль доступа к Wi-Fi сети на сложный и надежный пароль. Сочетание заглавных и строчных букв, цифр и специальных символов будет вполне надежным.
2. Включите шифрование
Важно включить шифрование Wi-Fi сети, чтобы сама передача данных была защищена. Лучшим вариантом будет использовать шифрование WPA2 или WPA3. В настройках роутера найдите раздел безопасности и выберите соответствующий тип шифрования.
3. Включите фильтрацию MAC-адресов
Фильтрация MAC-адресов позволяет ограничить доступ к Wi-Fi сети только для устройств, чьи MAC-адреса были предварительно добавлены в список разрешенных. Это полезная функция для дополнительной защиты вашей сети от несанкционированного доступа.
4. Отключите функцию WPS
WPS (Wi-Fi Protected Setup) - это функция, которая позволяет быстро подключить новое устройство к Wi-Fi сети без необходимости вводить пароль. Однако она также представляет угрозу безопасности. Рекомендуется отключить данную функцию, чтобы не давать возможности злоумышленникам легко получить доступ к вашей сети.
Правильная настройка безопасности Wi-Fi сети обязательна для обеспечения защиты вашей личной информации и защиты сети от внешних угроз. Следуйте этим шагам, и ваша Wi-Fi сеть будет надежно защищена.
Резервное копирование и восстановление настроек

Перед тем, как настроить Алису на новый Wi-Fi роутер, рекомендуется сделать резервную копию ее настроек. Это позволит сохранить все предыдущие настройки и упростить процесс восстановления в случае необходимости. Чтобы сделать резервную копию настроек Алисы, следуйте инструкциям:
- Откройте приложение Алисы на вашем устройстве.
- Перейдите в раздел "Настройки".
- Выберите пункт "Резервное копирование и восстановление".
- Нажмите на кнопку "Создать резервную копию".
- Дождитесь завершения процесса создания резервной копии.
- Теперь ваши настройки Алисы сохранены и могут быть восстановлены в любое время.
Если вы уже настраивали Алису на новый Wi-Fi роутер и хотите восстановить предыдущие настройки, следуйте этим инструкциям:
- Откройте приложение Алисы на вашем устройстве.
- Перейдите в раздел "Настройки".
- Выберите пункт "Резервное копирование и восстановление".
- Нажмите на кнопку "Восстановить из резервной копии".
- Выберите нужную резервную копию из списка.
- Дождитесь завершения процесса восстановления настроек.
- Теперь ваши предыдущие настройки Алисы были успешно восстановлены.
Сделав резервную копию и восстановив настройки Алисы, вы не потеряете свою персонализацию, предпочтения и другие параметры, что облегчит процесс перехода на новый Wi-Fi роутер.