Панель задач - это одно из главных элементов пользовательского интерфейса операционной системы Windows. Она располагается по умолчанию в нижней части экрана и предоставляет быстрый доступ к приложениям, окнам и системным настройкам. Однако, каждый человек может иметь свои предпочтения относительно расположения панели задач.
Если вы предпочитаете переместить панель задач вниз, вы можете сделать это с помощью нескольких простых шагов. Они подробно описаны в этой инструкции, что позволит вам легко и быстро изменить расположение панели задач в Windows.
Шаг 1: Начните с щелчка правой кнопкой мыши на пустом месте панели задач. Появится контекстное меню с различными вариантами.
Шаг 2: В контекстном меню выберите опцию "Панель задач". Появится подменю с дополнительными настройками для панели задач.
Шаг 3: Из подменю выберите вариант "Расположение на экране". Появится еще одно меню с возможными вариантами расположения панели задач.
Шаг 4: В этом меню выберите опцию "Внизу". Панель задач мгновенно переместится вниз, на новое место на экране.
Теперь привычная панель задач будет находиться внизу экрана Windows, что может быть более удобным для вас. Вы всегда можете повторить указанные шаги в любое время, чтобы переместить панель задач в другое место или вернуть ее на исходное место внизу. Надеемся, что эта инструкция помогла вам настроить вашу систему по вашим предпочтениям!
Вводные сведения о панели задач в Windows
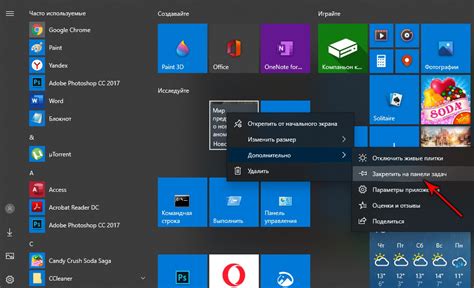
Основные компоненты панели задач включают:
- Кнопку "Пуск", которая позволяет открывать меню старт и получать доступ к различным функциям операционной системы.
- Панель задач с кнопками запущенных программ и окон. Каждая кнопка представляет собой отдельное окно или программу, которая активна в данный момент.
- Уведомления и системную информацию, такие как часы, индикаторы состояния Wi-Fi или заряда батареи, а также иконки уведомлений от различных приложений.
Панель задач можно настроить в соответствии с вашими предпочтениями. Например, вы можете переместить панель задач вниз экрана или изменить ее размеры. Это позволяет вам создать более удобное и персонализированное рабочее пространство.
В этой статье мы рассмотрим, как переместить панель задач вниз в операционной системе Windows.
Почему возникает необходимость в перемещении панели задач
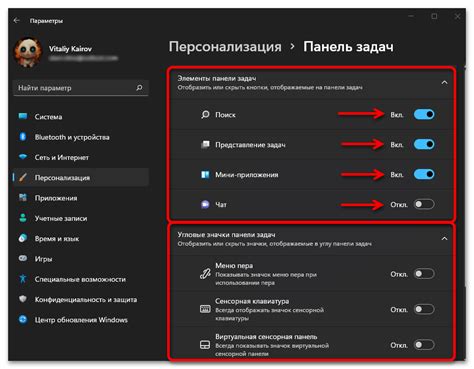
Панель задач в операционной системе Windows по умолчанию располагается внизу экрана. Однако, есть ряд ситуаций, когда пользователю может понадобиться переместить панель задач на другую сторону экрана:
- Пользователь предпочитает другую позицию панели задач из-за привычки или удобства использования;
- Верхняя или боковая часть экрана занята другими элементами интерфейса (например, панелью инструментов или боковыми панелями), и пользователь желает освободить место внизу экрана;
- Пользователь имеет нестандартный монитор или конфигурацию множественных мониторов, и хочет оптимизировать использование доступного пространства;
- Панель задач создает конфликты с определенными приложениями, окна которых открываются под панелью или перекрывают ее.
В любом случае, Windows предоставляет возможность легко перемещать панель задач на разные стороны экрана в зависимости от потребностей и предпочтений пользователя.
Описание процесса перемещения панели задач вниз

Перемещение панели задач вниз Windows может быть полезным для удобства работы с компьютером. В данной инструкции мы рассмотрим подробный процесс перемещения панели задач.
Шаг 1: Клик по панели задач правой кнопкой мыши
Наведитесь на свободную область панели задач в любом месте нижней части экрана и кликните по ней правой кнопкой мыши. Появится контекстное меню.
Шаг 2: Выбор опции "Панель задач"
В контекстном меню найдите и выберите опцию "Панель задач". Появится дополнительное меню.
Шаг 3: Выбор опции "Позиция"
В дополнительном меню найдите и выберите опцию "Позиция". Появятся пункты для выбора позиции панели задач.
Шаг 4: Выбор опции "Внизу"
В пунктах выбора позиции панели задач выберите опцию "Внизу". Панель задач мгновенно переместится вниз и будет отображаться в новом месте.
Примечание: Если опция "Внизу" не отображается, убедитесь, что у вас отключена функция "Закрепить панель задач". Чтобы отключить её, кликните правой кнопкой мыши на панели задач, выберите "Панель задач" и уберите галочку с опции "Закрепить панель задач". После этого опция "Внизу" должна стать доступной.
Теперь вы знаете, как переместить панель задач вниз в Windows. Это может помочь вам упростить работу с компьютером и сделать его использование более удобным.
Пункт 1: Откройте настройки панели задач
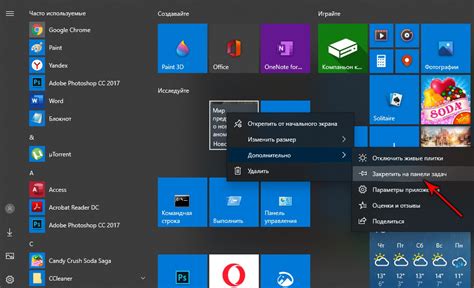
- Щелкните правой кнопкой мыши на свободной области панели задач.
- В появившемся контекстном меню выберите пункт "Панель задач".
- Затем выберите пункт "Настройки панели задач".
После выполнения этих действий откроется панель настроек панели задач, что позволит вам редактировать ее параметры и перемещать в нужное вам место.
Пункт 2: Выберите параметры панели задач
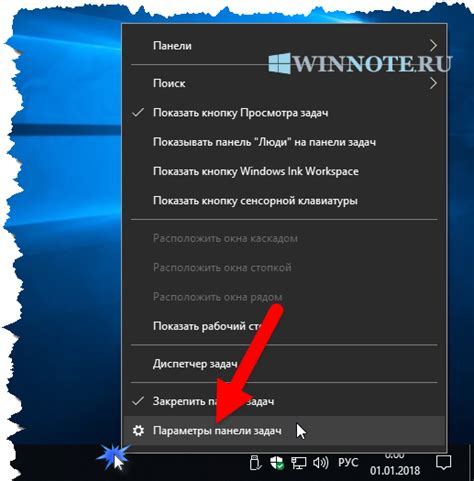
После того как вы открыли окно "Панель управления", выберите раздел "Панель задач и навигация". Здесь вы можете настроить различные параметры панели задач в соответствии с вашими предпочтениями.
Нажмите на вкладку "Панель задач" и вы увидите список доступных опций. Первая опция, "Расположение на экране", позволяет выбрать, где будет располагаться панель задач - снизу, сверху, слева или справа.
Далее следует опция "Автоматическое скрытие панели задач". Если вы включите эту функцию, панель задач будет автоматически скрываться, когда вы не используете ее. Это особенно полезно, если вы хотите получить максимальное пространство на экране.
Также вы можете настроить размер и значки на панели задач. Опция "Использовать маленькие значки" уменьшит размер иконок, что может быть полезно, если у вас маленький экран или вы предпочитаете более компактный вид.
И наконец, вы можете выбрать, какие значки отображать на панели задач. Нажмите на кнопку "Выбрать, какие значки отображать на панели задач" и вы увидите список приложений, для которых вы можете включить или отключить отображение значков.
Пункт 3: Выберите направление расположения панели задач

После того как вы открыли панель задач, щелкните правой кнопкой мыши в любом свободном месте панели задач. Появится контекстное меню с различными опциями.
В контекстном меню выберите пункт "Расположение панели задач". Здесь вам будет предложено выбрать один из трех вариантов: "Внизу", "Слева" или "Справа".
Чтобы переместить панель задач вниз, щелкните на пункте "Внизу". Панель задач мгновенно переместится вниз и будет располагаться внизу экрана.
Вы также можете выбрать другое направление расположения панели задач, если это лучше соответствует вашим потребностям на данный момент.
Пункт 4: Примените изменения и закройте настройки
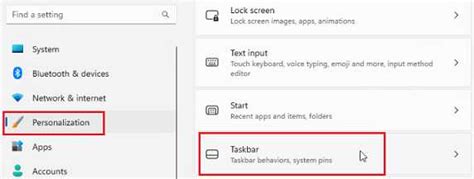
После того как вы сделали все необходимые изменения в настройках панели задач, не забудьте применить их и закрыть окно настроек. Для этого нажмите на кнопку "Применить" или "Ок" внизу окна настроек.
Если вы выбрали опцию "Закрепить панель задач", то после применения настроек панель задач будет постоянно отображаться внизу экрана. Если вы выбрали опцию "Авто-скрытие панели задач", то после применения настроек панель задач будет скрываться за пределы экрана и появляться только при наведении курсора мыши на нижнюю границу экрана.
После применения изменений вы можете закрыть окно настроек, просто нажав на крестик в правом верхнем углу окна или нажав клавишу "Esc". Ваши изменения будут сохранены, и панель задач будет перемещена вниз экрана согласно вашим настройкам.
Главное преимущество перемещения панели задач вниз
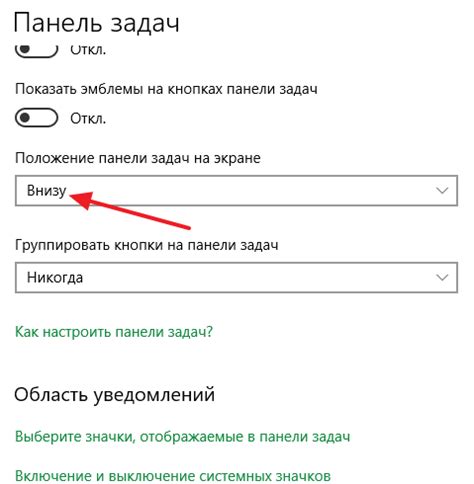
Перемещение панели задач вниз на экране Windows имеет несколько преимуществ. Вот основные из них:
- Удобство и быстрый доступ: Размещение панели задач внизу экрана позволяет легко и быстро получить доступ к открытым приложениям и задачам. При перемещении панели вниз, она останется видимой всегда, даже когда вы работаете в полноэкранном режиме.
- Улучшение производительности: Перемещение панели задач вниз позволяет сократить время, которое вы тратите на поиск и переключение между открытыми приложениями. Вы сможете быстро увидеть значки приложений и открытые окна на панели задач, что значительно упрощает управление вашим рабочим пространством.
- Максимизация пространства рабочего стола: Перемещение панели задач вниз позволяет эффективно использовать всю доступную площадь рабочего стола. Вы освободите место на верхней части экрана, где обычно располагается панель задач по умолчанию, и получите больше пространства для отображения окон и документов.
- Легкость использования на сенсорных устройствах: Если у вас есть сенсорное устройство, такое как планшет или ноутбук с сенсорным экраном, перемещение панели задач вниз сделает ее более удобной в использовании пальцами или стилусом. Вы сможете быстрее проводить пальцем по панели задачи, чтобы переключаться между приложениями и задачами.
В целом, перемещение панели задач вниз - это отличный способ улучшить удобство использования вашего компьютера под управлением Windows, увеличить производительность и максимально использовать доступное пространство на экране.
Возможные проблемы и их решение

Проблема 1: Панель задач не перемещается
Если вы не можете переместить панель задач вниз, возможно, включен режим "Зафиксировать панель задач". Чтобы его отключить, щелкните правой кнопкой мыши на любом свободном месте панели задач и снимите флажок рядом с пунктом "Зафиксировать панель задач". После этого панель задач можно будет перемещать.
Проблема 2: Иконки на панели задач слишком маленькие
Если иконки на панели задач кажутся вам слишком маленькими, вы можете изменить их размер. Щелкните правой кнопкой мыши на любом свободном месте панели задач, выберите пункт "Настройки панели задач" и перейдите на вкладку "Панель задач". Затем найдите опцию "Размер кнопок задач" и выберите желаемый размер.
Проблема 3: Панель задач возвращается на стандартное место
Если панель задач постоянно возвращается на стандартное место, возможно, вы случайно изменяете ее положение. Чтобы исправить это, снова щелкните правой кнопкой мыши на любом свободном месте панели задач, выберите пункт "Настройки панели задач" и убедитесь, что опция "Защищать панель задач от случайного перемещения" включена.
Проблема 4: Панель задач не отображается
Если панель задач совсем не отображается, возможно, она находится в режиме автоматического скрытия. Чтобы ее вернуть, наведите курсор мыши на нижнюю часть экрана, где должна быть панель задач, и она появится. Затем щелкните правой кнопкой мыши на любом свободном месте панели задач, выберите пункт "Настройки панели задач" и снимите флажок рядом с опцией "Автоматически скрывать панель задач".
Надеемся, эти решения помогут вам переместить панель задач вниз и решить возникающие проблемы.