Если вы используете устройства Apple, то вы знаете, что Safari - это основной браузер, установленный на iPhone. По умолчанию, браузер Safari доступен только на вашем устройстве. Однако, существует способ открыть Safari на iPhone через iCloud, что позволяет вам получить доступ ко всей вашей истории браузера, закладкам и закрытым вкладкам с других устройств.
Для того чтобы зайти в Safari на iPhone через iCloud, вам необходимо включить функцию «Синхронизировать браузер с iCloud» на вашем iPhone. Для этого перейдите в настройки вашего устройства, откройте раздел iCloud и убедитесь, что «Safari» включен в списке приложений, которые вы хотите синхронизировать с iCloud.
После включения синхронизации браузера с iCloud на вашем iPhone, вы можете зайти в Safari через iCloud, используя любое другое устройство, подключенное к вашему аккаунту iCloud. Для этого просто откройте веб-браузер на другом устройстве и зайдите на веб-сайт iCloud.com. После входа в ваш аккаунт iCloud, нажмите на значок Safari, чтобы открыть веб-браузер Safari и получить доступ ко всей вашей истории браузера, закладкам и закрытым вкладкам.
Важно отметить, что для того чтобы зайти в Safari на iPhone через iCloud, ваше устройство должно быть подключено к сети Интернет и иметь активное подключение к вашему аккаунту iCloud. Также обратите внимание, что все изменения, которые вы вносите в браузер Safari через iCloud, будут автоматически синхронизироваться с вашим iPhone и другими устройствами Apple, использующими тот же аккаунт iCloud.
Как войти в Safari на iPhone через iCloud
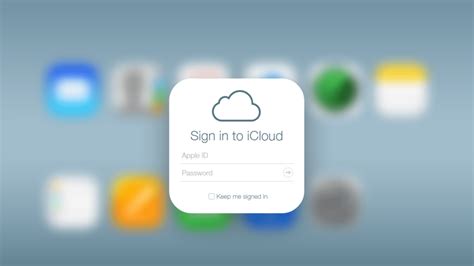
Для доступа к закладкам, истории и другим данным, сохраненным в Safari на вашем iPhone, вы можете использовать функцию iCloud. Следуйте этим простым шагам, чтобы войти в Safari через iCloud:
| Шаг 1: | Откройте настроек на вашем iPhone. |
| Шаг 2: | Нажмите на свое имя в верхней части меню настроек. |
| Шаг 3: | Выберите пункт "iCloud". |
| Шаг 4: | Прокрутите вниз и найдите в разделе "Приложения, использующие iCloud" пункт "Safari". |
| Шаг 5: | Убедитесь, что переключатель рядом с "Safari" в положении "Вкл". |
| Шаг 6: | Теперь откройте Safari на любом другом устройстве, подключенном к вашему iCloud аккаунту. |
| Шаг 7: | На вкладке "Сегодня" или "Закладки" найдите свое имя и выберите "Показать все закладки" или "Показать все истории". |
| Шаг 8: | Теперь вы можете просматривать и управлять закладками, историей и прочими данными Safari с вашего iPhone через iCloud! |
Войти в Safari на iPhone через iCloud позволяет сохранять синхронизированные данные между устройствами Apple и иметь доступ к важной информации в любой момент. Наслаждайтесь удобством синхронизации с Safari и iCloud!
Почему именно через iCloud?

Использование iCloud для доступа к Safari на iPhone имеет ряд преимуществ:
1. Удобство и простота. iCloud позволяет вам синхронизировать и обмениваться данными между устройствами Apple. Это значит, что вы можете получить доступ к своим закладкам, истории просмотра и другой информации Safari на iPhone с помощью любого другого устройства, подключенного к iCloud.
2. Безопасность. Все данные, передаваемые через iCloud, защищены протоколом шифрования, что обеспечивает высокий уровень безопасности. Это особенно важно при работе с личными данными и конфиденциальными информацией.
3. Автоматическая синхронизация. Все изменения, которые вы вносите на одном устройстве, автоматически синхронизируются с другими устройствами, подключенными к iCloud. Это означает, что вы не потеряете свои закладки или историю просмотра, даже если потеряете или замените свой iPhone.
4. Доступность на разных устройствах. Зайдя в Safari на iPhone через iCloud, вы можете получить доступ к своим закладкам и истории просмотра не только на других устройствах Apple, таких как iPad или Mac, но и на любом устройстве с поддержкой iCloud и установленным браузером Safari.
Таким образом, использование iCloud для доступа к Safari на iPhone обеспечивает удобство, безопасность и доступность ваших данных на разных устройствах Apple.
Шаг 1: Подключение к iCloud на iPhone

Для этого выполните следующие действия:
1. Откройте настройки на вашем iPhone.
На главном экране вашего iPhone найдите и нажмите на иконку "Настройки". Обычно она имеет вид шестеренки.
2. Войдите в свою учетную запись iCloud.
Прокрутите список настроек вниз и найдите раздел "iCloud". Нажмите на него.
3. Введите вашу учетную запись iCloud.
В появившемся окне введите вашу учетную запись iCloud - это ваш Apple ID. Если у вас еще нет учетной записи iCloud, создайте ее, следуя инструкциям на экране.
4. Введите пароль и войдите.
Введите пароль для вашей учетной записи iCloud и нажмите кнопку "Войти". Если вы забыли свой пароль, нажмите на ссылку "Забыли Apple ID или пароль?" и следуйте инструкциям для восстановления доступа.
5. Подключитесь к iCloud на iPhone.
После ввода правильной учетной записи iCloud и пароля, ваш iPhone подключится к iCloud. Вы можете увидеть свое имя в верхней части настроек iCloud, что означает, что вы успешно подключились.
Теперь, когда вы подключены к iCloud, вы готовы перейти к следующему шагу и получить доступ к Safari на iPhone через iCloud.
Шаг 2: Вход в учетную запись iCloud
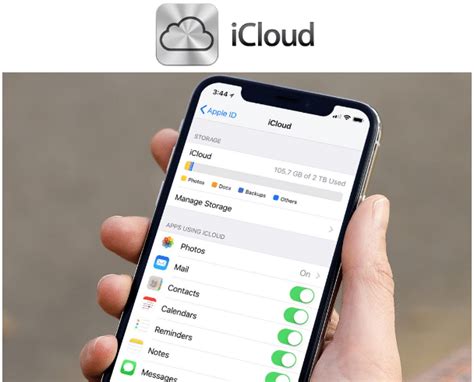
1. Откройте приложение "Настройки" на своем iPhone.
2. Прокрутите вниз и нажмите на свою учетную запись iCloud.
3. Введите свой Apple ID и пароль, затем нажмите "Войти".
4. Если у вас активирована двухфакторная аутентификация, вам может потребоваться ввести дополнительный код, отправленный на ваш доверенный устройство или номер телефона.
5. После успешного входа в свою учетную запись iCloud, вы будете перенаправлены на главный экран настроек.
Шаг 3: Открытие Safari через iCloud
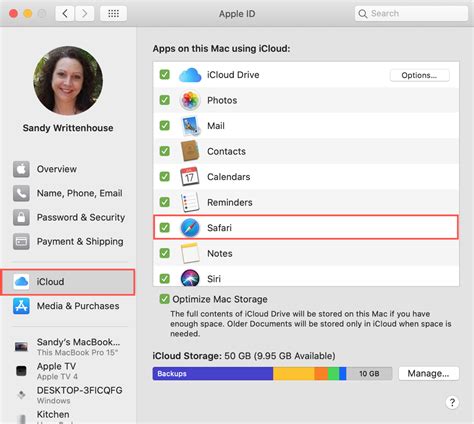
Когда у вас уже установлен и включен браузер Safari на вашем iPhone, вы можете открыть его через iCloud, чтобы синхронизировать ваши данные и продолжить работу с открытыми вкладками и закладками на других устройствах.
Чтобы открыть Safari через iCloud на iPhone, следуйте этим простым шагам:
Шаг 1: Откройте "Настройки" на вашем iPhone. Для этого нажмите на иконку "Настройки" на главном экране.
Шаг 2: Прокрутите вниз и найдите раздел "iCloud". Нажмите на него, чтобы открыть настройки iCloud.
Шаг 3: В списке приложений найдите "Safari" и убедитесь, что переключатель рядом с ним включен. Если он выключен, просто переключите его в положение "Вкл".
Шаг 4: Теперь вы можете открыть браузер Safari на вашем iPhone и увидеть все открытые вкладки и закладки синхронизированными с другими устройствами, подключенными к вашему iCloud-аккаунту.
Примечание: Чтобы использовать iCloud для синхронизации данных Safari, убедитесь, что функция iCloud включена и вы авторизованы в своем iCloud-аккаунте на всех устройствах.
Шаг 4: Пользование Safari на iPhone через iCloud
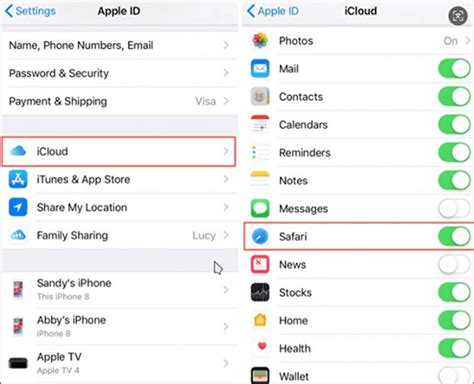
После успешного входа в свою учетную запись iCloud на iPhone, вы можете начать использовать Safari для просмотра веб-сайтов и сохранения закладок на устройстве.
1. Откройте приложение Safari на своем iPhone.
2. В верхней части экрана вы увидите адресную строку, в которую вы можете вводить URL-адреса веб-сайтов.
3. Нажмите на адресную строку, чтобы открыть клавиатуру и ввести URL-адрес веб-сайта, который вы хотите посетить.
4. Чтобы загрузить выбранный сайт, нажмите на клавишу "Перейти" на клавиатуре.
5. После загрузки веб-сайта вы можете использовать жесты сенсорного экрана iPhone для прокрутки страницы вверх или вниз, а также для масштабирования содержимого.
6. Если вы хотите сохранить текущую страницу в виде закладки, нажмите на иконку "Поделить" в нижней части экрана Safari.
7. В появившемся меню выберите опцию "Добавить в закладки".
8. Выберите папку, в которую вы хотите сохранить закладку, или создайте новую папку, нажав на кнопку "Новая папка".
9. Нажмите на кнопку "Готово", чтобы сохранить закладку.
Теперь вы можете пользоваться Safari на iPhone через iCloud, чтобы быстро открывать веб-сайты и иметь доступ к своим закладкам на любом устройстве, подключенном к вашей iCloud учетной записи.