Zoomify - это популярная платформа для проведения онлайн-встреч и видеоконференций. Она предоставляет широкие возможности для общения и взаимодействия с участниками, а также настраиваемые параметры для оптимизации пользовательского опыта.
Чтобы открыть настройки Zoomify, вам понадобится аккаунт на платформе. Если у вас его еще нет, создайте аккаунт, перейдя на официальный сайт Zoomify и следуя инструкциям для регистрации.
После того, как у вас будет аккаунт, войдите в него, используя свои данные (логин и пароль). После успешной авторизации у вас откроется главное окно платформы Zoomify.
Чтобы открыть настройки Zoomify, нажмите на свой профиль, который находится в верхней части экрана, в правом углу. После нажатия на ваш профиль, откроется выпадающее меню со списком доступных функций и настроек.
В списке выберите "Настройки", чтобы перейти к настройкам вашего аккаунта Zoomify. В настройках вы сможете настроить различные параметры, такие как видео, аудио, общение, приватность и многое другое.
Как настроить Zoomify: шаг за шагом инструкция

| Шаг 1: | Скачайте и установите Zoomify.HTML5: https://www.zoomify.com/free.htm |
| Шаг 2: | Откройте папку с изображением, которое вы хотите открыть в Zoomify. Убедитесь, что изображение имеет формат, поддерживаемый Zoomify. |
| Шаг 3: | Скопируйте все файлы из папки Zoomify в папку с изображением. Эти файлы включают JavaScript-файл zoomifyImageViewer.js, а также папки ImageTile и ZoomifyViewer. |
| Шаг 4: | Открыть файл index.html. Вы увидите код, который определяет настройки Zoomify. |
| Шаг 5: | Настройте параметры Zoomify в коде index.html согласно потребностям вашего изображения. Например, вы можете задать начальный уровень масштабирования, цвет фона и другие параметры. |
| Шаг 6: | Сохраните изменения в файле index.html. |
| Шаг 7: | Откройте файл index.html в веб-браузере. Вы должны увидеть изображение, которое теперь поддерживает Zoomify. |
Следуя этой пошаговой инструкции, вы сможете настроить Zoomify и создать интерактивное изображение с возможностью приближения и перемещения.
Зайдите в настройки Zoomify
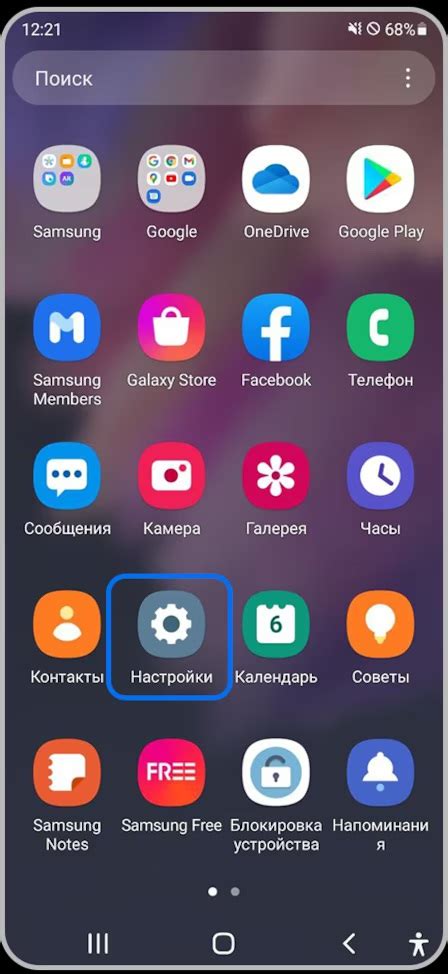
Чтобы открыть настройки Zoomify, следуйте этим шагам:
- Запустите приложение Zoomify на своем устройстве.
- В верхней части экрана вы увидите панель инструментов. Нажмите на иконку "Настройки", которая обычно выглядит как шестеренка.
- Появится окно с настройками Zoomify. Здесь вы можете настроить различные параметры приложения, такие как качество изображения, режим показа слайдов, звук и многое другое.
- После внесения необходимых изменений нажмите кнопку "Сохранить", чтобы применить настройки.
Теперь вы знаете, как открыть и настроить Zoomify по своему усмотрению. Используйте эти настройки, чтобы сделать ваше использование Zoomify более удобным и эффективным.
Откройте "Настройки аккаунта"

Чтобы открыть настройки аккаунта в Zoomify, выполните следующие шаги:
- Запустите приложение Zoomify на вашем устройстве.
- В правом нижнем углу экрана нажмите на иконку "Профиль".
- В появившемся меню выберите "Настройки аккаунта".
Теперь вы можете настроить различные параметры своего аккаунта в Zoomify, такие как имя пользователя, пароль, электронную почту и другие.
Выберите вкладку "Настройки безопасности"

Чтобы открыть настройки безопасности в Zoomify, следуйте этим простым шагам:
- Откройте программу Zoomify на вашем компьютере.
- В правом верхнем углу главного окна найдите кнопку "Настройки" и нажмите на нее.
- В раскрывающемся меню выберите вкладку "Настройки безопасности".
После выбора вкладки "Настройки безопасности" вы сможете настраивать различные параметры безопасности Zoomify, такие как парольную защиту конференций, управление доступом к различным функциям и т. д.
Настройте параметры Zoomify по вашим потребностям

Zoomify предлагает ряд настраиваемых параметров, которые позволяют вам изменять внешний вид и поведение плагина в соответствии с вашими потребностями.
Прежде всего, вы можете выбрать разрешение и размер изображения, которое будет отображаться в плагине Zoomify. Вы можете указать желаемое разрешение, чтобы обеспечить максимальную четкость и детализацию изображения. Кроме того, вы можете указать размер зоны просмотра, чтобы сделать ее меньше или больше в соответствии со своими предпочтениями.
Другой важный параметр - это уровень масштабирования. Вы можете настроить максимальный и минимальный уровень масштабирования, чтобы ограничить возможность увеличения или уменьшения изображения. Это может быть полезно, если у вас есть изображение с ограниченной детализацией, и вы не хотите, чтобы пользователи могли увидеть его слишком близко.
Кроме того, вы можете настроить скорость и режим масштабирования. Вы можете выбрать, как быстро будет происходить масштабирование, и задать режим масштабирования - с использованием кнопок или жестов мыши.
Наконец, вы можете настроить внешний вид и цветовую схему плагина Zoomify. Вы можете изменить цвет фона, цвет кнопок, цвет выделения зоны просмотра и т. д. Это позволит вам интегрировать плагин в дизайн вашего веб-сайта и сделать его более согласованным с вашим брендом или стилем.
Вам достаточно внести нужные изменения в файл настройки плагина Zoomify, чтобы настроить параметры по вашему усмотрению. Это может быть обычный текстовый файл, который вы можете редактировать в любом текстовом редакторе.
Не стесняйтесь экспериментировать с настройками Zoomify, чтобы создать уникальный и привлекательный опыт просмотра изображений на вашем веб-сайте. Это позволит вам максимально использовать потенциал плагина и удовлетворить потребности ваших пользователей.