Настроить видеокарту NVIDIA для оптимальной работы в играх – одна из первоочередных задач для всех геймеров. Именно от качества настроек зависит не только графическое представление игры, но и ее производительность на компьютере. Если вы используете видеокарту NVIDIA, то имейте в виду, что настройки этой карты можно изменять непосредственно в самой игре, что обеспечит более простой и удобный способ внесения изменений.
Доступ к настройкам NVIDIA в игре можно получить путем использования специального сочетания клавиш на клавиатуре. Если вы хотите открыть меню настроек NVIDIA, вам необходимо удерживать одновременно клавиши Alt и F3. После этого, перед вами появится меню с различными настройками, где вы сможете выбрать нужные параметры.
Если у вас возникнут проблемы с открытием настроек NVIDIA в игре с помощью данного сочетания клавиш, проверьте, что вы установили последнюю версию драйверов для видеокарты NVIDIA. Если текущая версия драйвера несовместима с игрой, это может вызывать неполадки. Также, не забудьте активировать настройку "Использовать настройки приложения" в меню графики драйвера NVIDIA Control Panel.
Выбор игры и графических настроек
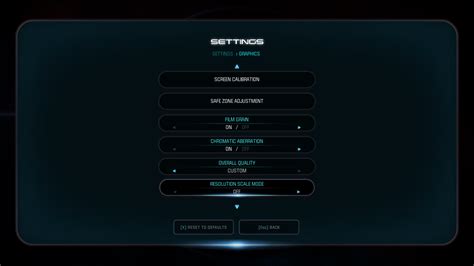
Для начала откройте панель управления NVIDIA, нажав правой кнопкой мыши по рабочему столу и выбрав соответствующую опцию. После этого найдите раздел "Управление настройками 3D" и выберите вкладку "Настроить настройки 3D-приложений". В открывшемся окне можно выбрать конкретную игру для настройки.
После выбора игры, вам будут доступны различные графические настройки. Они могут быть представлены в виде слайдеров, полей для ввода числовых значений или переключателей. Каждая настройка отвечает за какой-то аспект графики в игре и может влиять на ее производительность и качество.
При выборе графических настроек обратите внимание на следующие ключевые моменты:
Разрешение экрана: выберите наиболее подходящее разрешение для вашего монитора и предпочтений. Обычно рекомендуется выбирать максимальное разрешение, поддерживаемое вашим монитором.
Уровень детализации: данный параметр отвечает за качество текстур, освещение и другие аспекты графики. Выберите баланс между качеством и производительностью, учитывая характеристики вашей системы.
Антиалиасинг: данный эффект сглаживает края объектов в игре и делает их более плавными. Рекомендуется выбрать наиболее высокий доступный уровень антиалиасинга для достижения наилучшего качества графики.
Фильтрация текстур: данный параметр влияет на четкость и чистоту отображения текстур в игре. Обычно рекомендуется выбирать наиболее высокий уровень фильтрации текстур для лучшего качества отображения.
Вертикальная синхронизация (V-Sync): данная опция позволяет синхронизировать частоту обновления кадров игры со скоростью обновления вашего монитора. Рекомендуется включать V-Sync для предотвращения неприятных артефактов на экране, таких как "разрывы" визуализации.
Используя указанные настройки и экспериментируя с ними, вы сможете достичь наилучшего баланса производительности и качества графики в выбранной игре. Не забывайте сохранять изменения после завершения настройки каждой игры, чтобы они вступили в силу.
Будьте внимательны при изменении графических настроек, поскольку некоторые из них могут оказывать существенное влияние на производительность и требования к аппаратному обеспечению вашего компьютера.
Навигация по меню настроек NVIDIA
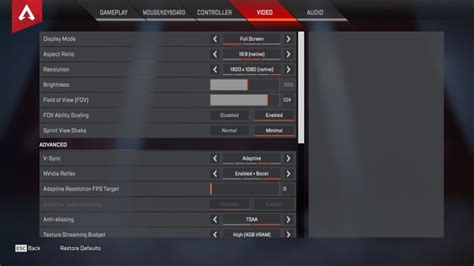
Подробные настройки NVIDIA предлагают широкий спектр возможностей для оптимизации графики и производительности в игре. Чтобы воспользоваться всеми функциями, необходимо ознакомиться с меню настроек и уметь правильно навигировать в нем.
1. Откройте меню настроек NVIDIA. Это можно сделать, нажав правой кнопкой мыши на свободное место на рабочем столе и выбрав "Панель управления NVIDIA".
2. Выберите нужную категорию. В меню слева вы увидите список различных категорий настроек, таких как "3D-настройки", "Настройки экрана" и "Настройки графики". Выберите нужную вам категорию, чтобы начать настройку.
3. Просмотрите параметры в выбранной категории. Когда вы выбрали категорию, откроется список параметров, которые вы можете настроить. Пролистайте список вниз и прочитайте описание каждого параметра, чтобы понять, как они влияют на графику и производительность.
4. Настройте выбранные параметры. Чтобы изменить значение параметра, просто щелкните по нему левой кнопкой мыши и выберите нужную опцию или введите желаемое значение. Обратите внимание, что некоторые параметры могут быть доступны только в определенных случаях или при наличии соответствующей аппаратной поддержки.
5. Сохраните изменения. Когда вы настроили все нужные параметры, не забудьте сохранить изменения, чтобы они вступили в силу. Нажмите кнопку "Применить" или "Сохранить" внизу окна настроек, чтобы сохранить ваши изменения.
6. Проверьте результаты. После сохранения изменений перезапустите игру, чтобы увидеть, как новые настройки влияют на графику и производительность. Если что-то не работает должным образом, вы всегда можете вернуться в настройки и отменить или изменить свои предыдущие изменения.
С помощью навигации по меню настроек NVIDIA вы сможете максимально оптимизировать графику и производительность в игре, подстраивая их под свои потребности и возможности вашего компьютера.
Изменение параметров графической карты
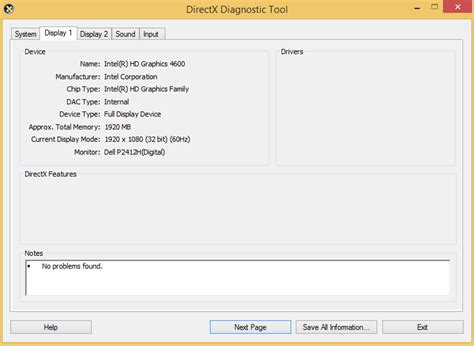
В настройках NVIDIA можно изменить различные параметры графической карты, чтобы достичь наилучшей производительности и качества отображения изображения в играх.
Чтобы открыть настройки графической карты NVIDIA, следуйте этим шагам:
- Щелкните правой кнопкой мыши на рабочем столе и выберите пункт «Параметры NVIDIA».
- В открывшейся панели управления NVIDIA выберите вкладку «3D-настройки».
- Настройки графической карты NVIDIA разделены на несколько разделов.
Основные параметры, которые можно изменить, включают:
| Параметр | Описание |
|---|---|
| Разрешение экрана | Установка разрешения экрана в соответствии с настройками вашего монитора. |
| Частота обновления экрана | Изменение частоты обновления экрана для сглаживания движения в играх. |
| Вертикальная синхронизация | Включение или выключение вертикальной синхронизации для предотвращения разрывов изображения. |
| Анизотропная фильтрация | Настройка уровня анизотропной фильтрации для улучшения четкости текстур. |
| Сглаживание краев | Выбор режима сглаживания краев для смягчения границ линий и повышения качества изображения. |
Обратите внимание, что изменение некоторых параметров может потребовать перезапуска игры, чтобы изменения вступили в силу.
Помимо основных параметров, в настройках графической карты NVIDIA также можно настроить множество других опций, таких как настройки цвета, настройки производительности и многое другое. Подробнее о каждом параметре можно узнать в документации NVIDIA или на официальном сайте компании.
Используйте эти настройки, чтобы оптимизировать работу вашей графической карты и получить наилучшую графику в играх!
Сохранение настроек и проверка их работоспособности
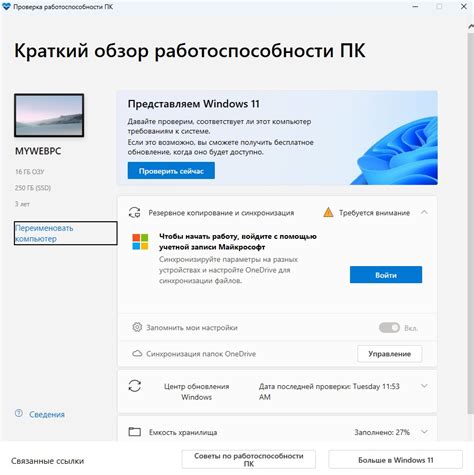
После того, как вы настроили параметры в игре через панель управления NVIDIA, вам необходимо сохранить эти настройки, чтобы они применялись каждый раз, когда вы запускаете игру.
Для сохранения настроек нажмите на кнопку "Применить" или "Сохранить", которая обычно находится в нижнем правом углу панели управления NVIDIA.
После сохранения настроек рекомендуется провести проверку их работоспособности. Для этого выполните следующие шаги:
- Закройте игру и панель управления NVIDIA.
- Повторно запустите игру и проверьте, что настройки, которые вы задали, сохраняются и применяются корректно.
- Если вы заметили проблемы с работой игры или несоответствие настроек, повторите процесс настройки и сохранения параметров в панели управления NVIDIA.
Таким образом, вы можете быть уверены, что ваши настройки в NVIDIA будут применяться при запуске игры и обеспечат вам наилучшее игровое впечатление.