Настройки Intel предоставляют возможность пользователю изменять различные параметры компьютера, адаптировать его к индивидуальным потребностям и улучшить производительность системы. Intel является одним из ведущих производителей процессоров в мире, и их настройки позволяют пользователю в полной мере использовать всю мощь своего компьютера.
Открыть настройки Intel довольно просто. Для этого нужно выполнить несколько простых шагов. Сначала нажмите комбинацию клавиш Ctrl+Alt+F12 на клавиатуре. Это откроет окно Intel Graphics Control Panel, где вы сможете настраивать различные параметры графического процессора Intel, такие как разрешение экрана, цветовую гамму и другие параметры.
После открытия Intel Graphics Control Panel вы увидите несколько вкладок с различными категориями настроек. Ниже мы рассмотрим основные функции каждой из них:
Display: В этой вкладке вы можете настроить разрешение экрана, частоту обновления и масштабирование изображения. Вы также сможете добавить новые мониторы и настроить их параметры.
Color: Здесь вы можете настроить цвета и насыщенность экрана. Если вы хотите, чтобы изображение имело более насыщенные или демпфированные цвета, или подходило к определенным стандартам цветопередачи, вы можете настроить это здесь.
3D: В этой вкладке можно изменить параметры трехмерной графики, такие как параметры освещения, резкость и анти-алиасинг. Вы можете настроить эти параметры для оптимизации производительности игр и приложений, которые используют трехмерную графику.
Это лишь некоторые из основных функций настроек Intel. Обратите внимание, что доступные вкладки могут варьироваться в зависимости от вашего видеоадаптера и драйвера. Интуитивный интерфейс панели управления Intel Graphics Control Panel позволит вам редактировать настройки вашего компьютера без особых усилий. Не бойтесь экспериментировать с настройками, чтобы найти наиболее подходящие для вас.
Руководство: открытие настроек Intel

Шаг 1: Откройте меню "Пуск" и найдите пункт меню "Панель управления". Щелкните по нему левой кнопкой мыши.
Шаг 2: В окне "Панель управления" найдите пункт меню "Аппаратное и звуковое оборудование" и щелкните по нему левой кнопкой мыши.
Шаг 3: В разделе "Аппаратное и звуковое оборудование" найдите пункт "Управление электропитанием" и щелкните по нему левой кнопкой мыши.
Шаг 4: В окне "Управление электропитанием" найдите пункт "Настройки системы" и щелкните по нему левой кнопкой мыши.
Шаг 5: В открывшемся окне "Настройки системы" найдите вкладку "Настройки производительности" и щелкните по ней левой кнопкой мыши.
Шаг 6: В разделе "Настройки производительности" найдите кнопку "Настройки" и щелкните по ней левой кнопкой мыши.
Шаг 7: В открывшемся окне "Настройки производительности" найдите вкладку "Процессор" и щелкните по ней левой кнопкой мыши.
Шаг 8: В разделе "Процессор" вы найдете настройки Intel, где вы сможете настроить различные параметры, такие как частота процессора, напряжение, мощность и другие.
Шаг 9: После внесения всех необходимых изменений, не забудьте нажать кнопку "Сохранить", чтобы применить новые настройки.
Теперь вы знаете, как открыть настройки Intel и использовать их возможности. Используйте эту возможность для настройки процессора Intel в соответствии с вашими потребностями и предпочтениями.
Прежде всего: почему вам может понадобиться открыть настройки Intel

Вам может понадобиться открыть настройки Intel по нескольким причинам:
1. Настройка графических параметров: Открытие настроек Intel позволяет вам регулировать яркость, контрастность, цветовое пространство и другие графические параметры вашего экрана. Это особенно полезно, если вам нужно внести изменения в отображение изображений или видео.
2. Управление энергопотреблением: Через настройки Intel вы можете изменять настройки энергопотребления графического процессора, что поможет вам оптимизировать производительность вашего компьютера и продлить время работы от аккумулятора, если вы используете ноутбук.
3. Обновление драйверов: Открытие настроек Intel дает вам доступ к последним обновлениям драйверов, которые могут улучшить стабильность, производительность и совместимость вашего графического процессора Intel.
4. Решение проблем: Если у вас возникли проблемы или ошибки связанные с графическим процессором Intel, открытие его настроек может помочь вам в диагностике и устранении этих проблем.
Открытие настроек Intel позволяет вам максимально использовать возможности вашего графического процессора Intel и настроить его в соответствии с вашими потребностями и предпочтениями.
Шаг 1: поиск и запуск программы настройки Intel

Для начала откройте меню "Пуск" в операционной системе Windows. Чтобы это сделать, щелкните левой кнопкой мыши по кнопке "Пуск" в левом нижнем углу экрана или нажмите на клавишу с логотипом Windows на клавиатуре.
После открытия меню "Пуск" введите в поле поиска название программы настройки Intel. Например, можете ввести "Intel Graphics Control Panel" для поиска программы, отвечающей за настройку графики Intel. Если вы ищете программу для настройки других компонентов Intel, введите название соответствующей программы.
После ввода названия программы в поле поиска, нажмите клавишу "Enter" на клавиатуре или щелкните левой кнопкой мыши по найденной программе в списке результатов поиска.
Программа настройки Intel должна запуститься и отобразиться на экране. Вы можете использовать эту программу для настройки различных параметров компонентов Intel, в зависимости от того, какая программа была найдена и запущена.
Шаг 2: навигация по интерфейсу настроек Intel
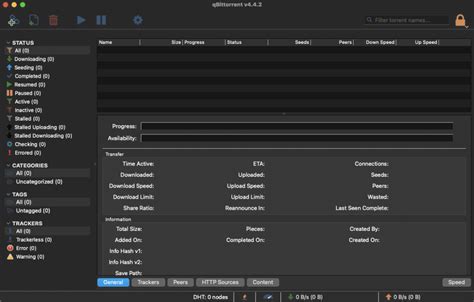
После запуска настроек Intel откроется главное окно программы, в котором вы сможете настроить различные параметры вашего компьютера. В верхней части окна расположена панель навигации, где вы сможете выбрать нужный раздел настроек.
На панели навигации есть несколько основных разделов, включая "Видео", "Звук", "Сеть" и "Энергосбережение". Каждый из этих разделов содержит подразделы, где вы сможете настроить соответствующие параметры вашей системы.
Чтобы перейти в нужный раздел настроек, просто щелкните по соответствующему разделу на панели навигации. После этого откроется список доступных подразделов. Выберите нужный подраздел, щелкнув по нему.
Внутри каждого подраздела находятся различные опции и настройки, которые вы можете изменить. Для выбора опции или настройки просто щелкните по ней, а затем используйте соответствующие элементы управления, чтобы изменить ее значение.
Не забывайте сохранять изменения после внесения настроек. Для этого обычно используется кнопка "Сохранить" или "Применить", которая находится внизу окна. После сохранения изменений вы можете закрыть окно настроек Intel или продолжить настройку других параметров.