Если вы активно играете на компьютере и вам приходится регулярно настраивать параметры графики, то вы, наверняка, знакомы с NVIDIA. Это одна из самых популярных компаний, производящих графические ускорители и видеокарты. В частности, у нас есть графический драйвер NVIDIA GeForce Experience, который предлагает множество полезных функций для оптимизации игр.
Одна из таких функций - возможность настроить параметры графики во время игры. Графический драйвер NVIDIA позволяет открыть специальное меню, которое дает вам полный контроль над графикой в играх. Но как его открыть? Этому и посвящен данный гайд.
Есть несколько способов открыть меню NVIDIA во время игры. Самый простой способ - нажать комбинацию клавиш Alt + Z на клавиатуре. Это комбинация активирует переключение в режим игры и открывает оверлей NVIDIA. В этом оверлее вы найдете множество полезных инструментов, таких как регулировка яркости, контрастности, настройка разрешения и т.д. Вы также можете настроить параметры графики в самой игре, нажав клавишу Alt + F3, что откроет окно фильтров NVIDIA.
Шаг 1: Установка драйвера NVIDIA и программы GeForce Experience
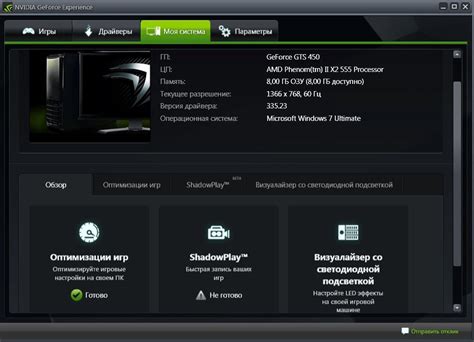
Для того чтобы открыть меню NVIDIA в игре и настраивать графические параметры, необходимо установить драйвера NVIDIA и программу GeForce Experience. Следуйте этому простому руководству, чтобы начать:
1. Откройте веб-браузер и перейдите на официальный сайт NVIDIA (www.nvidia.ru).
2. Наведите курсор на раздел "Драйверы" в верхнем меню и выберите свою модель видеокарты из выпадающего списка. Нажмите "Поиск".
3. Вам будет предложено загрузить последнюю версию драйвера для вашей видеокарты. Щелкните по ссылке "Скачать", чтобы начать загрузку.
4. Когда загрузка завершится, откройте загруженный файл и следуйте инструкциям по установке драйвера. Убедитесь, что вы выбрали рекомендуемые настройки установки.
5. После установки драйвера перезагрузите компьютер, чтобы изменения вступили в силу.
6. Теперь перейдите на официальный сайт NVIDIA снова и зайдите в раздел "Программное обеспечение". Найдите программу GeForce Experience и нажмите "Скачать".
7. Установите программу, следуя инструкциям на экране. Вам может быть предложено создать аккаунт NVIDIA, чтобы использовать все возможности программы.
8. При первом запуске GeForce Experience вам может быть предложено выполнить сканирование вашей системы для определения наилучших настроек графики. Дождитесь окончания сканирования.
9. После завершения настройки и сканирования системы, программа GeForce Experience будет готова к использованию. Откройте ее и вы сможете приступить к настройке графических параметров в играх.
Теперь вы знаете, как установить драйвера и программу GeForce Experience, чтобы открыть меню NVIDIA в игре и настроить графику по своему вкусу. Переходите ко второму шагу, чтобы узнать, как вызвать меню NVIDIA во время игры.
Шаг 2: Открытие меню NVIDIA в игре

После того, как вы запустили выбранную игру на вашем компьютере, вы можете открыть меню NVIDIA, чтобы настроить параметры графики и оптимизировать производительность игры.
Во-первых, нажмите комбинацию клавиш Alt + Z на вашей клавиатуре. Это откроет оверлей NVIDIA в игре.
Затем, в верхней части экрана, вы увидите значок NVIDIA. Нажмите на этот значок, чтобы открыть основное меню.
В меню NVIDIA вы найдете различные настройки и параметры, которые вы можете изменить для улучшения графики и производительности игры. Например, вы можете изменить разрешение экрана, настроить антиалиасинг, настроить вертикальную синхронизацию и многое другое.
Чтобы применить изменения, сделанные в меню NVIDIA, просто закройте меню и продолжайте игру.
Шаг 3: Изучение возможностей меню NVIDIA и настройка графики в играх

После того, как вы нашли способ открыть меню NVIDIA в игре, открывается целый мир настроек и возможностей, которые помогут вам улучшить графику и общую производительность.
В меню NVIDIA вы найдете множество вкладок, которые позволят вам настроить различные параметры, такие как разрешение экрана, частоту обновления, отображение текстур и многое другое.
Одной из самых важных опций является "Качество антиалиасинга", которая позволяет сглаживать края объектов на экране и делает изображение более четким и реалистичным.
Также в меню NVIDIA вы можете настроить параметры "Вертикальная синхронизация" и "Адаптивная вертикальная синхронизация", которые помогут избежать глитчей и разрывов кадров в играх.
Если вам необходимы дополнительные настройки для конкретной игры, вы можете включить "Настройки программы" и выбрать нужные опции. Например, вы можете изменить параметры шейдеров или активировать функцию трассировки лучей для игр, которые поддерживают эту технологию.
Не забывайте сохранять изменения после каждой настройки, чтобы они вступили в силу. Вы также можете сохранить настройки профиля, чтобы не вносить изменения каждый раз, когда запускаете игру.
Изучение и экспериментирование с возможностями меню NVIDIA может потребовать некоторого времени, но это стоит того. Вы сможете настроить графику в играх так, чтобы получить максимально комфортное и качественное игровое окружение.