Steam - популярная цифровая платформа, где пользователи могут приобретать и играть в свои любимые видеоигры. Одной из самых полезных возможностей Steam является консоль разработчика, которая позволяет настраивать игру и решать проблемы, а также использовать различные коды и команды. Однако, что делать, если у вас нет кнопки F12, которая обычно открывает консоль в Steam? В этой статье мы расскажем вам простой метод открытия консоли в Steam без использования кнопки F12.
Когда речь идет об открытии консоли в Steam, большинство пользователей привыкло использовать кнопку F12. Но что делать, если ваша клавиатура не имеет этой кнопки или она не работает? Не переживайте, у нас есть простое решение для вас!
Чтобы открыть консоль в Steam без кнопки F12, вы можете воспользоваться альтернативным путем. Просто выполните следующие действия: сначала откройте свою библиотеку Steam и найдите игру, в которой вам нужно открыть консоль. Затем щелкните правой кнопкой мыши по выбранной игре и выберите "Свойства" из выпадающего меню.
Методы открытия консоли в Steam без кнопки F12
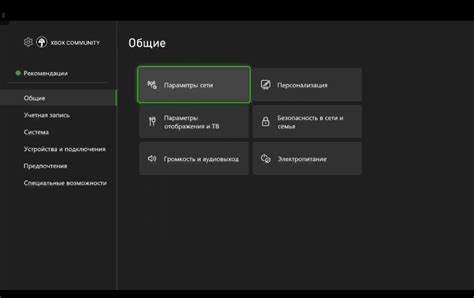
1. Нажатие сочетания клавиш Shift + Tab. Популярный способ открытия консоли в Steam, который позволяет быстро и легко получить доступ к этой функции. Просто нажмите на клавиши Shift и Tab одновременно, и консоль откроется.
2. Использование горячих клавиш. В Steam можно настроить горячие клавиши для открытия консоли. Для этого нужно зайти в раздел "Настройки", выбрать вкладку "Интерфейс" и найти раздел "Горячие клавиши". В нем вы можете назначить любую комбинацию клавиш для открытия консоли.
3. Использование программ третьих сторон. Существуют программы, которые позволяют открывать консоль в Steam без использования кнопки F12. Некоторые из них позволяют назначать горячие клавиши для открытия консоли или выполнять другие настройки.
Теперь, когда вы знаете несколько способов открытия консоли в Steam без кнопки F12, вы можете выбрать наиболее удобный для себя и пользоваться всеми возможностями этого полезного инструмента.
Использование комбинации клавиш

Если вы не можете открыть консоль в Steam с помощью кнопки F12, вы можете воспользоваться комбинацией клавиш, чтобы достичь того же результата.
| Шаг 1: | Откройте программу Steam на своем компьютере. |
| Шаг 2: | Перейдите в раздел "Настройки", нажав на кнопку "Steam" в верхнем левом углу экрана и выбрав пункт "Настройки" в выпадающем меню. |
| Шаг 3: | В окне настроек выберите вкладку "Ин-Game". |
| Шаг 4: | Прокрутите вниз до раздела "Инструменты для разработчиков" и убедитесь, что опция "Включить инструменты для разработчиков" имеет значение "Да". |
| Шаг 5: | Нажмите на кнопку "OK", чтобы сохранить изменения и закрыть окно настроек. |
| Шаг 6: | Теперь вы можете открыть консоль в Steam, нажав одновременно две клавиши на клавиатуре: Ctrl и ` (это клавиша с символом "тильда" ~ или `). |
Теперь, когда вы знаете, как использовать комбинацию клавиш для открытия консоли в Steam, вы можете легко настраивать и настраивать игры, используя доступные команды.
Использование настроек Steam
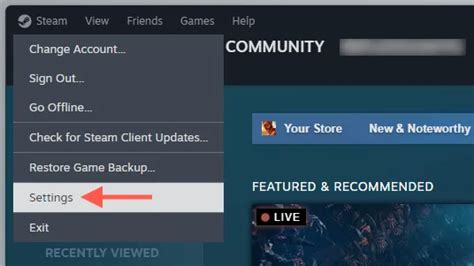
Steam предоставляет широкий спектр настроек, которые помогут вам настроить свой игровой опыт по своему усмотрению. Вот несколько полезных опций, которые можно настроить в Steam:
- Настройки профиля: В настройках профиля вы можете изменить свой аватар, отображаемый никнейм, описание профиля и другие параметры, чтобы сделать свой профиль уникальным.
- Настройки приватности: Эти настройки позволяют установить уровень доступности вашего профиля и информации о вас для других пользователей Steam. Вы можете выбрать, кто может видеть ваш статус, список друзей, достижения и другие данные.
- Настройки интерфейса: Эти настройки позволяют настроить внешний вид и функциональность интерфейса Steam. Вы можете выбрать язык интерфейса, размер шрифта, цветовую схему и многое другое.
- Настройки уведомлений: В этом разделе вы можете настроить, какие уведомления вы хотите получать от Steam. Вы можете включить или выключить уведомления о достижениях, сообщениях от друзей, предложениях и других событиях.
- Настройки загрузки и обновлений: Здесь вы можете настроить, как Steam должен загружать и обновлять игры. Вы можете установить предпочитаемую скорость загрузки, время автоматических обновлений и другие параметры.
- Настройки контента: В этом разделе вы можете указать предпочтения по отношению к контенту, предложенному вам Steam. Вы можете настроить рейтинг возрастных ограничений, область проживания и другие фильтры.
Это только некоторые из настроек Steam, которые вы можете настроить, чтобы сделать свой игровой опыт более удобным и персонализированным. При желании вы можете внести изменения в эти настройки, чтобы оптимизировать использование Steam для себя.
Использование сторонних программ

Если вы хотите открыть консоль в Steam без использования кнопки F12, вы можете воспользоваться сторонней программой под названием Steam Console Client (SteamCMD). Эта программа предназначена для управления серверами Steam и позволяет открыть консоль прямо из командной строки.
Для использования SteamCMD вам потребуется скачать его с официального сайта Steam. После установки программы вам нужно будет ввести свои учетные данные Steam, чтобы получить доступ к вашей учетной записи.
После успешной установки и авторизации вы можете открыть командную строку и запустить SteamCMD. В командной строке введите команду "login [ваше_имя_пользователя] [ваш_пароль]" для авторизации в системе Steam.
Как только вы успешно вошли, вы можете ввести команду "con_enable 1", чтобы включить консоль в Steam. После этого вы можете использовать команду "toggleconsole", чтобы открыть консоль в вашем клиенте Steam.
Использование сторонних программ, таких как SteamCMD, может помочь вам открыть консоль Steam, когда кнопка F12 недоступна или не работает. Этот метод может быть удобен для тех, кто предпочитает использовать командную строку для управления своим клиентом Steam.
Переопределение функции кнопки F12

Шаг 1: Откройте Steam и нажмите на "Steam" в левом верхнем углу экрана. Затем выберите "Настройки" в выпадающем меню.
Шаг 2: В окне "Настройки" выберите "Веб" в левой панели.
Шаг 3: Пролистайте вниз и найдите раздел "Переопределение функции кнопки F12".
Шаг 4: Нажмите на кнопку "Изменить" рядом с этим разделом.
Шаг 5: В появившемся окне введите желаемую комбинацию клавиш для открытия консоли вместо F12. Например, вы можете использовать комбинацию "Ctrl + Shift + C".
Шаг 6: Нажмите "ОК", чтобы сохранить изменения.
Теперь у вас есть новая комбинация клавиш для открытия консоли в Steam без использования кнопки F12!
Использование SteamOS

Для использования SteamOS вам понадобится консоль или медиа-плеер, оснащенный этой операционной системой. При включении устройства с установленным SteamOS, вы увидите интерфейс Steam Big Picture Mode, который предоставляет удобное управление играми и позволяет настроить различные параметры.
SteamOS также позволяет установить приложения и другие программы из Linux-магазина, таких как веб-браузеры, офисные пакеты и т.д. Это расширяет функциональность устройства и позволяет использовать его для других целей, помимо игр.
| Преимущества SteamOS: | Недостатки SteamOS: |
|---|---|
|
|
В целом, SteamOS - хороший выбор для тех, кто хочет использовать игровую консоль вместо ПК или медиа-плеера. Эта операционная система предоставляет все необходимые функции для комфортного игрового опыта и удовлетворяет потребности различных геймеров.
Отключение Steam Overlay
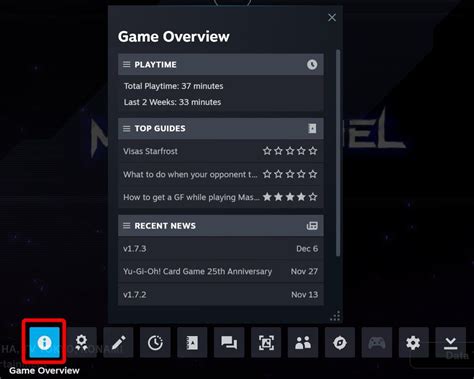
Чтобы отключить Steam Overlay, следуйте этим простым шагам:
- Запустите клиент Steam и войдите в свою учетную запись.
- Кликните по своему имени в верхнем правом углу экрана и выберите "Настройки".
- В открывшемся окне выберите "Вкладка с пунктом "В игре".
- Снимите галочку с опции "Включить Steam Overlay в игре".
- Нажмите "ОК" для сохранения изменений.
Теперь Steam Overlay будет отключено для всех игр на вашем компьютере. Учтите, что некоторые игры могут иметь собственные настройки Steam Overlay, поэтому возможно вам придется изменить эту опцию отдельно для некоторых игр.
Редактирование файлов Steam

Редактирование файлов Steam может быть полезным при осуществлении настроек, изменении интерфейса, добавлении модификаций и т. д. Для этого потребуется некоторое знание файловой структуры и работа с текстовыми редакторами.
Вот что вам потребуется сделать:
Шаг 1: Откройте папку, где установлена Steam. Обычно она находится в директории C:\Program Files\Steam. Если вы выбрали другую директорию при установке, то откройте ее. | Шаг 2: В папке Steam найдите файлы, которые вас интересуют для редактирования. Например, это могут быть файлы интерфейса или настройки игры. |
Шаг 3: Создайте резервную копию файлов, которые вы собираетесь редактировать. Это позволит вам безопасно восстановить оригинальные файлы в случае ошибок или проблем. | Шаг 4: Откройте файлы для редактирования с помощью текстового редактора. Рекомендуется использовать редакторы, такие как Notepad++ или Sublime Text, так как они предоставляют больше возможностей и улучшенные функции редактирования текста. |
Шаг 5: Внесите все необходимые изменения в файлы. Обратите внимание на правильность синтаксиса и расположение кода, чтобы предотвратить возможные ошибки. | |
Шаг 6: Сохраните изменения в файлах и закройте текстовый редактор. | Шаг 7: Запустите Steam и проверьте, как работают внесенные вами изменения. Если все сделано правильно, вы должны увидеть результат вашей работы. |
Следуя указанным шагам, вы сможете успешно редактировать файлы Steam и настраивать свой опыт использования платформы по своему усмотрению.
Изменение настроек игры

Для изменения настроек игры в Steam без использования консоли можно пройти следующие шаги:
- Запустите приложение Steam и найдите в библиотеке нужную игру.
- Нажмите правой кнопкой мыши на название игры и выберите "Свойства".
- В открывшемся окне перейдите на вкладку "Общие".
- Нажмите на кнопку "Установить параметры запуска".
- Появится диалоговое окно, в котором можно указать различные параметры запуска игры.
- Измените нужные настройки в соответствии с вашими предпочтениями, например, разрешение экрана или уровень сложности.
- Нажмите "OK" для сохранения изменений.
Теперь настройки вашей игры будут изменены согласно указанным параметрам запуска.
Помните, что не все игры поддерживают изменение настроек через параметры запуска. В некоторых случаях вам может потребоваться использовать консоль или другие специальные инструменты для изменения настроек.