AutoCAD - мощное программное обеспечение, которое широко используется профессионалами в области дизайна, архитектуры и инженерии. Однако, часто возникает ситуация, когда нужно импортировать и редактировать PDF-файлы в AutoCAD. Во многих случаях PDF-файлы содержат важную информацию, такую как чертежи или планы, которые необходимо внести в проект.
В этом подробном руководстве мы расскажем вам, как открыть и редактировать PDF-файлы в AutoCAD. Мы предоставим несколько способов, которые помогут вам преобразовать PDF в формат DWG или DXF, чтобы вы могли произвести необходимые изменения в AutoCAD.
Прежде всего, имеет смысл заметить, что сам по себе AutoCAD не поддерживает прямое открытие и редактирование PDF-файлов. Но не волнуйтесь, есть несколько альтернативных способов, которые вы можете использовать для этой цели. Давайте рассмотрим их подробнее.
Одним из популярных способов открытия PDF-файлов в AutoCAD является использование специализированного программного обеспечения для преобразования PDF в формат DWG или DXF. Существует множество таких программ, доступных на рынке, и некоторые из них могут быть скачаны бесплатно. Эти программы позволяют вам импортировать PDF-файлы в AutoCAD и сохранять их в формате DWG или DXF, который можно далее редактировать в AutoCAD.
Изучение возможностей AutoCAD для работы с PDF-файлами
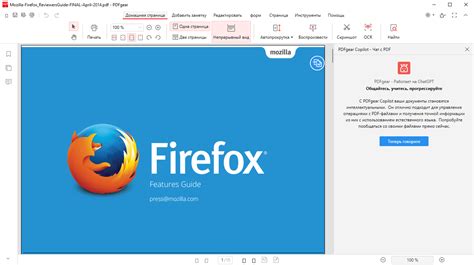
AutoCAD предлагает ряд удобных функций и инструментов, которые помогут вам работать с PDF-файлами. Эти возможности позволяют открывать, просматривать, редактировать и экспортировать PDF-файлы без необходимости использования дополнительного программного обеспечения.
Для начала работы с PDF-файлами в AutoCAD, вы можете открыть файл непосредственно из программы. Для этого выберите пункт меню "Вставка" и затем "PDF-визуализатор". В появившемся диалоговом окне выберите нужный PDF-файл и нажмите кнопку "Открыть".
После того, как PDF-файл откроется в AutoCAD, вы сможете его просмотреть и редактировать. Вы можете изменять размеры, поворачивать и перемещать объекты в PDF-файле, добавлять и удалять текст, а также рисовать и редактировать линии, кривые и другие графические элементы.
Если вам необходимо экспортировать PDF-файл в другой формат, такой как DWG, вы можете воспользоваться функцией "Экспорт" в меню "Файл". После выбора нужного формата (например, DWG) и указания места сохранения файла, AutoCAD выполнит экспорт PDF-файла в выбранный формат.
Кроме того, AutoCAD предлагает дополнительные инструменты, которые помогут вам управлять и работать с PDF-файлами. Например, вы можете добавлять подписи и комментарии к PDF-документам, создавать слои для разделения различных элементов в PDF-файле, а также импортировать и экспортировать данные из PDF-файла в другие программы.
Изучение и использование возможностей AutoCAD для работы с PDF-файлами позволит вам значительно упростить процесс работы с этими форматами и повысить эффективность вашей работы.
Преимущества работы с PDF в AutoCAD

Первое преимущество заключается в том, что PDF-файлы являются независимыми от платформы и программы, которые используются для их создания. Это означает, что документы в формате PDF, открытые в AutoCAD, будут выглядеть абсолютно одинаково независимо от операционной системы или версии AutoCAD.
Второе преимущество заключается в том, что PDF-файлы обычно содержат графику и текстовую информацию в высоком качестве. При открытии PDF-документа в AutoCAD, пользователь может использовать эту графику и текст для создания новых объектов или редактирования существующих.
Третье преимущество работы с PDF в AutoCAD - это возможность сохранять отредактированные файлы в формате PDF. Это особенно полезно, когда необходимо поделиться документом с другими пользователями, не имеющими доступа к AutoCAD, или когда документ необходимо распечатать или просмотреть на другом устройстве или программе.
В целом, работа с PDF в AutoCAD позволяет пользователю легко обмениваться информацией, сохранять высокое качество графики и текста, а также расширять функционал программы благодаря возможности редактирования PDF-файлов. Это делает AutoCAD удобным и многофункциональным инструментом для работы с различными типами документов и проектов.
Удобство работы с многостраничными документами

Редактирование PDF-файлов в AutoCAD может быть особенно удобным, когда речь идет о многостраничных документах. Благодаря разнообразным функциям и инструментам, AutoCAD обеспечивает простое и эффективное взаимодействие с каждой страницей PDF-файла.
В AutoCAD вы можете легко просмотреть список всех страниц и выбрать нужную страницу для редактирования. Вы также можете добавлять новые страницы, удалять или переупорядочивать существующие страницы в своем PDF-документе. Это особенно полезно, когда вы хотите объединить несколько отдельных файлов в один документ или же разделить большой файл на отдельные части.
Кроме того, AutoCAD предоставляет широкий выбор инструментов для работы с отдельными страницами. Вы можете редактировать содержимое каждой страницы, включая текст, изображения, графику и другие элементы. Также вы можете добавлять аннотации, комментарии или рисунки на каждую страницу, чтобы проиллюстрировать свои идеи и концепции.
Помимо отдельной работы с каждой страницей, AutoCAD также предлагает возможность просмотра и редактирования документа в режиме "многостраничного вид". Это позволяет вам легко просматривать все страницы одновременно и проводить операции сразу на нескольких страницах. Например, вы можете изменить масштаб, перемещение или выделить область на всех страницах одновременно.
| Работа с многостраничными документами в AutoCAD предлагает следующие преимущества: |
|
В целом, работа с многостраничными документами в AutoCAD предоставляет гибкость и функциональность для управления и редактирования PDF-файлов. Это позволяет вам эффективно взаимодействовать с каждой страницей и легко создавать проекты, схемы или чертежи на основе PDF-документов с несколькими страницами.
Сохранение внешнего вида и качества исходного PDF
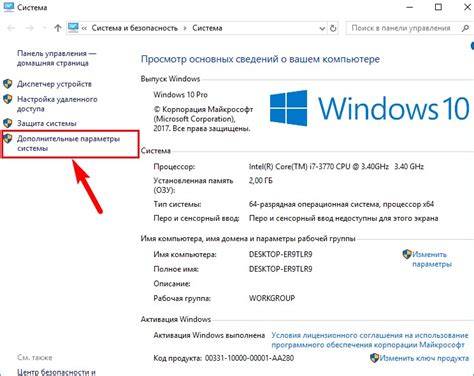
При открытии и редактировании PDF-файла в AutoCAD важно сохранить внешний вид и качество исходного документа. Для этого следует учесть несколько важных факторов.
Во-первых, необходимо проверить, что у вас установлена последняя версия AutoCAD, чтобы иметь доступ к последним обновлениям и возможностям программы.
Затем, при импортировании PDF в AutoCAD, важно выбрать правильные настройки. В особенности обратите внимание на следующие параметры:
| Настройка | Описание |
|---|---|
| Импортировать текст как шрифты TrueType | Это позволяет сохранить исходные шрифты в PDF-файле. Без этой настройки текст может выглядеть искаженным или замененным на другие шрифты. |
| Сохранить линии и дуги как линии AutoCAD | Это позволяет сохранить исходные линии и дуги в PDF-файле. Без этой настройки элементы могут быть конвертированы в полилинии или сплайны, что может привести к потере качества и точности. |
| Сохранить объекты текста из PDF-файла (только SHX-шрифты) | Это позволяет сохранить текстовые объекты из PDF-файла, если они были созданы с использованием SHX-шрифтов. Без этой настройки текст может быть неправильно отображен или заменен на другие шрифты. |
Кроме того, рекомендуется настроить размеры импортируемого PDF-файла в соответствии с заданными параметрами. Это позволит избежать масштабирования искажений и сохранить внешний вид документа.
Важно отметить, что при сохранении внешнего вида и качества исходного PDF-файла в AutoCAD может потребоваться некоторая корректировка и доработка. Возможно, потребуется изменить некоторые шрифты или линии, чтобы добиться точного соответствия оригиналу.
Следуя этим рекомендациям, вы сможете успешно открыть и редактировать PDF-файлы в AutoCAD, сохраняя при этом внешний вид и качество исходного документа.
Как открыть PDF-файл в AutoCAD
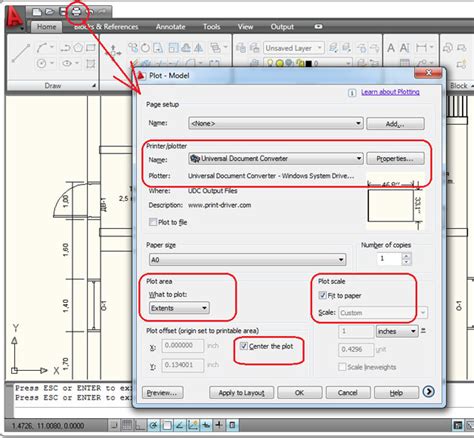
Чтобы открыть PDF-файл в AutoCAD, выполните следующие шаги:
- Запустите AutoCAD и откройте нужный проект или создайте новый.
- Выберите вкладку "Вставка" в верхнем меню AutoCAD.
- Нажмите на кнопку "PDF" в разделе "Вставить" на вкладке "Вставка".
- Выберите PDF-файл, который вы хотите открыть, и нажмите кнопку "Открыть".
- AutoCAD автоматически конвертирует PDF-файл в графическое изображение и откроет его в специальной области.
- Вы можете редактировать PDF-файл в AutoCAD с помощью инструментов редактирования, доступных в программе.
- После завершения редактирования сохраните проект или экспортируйте его обратно в PDF-формат, если это необходимо.
Открытие PDF-файла в AutoCAD позволяет вам использовать графическую информацию из PDF-документа в своих чертежах или проектах. Этот метод позволяет сохранить точность и качество оригинального PDF-файла, тогда как другие методы конвертации могут привести к потере данных или деградации изображения.
Импорт PDF как основного чертежа
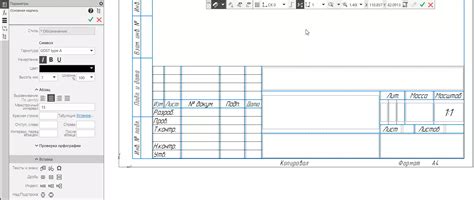
AutoCAD позволяет импортировать PDF-файлы и использовать их в качестве основного чертежа. Это может быть полезно, если у вас есть только PDF-файл и вы хотите работать с ним в AutoCAD.
Для импорта PDF-файла в AutoCAD вы можете использовать команду "PDFIMPORT". Чтобы выполнить эту команду, следуйте приведенным ниже шагам:
- Откройте AutoCAD и выберите вкладку "Вставка" в верхнем меню.
- Нажмите на кнопку "PDFIMPORT" в группе "Импорт" на панели инструментов "PDF".
- Выберите PDF-файл, который вы хотите импортировать, и нажмите кнопку "Открыть".
- AutoCAD откроет диалоговое окно "Импорт PDF", где вы можете настроить различные параметры импорта.
- Настройте параметры импорта, такие как масштаб и точность, согласно вашим требованиям.
- Нажмите кнопку "ОК", чтобы импортировать PDF-файл.
После выполнения этих шагов PDF-файл будет импортирован в AutoCAD в качестве основного чертежа. Вы можете работать с ним так же, как с любым другим чертежом в AutoCAD.
Обратите внимание, что при импорте PDF-файла в AutoCAD могут возникнуть некоторые проблемы, такие как некорректное отображение некоторых элементов или потеря точности. Рекомендуется проверить импортированный чертеж на наличие ошибок и внести необходимые исправления.
Таким образом, импорт PDF в AutoCAD позволяет использовать PDF-файлы в качестве основного чертежа, что может быть полезно, если у вас есть только PDF-файл или если вы хотите работать с имеющимся PDF-файлом в AutoCAD.
Импорт PDF как подложки для редактирования

AutoCAD предоставляет возможность импортировать файлы PDF как подложки, которые можно использовать для редактирования и дальнейшей работы. Это очень удобно, если вам нужно использовать существующие чертежи или документацию в формате PDF и внести в них изменения в AutoCAD.
Чтобы импортировать PDF как подложку в AutoCAD, выполните следующие шаги:
- Откройте AutoCAD и создайте новый чертеж или откройте существующий.
- Выберите команду "ИМПОРТПДФ".
- Выберите файл PDF, который вы хотите импортировать.
- Настройте параметры импорта по необходимости. Вы можете выбрать, какие страницы PDF импортировать, настроить масштаб и размеры импортированного чертежа.
- Нажмите кнопку "ОК", чтобы импортировать PDF.
- После импорта PDF появится в AutoCAD как подложка. Вы можете использовать различные команды и инструменты AutoCAD для редактирования и работы с подложкой.
При работе с подложкой PDF в AutoCAD вы можете выполнять такие действия, как добавление новых элементов, редактирование существующих или изменение масштаба и размеров чертежа. Кроме того, вы можете использовать различные инструменты AutoCAD для создания новых слоев, установки размеров и аннотаций.
Импорт PDF в AutoCAD как подложки предоставляет возможность легко работать с файлами PDF и вносить необходимые изменения. Это удобный способ использования существующих чертежей и документации в формате PDF в AutoCAD.