Флешка – незаменимое устройство для хранения и передачи данных. Она позволяет носить с собой огромный объем информации и использовать его на любом устройстве с USB-портом. И одно из таких устройств – твой собственный телефон! В этой статье мы расскажем тебе, как открыть флешку на телефоне, чтобы с легкостью получить доступ к своим файлам и пользоваться ими в любое время и в любом месте.
В современных умных телефонах открыть флешку – это намного проще, чем когда-либо. Благодаря развитию технологий и появлению новых стандартов, подключение флешки к телефону стало делом одной минуты. Как правило, телефон автоматически распознает подключенное устройство и позволяет открыть его с помощью специального приложения или проводника. Однако, есть несколько нюансов, о которых стоит знать, чтобы не столкнуться с проблемами в процессе работы с флешкой на телефоне.
Перед тем, как подключить флешку к телефону, убедись, что твой телефон поддерживает подключение внешних накопителей. Обычно это написано в инструкции или можно найти информацию в Интернете на официальном сайте производителя. Если твой телефон поддерживает USB-OTG (On-The-Go), значит, ты можешь легко и быстро открыть флешку на телефоне. Если поддержки нет, возможно, понадобится использовать дополнительные устройства, например, OTG-кабель, чтобы подключить флешку к телефону.
Полное руководство по открытию флешки на телефоне: советы и инструкции

1. Подготовка флешки
Перед тем, как открыть флешку на телефоне, убедитесь, что она готова к использованию. Проверьте, есть ли на ней необходимые файлы и папки, и что она в целостности.
2. Проверка совместимости
Убедитесь, что ваш телефон поддерживает чтение флешек. Некоторые старые модели могут не иметь данной функции, поэтому прежде чем приступить к открытию флешки, проверьте возможности своего телефона. Обычно поддерживаются форматы FAT32 и exFAT.
3. Подключение флешки
Вставьте флешку в соответствующий разъем на телефоне. Некоторые телефоны имеют отдельный слот для флешки, а в других случаях требуется использование адаптера. Убедитесь, что флешка вставлена правильно и надежно закреплена.
4. Открытие флешки на телефоне
Когда флешка подключена, разблокируйте свой телефон и перейдите в меню настроек. Затем найдите раздел, отвечающий за хранилище или память. В этом разделе вы должны увидеть все подключенные устройства хранения данных, включая вашу флешку.
5. Открытие файлов и папок
Найдите свою флешку в списке устройств хранения данных и щелкните на ней. Вы увидите все файлы и папки, которые хранятся на флешке. Чтобы открыть файл, просто нажмите на него. Чтобы открыть папку, нажмите на нее и она откроется в новом окне.
6. Копирование и перемещение файлов
Если вы хотите скопировать или переместить файлы с флешки на телефон или наоборот, выберите нужные файлы и папки и используйте соответствующую опцию в меню. Обычно это будет «Копировать» или «Переместить». Затем выберите папку, в которую хотите скопировать или переместить файлы, и подтвердите действие.
7. Отключение флешки
После использования флешки на телефоне всегда отключайте ее безопасно, чтобы избежать потери данных или повреждения файлов. Для этого найдите опцию "Извлечь устройство" в меню настроек и выберите свою флешку. Дождитесь, пока телефон завершит процесс отключения флешки, и только после этого вытащите ее из разъема.
Следуя этому полному руководству, вы сможете легко открыть флешку на телефоне и управлять файлами и папками, хранящимися на ней. Помните о сохранности данных и правильном отключении флешки, чтобы избежать неприятностей.
Перед началом: резервное копирование данных и подготовка устройства

Прежде чем вы приступите к открытию флешки на телефоне, рекомендуется сделать резервную копию всех важных данных, хранящихся на устройстве. Это позволит вам сохранить свои файлы и информацию даже в случае возникновения проблем или потери данных в процессе открытия флешки.
Для создания резервной копии данных вы можете воспользоваться различными способами. Один из самых удобных вариантов - использование облачных сервисов, таких как Google Drive, Dropbox или iCloud. Вам будет необходимо загрузить все нужные файлы на облачное хранилище, чтобы сохранить их в безопасности и иметь к ним доступ из любого устройства.
Также вы можете использовать специальное приложение для создания резервной копии, предлагаемое производителем вашего телефона. В некоторых случаях, с помощью такого приложения можно сделать полный бэкап операционной системы и приложений, что восстановит ваше устройство в исходное состояние в случае потери данных.
Помимо создания резервной копии, необходимо также подготовить устройство к открытию флешки. Убедитесь, что ваш телефон или планшет полностью заряжены, чтобы избежать ситуации, когда устройство выключится во время операции. Также рекомендуется закрыть все приложения, завершить незавершенные задачи и отключить автоматическое воспроизведение медиафайлов.
Шаг 1: проверка совместимости флешки и телефона

Прежде чем подключать флешку к телефону, необходимо убедиться, что они совместимы друг с другом. Это важно, чтобы избежать проблем и неполадок при использовании.
Для начала, проверьте, поддерживает ли ваш телефон подключение внешних устройств через USB. Обычно, большинство современных телефонов имеют такую функцию, но все же стоит проверить в спецификациях вашей модели.
Второй шаг - узнать, какие типы флешек поддерживает ваш телефон. Существует несколько различных форматов флеш-накопителей, таких как USB, Micro USB, USB Type-C и т.д. В зависимости от вашей модели телефона, он может поддерживать один или несколько из этих форматов.
Если вы не уверены, какой тип флешки поддерживает ваш телефон, можно обратиться к инструкции пользователя или провести поиск в интернете по модели вашего устройства.
И наконец, убедитесь, что ваша флешка имеет достаточную емкость, чтобы удовлетворить ваши потребности. Некоторые телефоны могут иметь ограничение на максимальную емкость флешек, которые они могут распознавать. Также, обратите внимание на скорость чтения и записи флеш-накопителя, особенно если планируете передавать большие файлы или использовать его для хранения медиа-контента.
| Шаг 1: проверка совместимости флешки и телефона |
|
Шаг 2: подключение флешки к телефону и настройка

После того, как вы убедились, что ваш телефон поддерживает работу с внешними накопителями и имеет соответствующий разъем (обычно micro USB или USB Type-C), можно приступать к подключению флешки к телефону.
Первым делом найдите разъем на своем телефоне, предназначенный для подключения внешних устройств. Обычно такой разъем располагается внизу или сверху телефона. Если вы не можете найти разъем, обратитесь к инструкции к вашему телефону.
Подключите флешку к телефону, вставив ее в соответствующий разъем. Убедитесь, что флешка установлена правильно и надежно закреплена.
Теперь включите телефон и дождитесь его полной загрузки. Затем откройте меню настроек телефона и найдите раздел "Устройства" или "Хранение и USB" (названия могут незначительно отличаться в зависимости от модели телефона и операционной системы).
В открывшемся разделе устройства найдите раздел "Внешние устройства" или "Подключенные устройства". В этом разделе вы должны увидеть подключенную флешку. Если флешка не отображается в списке, проверьте, правильно ли она была установлена и подключена.
После того, как флешка была успешно обнаружена, вы можете настроить ее работу с телефоном. В меню настроек телефона вы найдете различные опции и параметры, связанные с использованием внешних накопителей. Например, вы сможете выбрать, какие файлы будут автоматически копироваться на флешку, настроить режим работы флешки (например, как съемное устройство или как внутреннюю память) и т.д.
Не забудьте сохранить изменения после настройки флешки. Теперь ваш телефон готов к использованию флешки. Вы можете копировать файлы на флешку, перемещать их между флешкой и внутренней памятью телефона, а также использовать флешку для расширения памяти телефона и хранения данных.
Шаг 3: доступ к файлам на флешке через телефон

После того, как вы подключили флешку к телефону при помощи OTG-кабеля, вам нужно будет получить доступ к файлам на ней. В настоящее время практически все современные телефоны работают на базе операционной системы Android, поэтому мы рассмотрим процесс доступа к файловой системе через эту платформу.
Чтобы открыть флешку на телефоне, выполните следующие действия:
- Нажмите на иконку "Файлы" (или "Мой файлы") на рабочем столе или найдите ее в списке всех приложений.
- В открывшемся приложении найдите название флешки или ее модель в разделе "Внешние устройства" или "Подключенные устройства".
- Нажмите на название флешки, чтобы открыть ее.
- Теперь вы можете просматривать, копировать, перемещать и удалять файлы на флешке так же, как это делается с файлами на телефоне.
Обратите внимание, что интерфейс и название приложения для работы с файлами на телефоне могут отличаться в зависимости от производителя вашего устройства. Некоторые телефоны могут предлагать более удобные и интуитивно понятные способы доступа к файлам на внешних устройствах.
Теперь у вас есть полный доступ к файлам на флешке через телефон. Вы можете просматривать фотографии, слушать музыку, смотреть видео, а также копировать и перемещать файлы по своему усмотрению.
Особые случаи: решение проблем при открытии флешки на телефоне
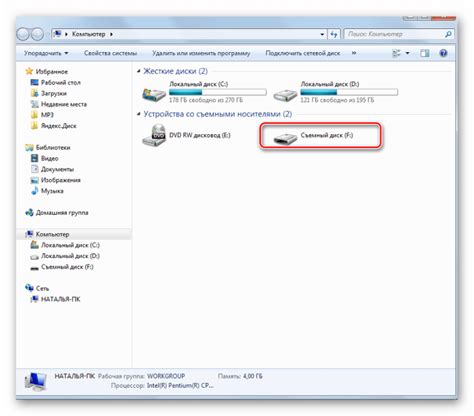
В большинстве случаев открытие флешки на телефоне происходит без проблем. Однако иногда могут возникнуть ситуации, когда доступ к флешке становится невозможным. Рассмотрим некоторые типичные проблемы и способы их решения.
1. Ошибка "Не удалось подключить флешку"
Если при подключении флешки к телефону возникает ошибка "Не удалось подключить флешку", то причиной может быть несколько. В первую очередь, проверьте, правильно ли флешка вставлена в разъем. Попробуйте вытащить и снова вставить флешку.
Если это не помогает, возможно, проблема в самой флешке. Попробуйте подключить флешку к другому устройству или компьютеру, чтобы убедиться, что она работает корректно. Если флешка работает на другом устройстве, то причиной проблемы может быть несовместимость флешки с вашим телефоном. В таком случае, попробуйте использовать другую флешку или обратитесь к производителю вашего телефона для получения рекомендаций.
2. Флешка не определяется на телефоне
Если флешка не определяется на телефоне, то первым делом проверьте, работает ли флешка на других устройствах. Если флешка работает на другом устройстве, то проблема скорее всего связана с вашим телефоном.
Попробуйте перезагрузить телефон и снова подключить флешку. Иногда это помогает восстановить правильное распознавание флешки. Если это не помогает, проверьте настройки телефона. Убедитесь, что разрешена работа с внешними устройствами и USB-хост-функция включена.
Если все вышеперечисленные способы не помогают, возможно, проблема в самой флешке или в разъеме телефона. Попробуйте подключить другую флешку к телефону, чтобы узнать, работает ли разъем корректно. Если другая флешка также не определяется, то рекомендуется обратиться в сервисный центр для диагностики и ремонта телефона.