Linux - мощная и гибкая операционная система с открытым исходным кодом, которая позволяет пользователям получить полный контроль над своим компьютером. Однако, с некоторыми аспектами Linux могут столкнуться даже самые опытные пользователи. Открытие флешки с файловой системой FAT32 может быть одним из таких аспектов, особенно для новичков.
Понимание процесса открытия флешки FAT32 на Linux может быть полезным для пользователей, которые хотят совместно использовать данные на разных операционных системах. Файловая система FAT32 хорошо поддерживается многими ОС, включая Windows и Mac, поэтому умение работать с ней на Linux может быть очень удобным.
Для открытия флешки FAT32 на Linux вам понадобятся несколько простых шагов, которые будут подробно описаны в данной статье. Мы рассмотрим различные методы и инструменты, которые помогут вам получить доступ к данным на вашей флешке FAT32 на Linux. Следуйте этой подробной инструкции, и вы сможете легко открыть свою флешку на Linux, независимо от уровня вашего опыта в работе с этой операционной системой.
Определение файловой системы

Перед тем, как открыть флешку FAT32 на Linux, необходимо определить файловую систему этого устройства. Файловая система определяет, как данные организованы на носителе и позволяет операционной системе взаимодействовать с файлами.
Существует несколько способов определить файловую систему флешки в Linux:
- Использование команды lsblk: откройте терминал и введите команду "lsblk -f". В результате будет выведен список устройств с информацией о файловой системе каждого устройства. Найдите свою флешку в списке и определите ее файловую систему.
После определения файловой системы флешки вы сможете открыть ее на Linux и работать с файлами и папками на устройстве.
Как узнать файловую систему флешки

Для того чтобы узнать файловую систему флешки на системе Linux, можно воспользоваться командой fdisk. Следуйте инструкции ниже, чтобы узнать подробности о файловой системе вашей флешки.
- Вставьте флешку в USB-порт компьютера.
- Откройте терминал.
- Введите команду
sudo fdisk -l. - Просмотрите информацию о разделе, которая будет отображена после имени устройства. Отметьте значение в столбце "Система файлов", которое соответствует вашей флешке.
С помощью этой информации вы сможете узнать, какая файловая система используется на вашей флешке. Это может быть FAT32, NTFS или другая система файлов. Знание типа файловой системы полезно при открытии флешки на Linux и выборе правильного способа монтирования ее для доступа к файлам и папкам.
Установка необходимого программного обеспечения

Прежде чем приступить к открытию флешки формата FAT32 на Linux, вам понадобится установить несколько программ, которые обеспечат работу с этим типом файловой системы.
Во-первых, установите утилиту dosfstools, которая позволяет работать с файловыми системами FAT:
sudo apt-get install dosfstools
Также необходимо установить программу exfat-fuse, которая обеспечивает поддержку файловых систем exFAT:
sudo apt-get install exfat-fuse
Если вы хотите работать с файлами в формате NTFS, то установите пакет ntfs-3g:
sudo apt-get install ntfs-3g
После установки всех необходимых программ вы будете готовы к открытию флешки формата FAT32 на Linux.
Установка пакетов exfat-utils и exfat-fuse
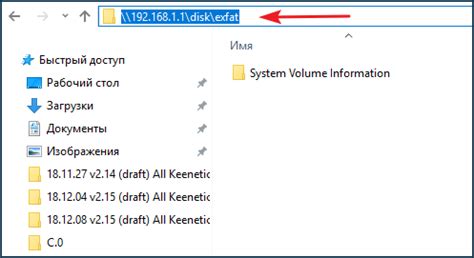
Для установки пакетов exfat-utils и exfat-fuse выполните следующие шаги:
| Ubuntu / Debian | sudo apt-get update |
sudo apt-get install exfat-utils exfat-fuse |
Убунту или Debian автоматически загрузят и установят пакеты exfat-utils и exfat-fuse в систему. Если система запрашивает подтверждение, нажмите "Y" чтобы продолжить установку.
| Fedora | sudo dnf install exfat-utils fuse-exfat |
sudo modprobe fuse |
Если вы используете Fedora для установки пакетов, сначала выполните команду sudo dnf install exfat-utils fuse-exfat для установки необходимых пакетов exfat-utils и fuse-exfat. Затем выполните команду sudo modprobe fuse, чтобы загрузить модуль fuse.
После успешной установки пакетов вы сможете открыть флешку FAT32 на Linux и воспользоваться ею для чтения и записи файлов.
Подключение флешки к Linux
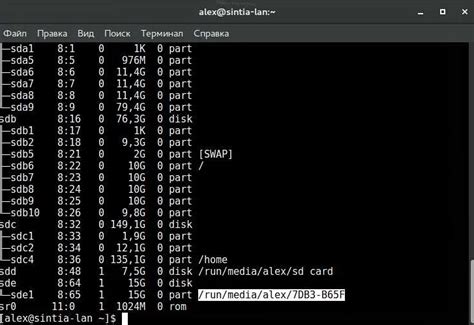
Шаг 1: Вставьте флешку в порт USB на вашем компьютере под управлением Linux.
Шаг 2: Откройте файловый менеджер вашей операционной системы. Например, в Ubuntu это может быть "Files" или "Nautilus".
Шаг 3: В левой панели файлового менеджера найдите раздел "Devices" или "Определенные разделы".
Шаг 4: Дважды щелкните на разделе, который соответствует названию вашей флешки. Обычно флешка имеет метку "FAT32" или "Removable Media".
Шаг 5: Теперь вы увидите содержимое вашей флешки. Вы можете копировать, перемещать или удалять файлы, как и с любым другим хранилищем данных на вашем компьютере.
Шаг 6: После завершения работы с флешкой, ее можно извлечь в безопасном режиме. Нажмите правой кнопкой мыши на разделе флешки в файловом менеджере и выберите опцию "Извлечь" или "Отключить".
Помните, что в Linux вам может потребоваться предоставить администраторские права для доступа к флешке, если вы не авторизованы как суперпользователь.
Подключение флешки через USB-порт

Шаги подключения флешки через USB-порт на Linux:
- Воспользуйтесь соответствующим кабелем для подключения флешки к порту USB на своем компьютере. Убедитесь, что флешка надежно подключена и кабель не имеет повреждений.
- Как только флешка будет успешно подключена к USB-порту, ваша операционная система Linux обнаружит устройство и автоматически примонтирует его.
- Если автоматическая монтировка отключена, вам потребуется вручную примонтировать флешку. Для этого откройте терминал и введите следующую команду:
sudo mount /dev/sdb1 /mnt. Здесь /dev/sdb1 - путь к вашей флешке, а /mnt - каталог, в который будет произведено монтирование. - После успешного монтирования флешки, вы можете обращаться к ней через файловый менеджер или терминал. На рабочем столе вашей операционной системы появится иконка с названием флешки, а также она будет доступна в разделе "Мои устройства" или аналогичном разделе.
Теперь, когда ваша флешка успешно подключена через USB-порт, вы можете свободно использовать ее для чтения, записи и передачи файлов на Linux-системе. Будьте внимательны при отключении флешки: всегда выполняйте безопасное удаление, чтобы избежать потери данных.
Размонтирование флешки

После того, как вы закончили работу с флешкой, необходимо ее размонтировать, чтобы избежать потери данных или повреждения файловой системы.
Существует несколько способов размонтирования флешки:
- С помощью командной строки
- С помощью графического интерфейса
Размонтирование с помощью командной строки
1. Откройте терминал.
2. Введите команду sudo umount /путь/к/флешке, где /путь/к/флешке - путь к точке монтирования вашей флешки. Например, если ваша флешка была примонтирована в директорию /media/флешка, то команда будет выглядеть следующим образом: sudo umount /media/флешка.
3. Введите пароль администратора (root).
4. После выполнения команды флешка будет размонтирована и вы сможете отключить ее от компьютера.
Размонтирование с помощью графического интерфейса
1. Нажмите правой кнопкой мыши на иконку флешки на рабочем столе или панели задач.
2. В контекстном меню выберите пункт "Размонтировать".
3. Флешка будет размонтирована и вы сможете отключить ее от компьютера.
Обратите внимание, что перед отключением флешки всегда следует размонтировать ее правильным образом, чтобы не потерять данные и не повредить файловую систему.
Как размонтировать флешку через командную строку

Для размонтирования флешки через командную строку на Linux необходимо выполнить несколько простых шагов.
1. Откройте терминал, нажав сочетание клавиш Ctrl+Alt+T на клавиатуре.
2. Введите команду sudo umount /dev/sdb, где /dev/sdb - путь к вашей флешке. Если у вас другое имя устройства, замените его в соответствии с вашей системой.
3. Подтвердите выполнение команды, введя пароль администратора системы (root).
4. После выполнения команды, флешка будет размонтирована и будет доступна для безопасного удаления или использования в других целях.
Обратите внимание, что при размонтировании флешки через командную строку весьма важно быть внимательным и не допускать ошибок при вводе команд. Неправильное использование команды может привести к нежелательным последствиям, таким как потеря данных с флешки или неправильное функционирование системы.
Чтобы избежать проблем, рекомендуется сделать резервные копии данных с флешки перед выполнением любых операций. Также рекомендуется ознакомиться с документацией вашей операционной системы и проконсультироваться со специалистом, если у вас возникают сомнения или вопросы.
Форматирование флешки в FAT32

Если вам требуется отформатировать флешку в файловую систему FAT32 на операционной системе Linux, следуйте указанным ниже шагам:
- Подключите флешку к компьютеру.
- Откройте терминал, чтобы выполнить команды.
- Убедитесь, что флешка не смонтирована, выполните команду
umount /dev/sdb1, заменив/dev/sdb1на путь к вашей флешке. - Запустите утилиту форматирования дисков GParted, введя команду
sudo gparted. - Выберите флешку из списка устройств в правом верхнем углу окна GParted.
- Освободите флешку от предыдущих разделов и создайте новый раздел с файловой системой FAT32.
- Примените изменения, выбрав "Применить" в верхнем меню GParted.
После завершения этих шагов вы успешно отформатируете флешку в FAT32 и сможете использовать ее на Linux.