Microsoft Excel – это одна из самых популярных программ для работы с таблицами и расчетов. Большинство пользователей знакомы с функциональностью Excel, но некоторые все еще не знают, как открыть несколько экземпляров программы в разных окнах. Однако, это довольно просто и может значительно повысить эффективность вашей работы.
Как открыть Excel в разных окнах? Следуйте этим шагам:
Шаг 1: Откройте программу Microsoft Excel на вашем компьютере. Вы можете найти ярлык программы на рабочем столе или в меню "Пуск".
Шаг 2: После запуска программы Excel откройте любую существующую таблицу или создайте новую. Выполните все необходимые действия с таблицей или данными, которые вам нужно будет сохранить и использовать в дальнейшем.
Шаг 3: Когда вы закончите работу с текущей таблицей, перейдите к следующему шагу. Нажмите на значок "Новая вкладка" вверху программного окна или выберите команду "Файл" - "Новый" в меню программы. Это позволит открыть новое окно Excel.
Шаг 4: В новом окне Excel вы можете открыть другую существующую таблицу или создать новую, как и в предыдущем окне. Повторите шаги работы с данными таким же образом, как и в первом окне.
Шаг 5: Вы можете открыть столько окон Excel, сколько вам нужно для выполнения задачи. Убедитесь, что каждое окно содержит необходимые вам данные и таблицы.
Теперь вы знаете, как открыть Excel в разных окнах. Этот небольшой хитрый трюк позволит вам свободно манипулировать данными и увеличить вашу продуктивность при работе с таблицами в Excel. Попробуйте этот способ прямо сейчас и наслаждайтесь возможностями программы Excel на все 100%!
Открытие Excel в разных окнах: важность и удобство
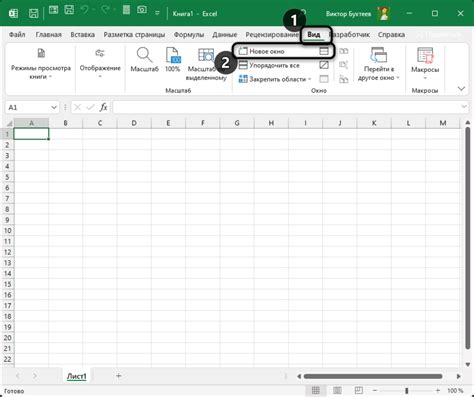
Открытие Excel в разных окнах имеет несколько основных преимуществ:
1. Максимальная гибкость
Открытие Excel в разных окнах позволяет вам работать с несколькими файлами одновременно и переключаться между ними без необходимости сворачивать или закрывать окна. Это особенно полезно, когда вам нужно сравнить или скопировать данные из разных файлов.
2. Удобство организации
Открытие Excel в разных окнах помогает вам легко организовать вашу работу. Вы можете разместить каждое окно Excel на отдельном мониторе или рядом на рабочем столе, чтобы иметь простую навигацию и быстрый доступ к нужным данным.
3. Эффективность работы
Открытие Excel в разных окнах повышает вашу эффективность работы. Вы можете одновременно редактировать, запускать макросы или проводить анализ данных в разных файлах, без необходимости покидать текущее окно.
Шаг 1: Подготовка рабочего пространства

Перед тем, как открыть Excel в разных окнах, необходимо подготовить свое рабочее пространство. Во-первых, убедитесь, что у вас установлен Microsoft Excel на вашем компьютере. Если у вас его нет, вам придется установить его перед продолжением.
Во-вторых, у вас должно быть достаточно свободного места на вашем компьютере, чтобы запустить несколько экземпляров Excel. Помимо этого, у вас также должно быть достаточно оперативной памяти для работы с несколькими окнами Excel одновременно.
Если у вас есть второй монитор, это будет еще более удобно, так как вы сможете разместить окна Excel на разных мониторах и легко переключаться между ними.
Теперь, когда вы подготовили свое рабочее пространство, вы готовы перейти к следующему шагу и открыть Excel в разных окнах.
Шаг 2: Создание ярлыка для открытия второго окна
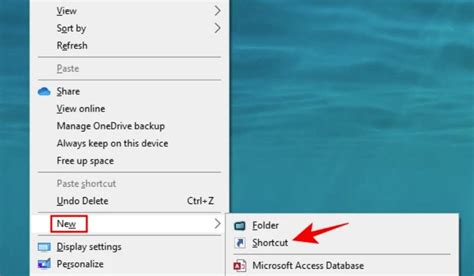
Для того чтобы открыть Excel в другом окне, удобно создать ярлык на рабочем столе:
- Нажмите правую кнопку мыши на пустом месте на рабочем столе.
- В контекстном меню выберите пункт "Создать" и затем "Ярлык".
- В поле "Местоположение элемента" введите путь к файлу Excel, который хотите открыть вторым окном. Добавьте к нему флаг командной строки:
/xи дополнительные параметры. - Нажмите кнопку "Далее" и введите название ярлыка.
- Нажмите кнопку "Готово", чтобы завершить создание ярлыка.
Теперь вы можете дважды щелкнуть на этом ярлыке, чтобы открыть Excel вторым окном с выбранным файлом и дополнительными параметрами.
Шаг 3: Открытие второго окна Excel
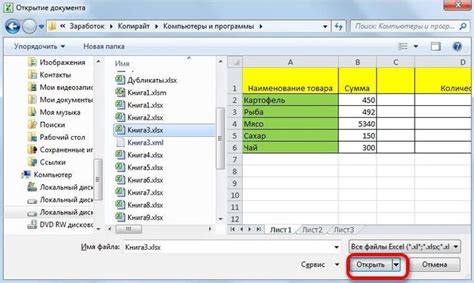
Когда у вас уже открыто одно окно Excel, можно легко открыть второе окно. Вот как это сделать:
- На панели задач Windows щелкните правой кнопкой мыши значок Excel.
- Во всплывающем меню выберите команду "Microsoft Excel" с суффиксом "(2)".
После выполнения этих действий откроется второе окно Excel, в котором вы сможете работать с другими файлами или выполнить нужные вам задачи. Теперь у вас есть возможность одновременно работать в двух окнах Excel, что значительно повысит вашу производительность и удобство использования программы.
Шаг 4: Добавление дополнительных панелей инструментов
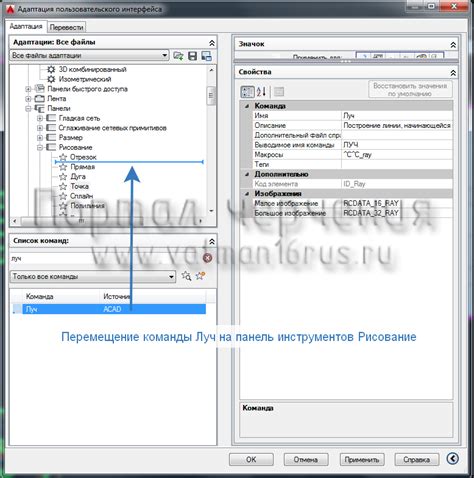
Для добавления дополнительных панелей инструментов, следуйте этим простым шагам:
1. Откройте Excel и выберите вкладку "Вид" в верхнем меню.
2. В выпадающем меню выберите пункт "Панели инструментов".
3. В появившемся подменю выберите одну из доступных панелей инструментов, например, "Форматирование".
4. Дополнительная панель инструментов появится над основной панелью инструментов. Вы можете перетащить ее в любое место на экране или закрепить ее на основной панели инструментов.
Теперь у вас есть дополнительные иструменты прямо под рукой, что значительно упрощает работу с Excel.
Шаг 5: Управление окнами Excel
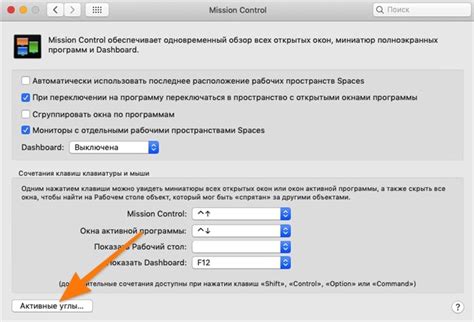
При открытии Excel в разных окнах, вы можете легко управлять ими и работать с несколькими файлами одновременно. Вот некоторые полезные функции, которые помогут вам управлять окнами Excel:
- Смена между окнами: Чтобы переключаться между открытыми окнами Excel, используйте сочетание клавиш Alt + Tab на клавиатуре или щелкните на значке Excel на панели задач Windows и выберите нужное окно из списка.
- Разделение окна: Вы можете разделить окно Excel на несколько горизонтальных или вертикальных частей. Для этого выберите вкладку "Вид" в главном меню Excel, затем нажмите на кнопку "Разделить" и выберите необходимый тип разделения окна.
- Установка окон по размеру: Если у вас открыто несколько окон Excel и вы хотите установить их рядом друг с другом или в определенном порядке, вы можете использовать функцию "Упорядочить все окна" в меню "Окно". Это позволит вам быстро организовать окна и улучшить вашу продуктивность.
- Перетаскивание окон: Вы можете перемещать окна Excel по рабочему столу, перетаскивая их за заголовок окна. Перетаскивание окон позволяет вам легко изменять их расположение и менять порядок отображения.
- Закрытие окон: Чтобы закрыть отдельное окно Excel, достаточно нажать на кнопку "Закрыть" (иконка "X") в правом верхнем углу окна.
Используя эти простые функции управления окнами Excel, вы сможете максимально эффективно организовать свою работу и с легкостью управлять несколькими файлами одновременно.
Плюсы и минусы открытия Excel в разных окнах
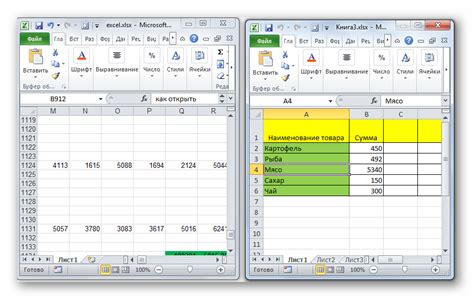
- Удобство многозадачности: открытие Excel в разных окнах позволяет работать с несколькими таблицами одновременно, что существенно повышает эффективность работы.
- Облегчение навигации: открытие каждой таблицы в отдельном окне позволяет свободно перемещаться между ними, быстро переключаясь между различными данными и сохраняя контекст.
- Повышение производительности: работа с таблицами в разных окнах позволяет одновременно проводить сравнительный анализ данных, что может существенно улучшить качество принимаемых решений.
- Снижение риска потери данных: открытие Excel в разных окнах позволяет одновременно работать с разными версиями одной таблицы, не переписывая или перезаписывая данные, что уменьшает вероятность ошибок.
Однако у открытия Excel в разных окнах также есть некоторые минусы, которые стоит учитывать:
- Потребление ресурсов: открытие Excel в каждом окне требует определенного объема оперативной памяти и процессорных ресурсов компьютера, поэтому работа на слабом устройстве может быть замедлена.
- Сложность управления окнами: с увеличением числа открытых окон возрастает сложность их управления и перехода между ними, особенно если окна перекрываются.
- Возможность ошибок: одновременная работа с несколькими таблицами может повлечь за собой возможность ошибок, таких как неправильное копирование или перенос данных между окнами.
В целом, открытие Excel в разных окнах является полезным инструментом, но требует дополнительного внимания и умения эффективно управлять рабочими окнами.
Открытие Excel в разных окнах позволяет работать с несколькими файлами одновременно, что особенно полезно при анализе данных или создании отчетов. Вы можете сравнивать данные из разных файлов, копировать и переносить информацию между ними, а также свободно перемещаться по таблицам и рабочим книгам.
Для открытия Excel в разных окнах вам необходимо выполнить несколько простых шагов. Во-первых, откройте программу Excel и загрузите нужные файлы. Затем, выберите один из загруженных файлов и перейдите во вкладку "Вид" в верхнем меню. Нажмите на кнопку "Новое окно" и Excel автоматически откроет новое окно с выбранным файлом. Теперь у вас есть два окна Excel, каждое из которых отображает разные файлы.
Для удобной работы с открытыми окнами Excel, рекомендуется использовать функцию "Расположить все окна" или "Расположить горизонтально/вертикально". Эти функции помогут вам быстро организовать открытые окна на рабочем пространстве и максимально использовать доступное пространство на экране.
Не забывайте сохранять свои файлы, чтобы не потерять проделанную работу. В Excel вы можете сохранить файлы в различных форматах, включая .xlsx, .csv, .pdf и другие. Также регулярно делайте резервные копии своих файлов, чтобы избежать потери данных в случае сбоя программы или компьютера.
Как видите, открытие Excel в разных окнах - это простой и удобный способ максимально использовать возможности программы и улучшить эффективность вашей работы. Попробуйте эту функцию самостоятельно и вы убедитесь в ее полезности!