Рабочий стол компьютера – это основное рабочее пространство, на котором пользователь может размещать ярлыки, файлы и папки. Однако, что делать, если вам не хватает места на рабочем столе и вы хотели бы использовать два отдельных экрана одновременно? Возможность открыть два рабочих стола может быть очень полезной, особенно для людей, занимающихся мультитаскингом или работающих с большим количеством окон. В этой статье мы расскажем вам, как открыть 2 рабочих стола на вашем компьютере.
Существует несколько способов открыть 2 рабочих стола в операционной системе Windows. Один из них – использование встроенной функции в Windows 10 под названием "Виртуальные рабочие столы". Эта функция позволяет вам создать и переключаться между несколькими виртуальными рабочими столами, каждый из которых может иметь свои собственные приложения и открытые окна.
Чтобы открыть второй рабочий стол в Windows 10, нажмите на кнопку "Task View" на панели задач (кнопка, выглядящая как иконка четырех квадратов) или нажмите сочетание клавиш "Win + Tab". Затем в верхней части экрана вы увидите значок "Добавить новый рабочий стол". Щелкните по нему, и будет создан второй рабочий стол. Вы также можете переключаться между рабочими столами, щелкнув на них в режиме "Task View".
Как открыть 2 рабочих стола на компьютере: подробная инструкция
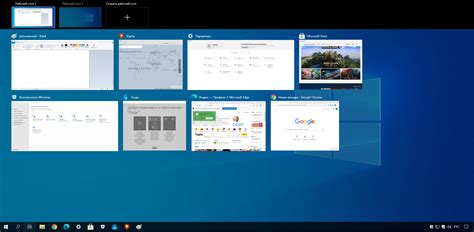
Шаг 1: Нажмите клавишу Win + Tab на клавиатуре. Это откроет виджет рабочих столов.
Шаг 2: В правом нижнем углу виджета рабочих столов вы увидите кнопку "Добавить рабочий стол". Нажмите на нее.
Шаг 3: Теперь у вас открыты два рабочих стола. Вы можете переключаться между ними, щелкая на соответствующие миниатюры в виджете рабочих столов или нажимая клавишу Win + Tab снова.
Шаг 4: Чтобы закрыть один из рабочих столов, щелкните правой кнопкой мыши на его миниатюре в виджете рабочих столов и выберите "Закрыть рабочий стол".
Примечание: Некоторые версии операционных систем Windows могут не иметь встроенной функции открытия нескольких рабочих столов. В этом случае вы можете воспользоваться приложениями или программами сторонних разработчиков, которые предоставляют такую функциональность.
Открыв два рабочих стола на компьютере, вы можете повысить свою производительность и эффективность в работе или улучшить свой опыт использования компьютера в целом. Попробуйте это и почувствуйте разницу!
Способ 1: Использование встроенных возможностей операционной системы
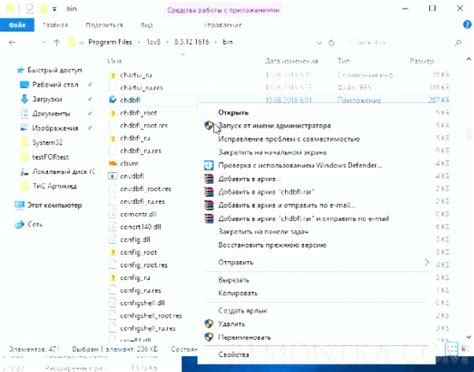
Вот как вы можете открыть второй рабочий стол с использованием встроенных возможностей разных операционных систем:
1. Windows: На панели задач внизу экрана найдите иконку "Просмотр задач". Щелкните на эту иконку правой кнопкой мыши и выберите "Новый рабочий стол" в контекстном меню. Появится второй рабочий стол, на котором вы можете открыть иконки и приложения.
2. macOS: На панели Dock внизу экрана найдите иконку "Mission Control" (обычно это треугольник в горизонтальной линии). Щелкните на эту иконку, чтобы открыть Mission Control, где вы увидите снимки текущих рабочих столов и добавить новый нажмите на значок "+" в верхнем правом углу. Появится второй рабочий стол, на котором вы можете открыть новые окна и приложения.
3. Linux: Большинство дистрибутивов Linux поставляются с функцией рабочих столов, таких как GNOME или KDE. Обычно вы можете найти панель рабочих столов или икону в нижней панели задач. Щелкните на эту иконку, чтобы открыть список рабочих столов, и выберите "Добавить рабочий стол" или "Создать новый рабочий стол". Появится второй рабочий стол, на котором вы можете открыть новые окна и приложения.
Использование встроенных возможностей операционной системы - наиболее простой и удобный способ открыть второй рабочий стол. Вы можете использовать его для разделения задач, увеличения производительности и организации рабочей области.
Способ 2: Установка стороннего программного обеспечения
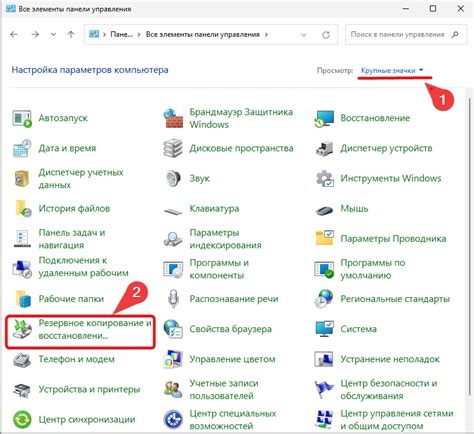
Если вы не хотите или не можете использовать встроенные функции операционной системы для открытия 2 рабочих столов, вы также можете воспользоваться сторонним программным обеспечением. Существует множество бесплатных и платных приложений, способных предоставить вам эту функцию.
Вот несколько из них:
- DeskPins: этот инструмент позволяет закреплять любое окно поверх остальных окон на рабочем столе. Вы можете установить несколько значков в разных частях рабочего стола и легко переключаться между ними.
- VirtuaWin: это мощный менеджер виртуальных рабочих столов, который позволяет создавать и переключаться между несколькими рабочими столами. Вы можете настроить горячие клавиши для быстрого переключения и использовать различные настройки для каждого рабочего стола.
- Dexpot: это еще один популярный менеджер виртуальных рабочих столов. Он предоставляет различные настройки и функции, такие как переключение между рабочими столами с помощью колеса мыши, настройка горячих клавиш и т.д.
Чтобы использовать эти программы, вам нужно сначала загрузить их с официальных веб-сайтов разработчиков, а затем установить их на свой компьютер. После установки вы можете открыть программу и начать настраивать рабочие столы в соответствии со своими потребностями.
Использование стороннего программного обеспечения может предоставить вам больше возможностей для управления и организации вашего рабочего пространства. Однако учтите, что некоторые программы могут потребовать определенного количества оперативной памяти и других ресурсов компьютера, поэтому убедитесь, что ваш компьютер соответствует требованиям программы перед ее установкой.
Выбор нужного рабочего стола по умолчанию
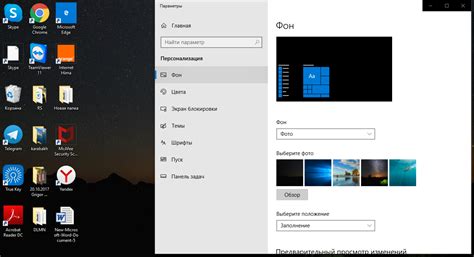
Если вы открыли два рабочих стола и хотите установить один из них в качестве рабочего стола по умолчанию, выполните следующие шаги:
- На активном рабочем столе, который вы хотите сделать по умолчанию, щелкните правой кнопкой мыши на пустом месте.
- В контекстном меню выберите опцию "Установить в качестве рабочего стола по умолчанию".
Теперь ваш выбранный рабочий стол будет открываться каждый раз при запуске операционной системы или входе в учетную запись пользователя.
Если вам потребуется изменить рабочий стол по умолчанию, повторите эти шаги для нужного рабочего стола.
Преимущества использования 2 рабочих столов

Использование двух рабочих столов может предоставить ряд преимуществ для улучшения вашей продуктивности и организации работы:
- Упорядочивание задач: Вы можете разделить свою работу на две отдельные области, чтобы лучше организовать свои задачи. На одном расположите приоритетные задания, а на другом – менее срочные. Это позволяет вам лучше контролировать свой рабочий процесс и более эффективно выполнять задачи.
- Переключение между задачами: Если вы работаете над несколькими проектами одновременно, два рабочих стола позволят вам быстро переключаться между ними. Вы можете держать открытыми различные приложения и окна на каждом из рабочих столов, что значительно упростит процесс переключения и поможет сохранить фокус на каждом проекте.
- Мультизадачность: Используя два рабочих стола, вы можете выполнять несколько задач одновременно. Например, вы можете работать над одним проектом на одном рабочем столе, а на другом – отвечать на электронные письма или просматривать веб-страницы. Это поможет вам продуктивно использовать свое рабочее время и ускорить выполнение задач.
- Улучшение организации рабочего пространства: Два рабочих стола также предоставляют больше места для размещения окон и приложений, что упрощает организацию вашего рабочего пространства. Вы можете легко увидеть все открытые окна и перетаскивать их между рабочими столами для лучшей организации и удобства работы.
- Личная жизнь и работа: Использование двух рабочих столов также помогает разделить вашу личную и рабочую жизнь. На одном рабочем столе вы можете сосредоточиться на своей работе и управлять задачами, а на другом – быть на связи социальными сетями, отдыхать или заниматься личными делами. Это поможет уравновесить вашу жизнь и снизить стресс.
- Создание рабочего "потока": Использование двух рабочих столов может помочь создать более продуктивное рабочее окружение. Вы можете установить на одном рабочем столе все необходимые приложения для выполнения определенной задачи, например, редактор текста и графический редактор, а на другом – почтовый клиент и календарь. Это поможет вам создать рабочий "поток" и более эффективно выполнять задачи.
Рекомендации по организации рабочих столов

Вот несколько рекомендаций по организации рабочих столов:
- Определите свои потребности: перед тем, как начать организовывать рабочий стол, определите свои потребности и рабочий процесс. Это поможет вам понять, какие предметы и материалы вам необходимы и как ими лучше распорядиться.
- Уберите все ненужное: избавьтесь от предметов, которые не являются необходимыми для вашей работы. Это поможет сократить беспорядок и сосредоточиться на важных задачах.
- Организуйте пространство: разделите рабочий стол на зоны в соответствии с вашим рабочим процессом. Например, выделите отдельное место для компьютера, письменных принадлежностей, документов и т.д. Это позволит вам лучше ориентироваться и быстрее находить необходимые вещи.
- Используйте хранение: используйте различные средства хранения, такие как ящики, полки или органайзеры для принадлежностей. Это поможет упорядочить ваши вещи и сделает рабочий стол более функциональным.
- Поддерживайте порядок: регулярно проводите очистку и ревизию своего рабочего стола. Убирайте все ненужное и упорядочивайте оставшиеся предметы. Это поможет поддерживать порядок и относиться к своему рабочему месту с уважением.
Следуя этим рекомендациям, вы сможете организовать свой рабочий стол таким образом, чтобы он стал эффективным и удобным местом для работы.