Виртуализация компьютера является важным инструментом для работы во многих сферах информационных технологий. Она позволяет запускать несколько операционных систем на одном физическом компьютере, что упрощает разработку и тестирование программного обеспечения, а также позволяет максимально эффективно использовать аппаратные ресурсы. Однако, есть ситуации, когда пользователю может потребоваться отключить виртуализацию. Возможно, вы заметили, что ваш компьютер работает медленнее или испытывает проблемы совместимости при запуске некоторых приложений. В таких случаях отключение виртуализации может помочь решить проблему.
Чтобы отключить виртуализацию, первым шагом нужно зайти в BIOS компьютера. BIOS - это система, предназначенная для контроля работы компьютера на уровне аппаратуры. Перед входом в BIOS следует выключить компьютер и затем включить его заново. Обычно при включении компьютера появляется сообщение с инструкцией, как зайти в BIOS. Нажмите указанную клавишу, чтобы войти в BIOS.
Когда вы находитесь в BIOS, найдите вкладку, связанную с виртуализацией. Название этой вкладки может варьироваться в зависимости от производителя BIOS. Обычно это "Virtualization Technology" или "VT-x". После того, как вы нашли соответствующую вкладку, вам следует отключить виртуализацию, выбрав опцию "Disabled" или "Отключено". Не забудьте сохранить изменения, нажав на кнопку "Save and Exit" или аналогичную опцию.
Подготовка к отключению виртуализации компьютера

Прежде чем приступить к отключению виртуализации на вашем компьютере, необходимо выполнить несколько шагов для подготовки. Вот несколько важных вещей, которые следует учесть:
Создайте резервную копию всех важных данных на компьютере. Отключение виртуализации может повлечь за собой изменения в системе, и чтобы избежать потери данных, лучше заранее сделать резервную копию.
Проведите обзор всех установленных виртуальных машин и приложений, которые могут быть связаны с виртуализацией. Убедитесь, что понимаете, какие процессы и программы могут быть затронуты при отключении виртуализации.
Ознакомьтесь с документацией вашей операционной системы или производителем компьютера, чтобы узнать, каким образом отключение виртуализации может повлиять на работу других системных компонентов.
Убедитесь, что у вас есть полные права администратора на компьютере. Некоторые изменения в системе, связанные с виртуализацией, могут требовать административных привилегий для выполнения.
Проведение этих подготовительных мероприятий поможет вам избежать потенциальных проблем и потери данных при отключении виртуализации на вашем компьютере. Убедитесь, что вы полностью понимаете процесс и последствия отключения виртуализации, прежде чем приступать к выполнению этой операции.
Определение необходимости отключения виртуализации
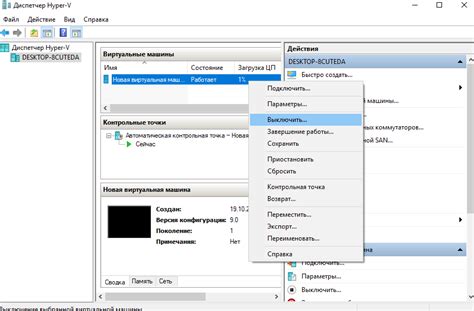
Отключение виртуализации компьютера может потребоваться в определенных случаях, когда вы работаете с программным обеспечением или приложениями, которые требуют полного доступа к ресурсам компьютера. Виртуализация может ограничить доступ к некоторым функциям, что может быть проблематично при разработке, тестировании или запуске некоторых приложений.
Если вы замечаете, что ваше приложение работает медленно или имеет ограниченные возможности, отключение виртуализации может помочь устранить эти проблемы. Определите, требуется ли вам полный доступ к аппаратным ресурсам вашего компьютера и есть ли причины для отключения виртуализации.
Если вы пользуетесь виртуализацией для запуска виртуальных машин (ВМ), отключение виртуализации может привести к потере доступа к вашим ВМ или их некорректной работе. Перед отключением виртуализации убедитесь, что вы понимаете последствия этого действия.
Если вы не уверены, требуется ли вам отключение виртуализации, рекомендуется проконсультироваться с профессионалом, чтобы узнать возможные риски и преимущества данного действия в вашей конкретной ситуации.
Проверка наличия виртуализации в компьютере
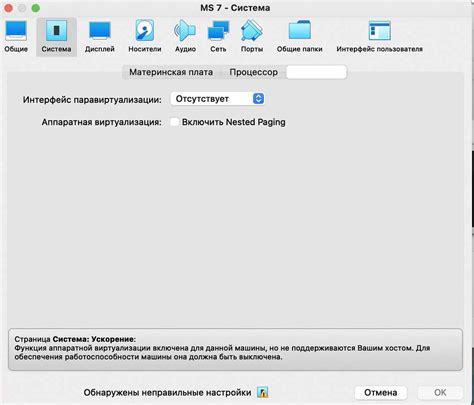
Перед тем как отключать виртуализацию в компьютере, необходимо убедиться, что она вообще присутствует на вашем устройстве. Для этого можно воспользоваться несколькими способами:
BIOS/UEFI: Один из самых надежных способов проверить наличие виртуализации – это зайти в BIOS/UEFI вашего компьютера. Для этого необходимо перезагрузить устройство и нажать определенную клавишу, которая указана во время загрузки компьютера. Вам потребуется найти настройку, связанную с виртуализацией (например, Intel VT-x или AMD-V), и убедиться, что она включена. Если такая опция присутствует и включена, значит, ваш компьютер поддерживает виртуализацию.
Утилита проверки поддержки виртуализации: Некоторые компании-производители выпускают специальные утилиты, которые позволяют проверить наличие и возможность использования виртуализации на вашем компьютере. Поищите соответствующую утилиту на официальном сайте производителя вашего процессора или компьютера и запустите ее на вашем устройстве.
Системные требования программы виртуализации: Если вы хотите использовать программу виртуализации, например, VirtualBox или VMware, обратите внимание на системные требования этой программы. Часто в системных требованиях указывается, какие возможности должны быть у компьютера для использования программы виртуализации. Если ваш компьютер соответствует указанным требованиям, значит, он поддерживает виртуализацию.
Необходимо отметить, что виртуализация является весьма полезной возможностью, позволяющей запускать несколько операционных систем на одном компьютере и использовать виртуальные машины. Поэтому перед отключением виртуализации, вам следует тщательно взвесить все за и против и убедиться, что вы действительно хотите отключить эту функцию.
Резервное копирование данных

Почему необходимо создавать резервные копии данных?
Резервное копирование данных важно, так как несчастные случаи и сбои в работе компьютера могут произойти в любое время и стереть весь ваш труд и информацию, а также привести к потере ценных данных. Возникновение вирусов, атак злоумышленников или даже аппаратных сбоев могут нанести серьезный ущерб вашим файлам и программам.
Как создать резервную копию данных?
Существует несколько способов резервного копирования данных. Вот некоторые из них:
1. Внешний жесткий диск: подключите внешний жесткий диск к компьютеру и скопируйте необходимые файлы и папки на него. В случае сбоя системы, вы сможете восстановить данные с внешнего жесткого диска.
2. Облачное хранилище: используйте облачные сервисы, такие как Google Drive, Dropbox или OneDrive, чтобы хранить свои файлы в облаке. Это позволит вам получить доступ к данным из любого устройства.
3. Программа для резервного копирования: установите специализированное программное обеспечение для создания резервных копий данных. Они позволяют автоматически создавать и обновлять резервные копии на установленном расписании.
Регулярность создания резервных копий
Необходимо создавать резервные копии регулярно, чтобы быть уверенным в том, что вы сохраните все последние изменения и обновления файлов. Установите расписание для резервного копирования, например, еженедельно или ежемесячно, чтобы автоматизировать этот процесс.
Проверка целостности резервных копий
После создания резервных копий рекомендуется проверить их целостность. Попробуйте восстановить несколько файлов для убеждения в том, что резервные копии были успешно созданы и могут быть использованы для восстановления данных.
Создание резервных копий данных - это простой и надежный способ защитить ваши файлы от потери и сохранить их целостность.
Отключение виртуализации в BIOS
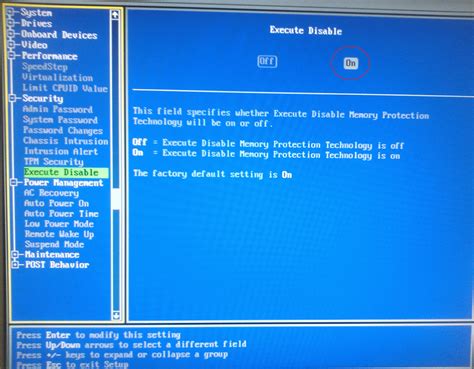
1. Включите компьютер и нажмите нужную клавишу, чтобы войти в BIOS (обычно это клавиша Del или F2, но может отличаться в зависимости от производителя компьютера).
2. Используйте клавиши со стрелками, чтобы найти раздел "Advanced" или "Advanced Settings" в главном меню BIOS.
3. Внутри раздела "Advanced" найдите опцию, связанную с виртуализацией (обычно называется "Virtualization" или "Virtualization Technology").
4. Используйте клавиши со стрелками, чтобы выбрать эту опцию, и нажмите Enter, чтобы открыть подменю.
5. В подменю выберите опцию "Disabled" или "Отключено" и нажмите Enter, чтобы сохранить изменения.
6. Выйдите из BIOS, нажав клавишу Esc или выбрав соответствующую опцию меню.
После выполнения этих шагов виртуализация будет отключена на вашем компьютере. Учтите, что процедуры входа в BIOS и отключения виртуализации могут отличаться в зависимости от конкретной модели компьютера, поэтому рекомендуется обратиться к документации производителя или поискать подробные инструкции для вашей модели компьютера.
Проверка результатов отключения виртуализации
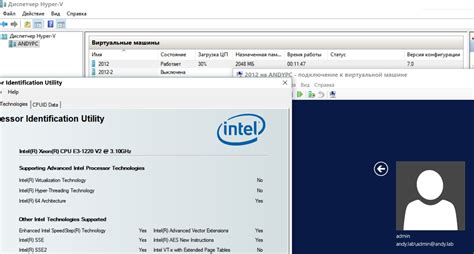
После того, как вы отключили виртуализацию на вашем компьютере, вам следует проверить, были ли успешно применены изменения. Это можно сделать, просто запустив программу, которая ранее требовала виртуализацию.
Если программа запустилась без ошибок и работает должным образом, то отключение виртуализации было выполнено успешно. Обратите внимание на производительность программы - если вы заметили улучшение в ее работе или увеличение скорости, это может свидетельствовать о положительном результате.
Однако, иногда отключение виртуализации может вызвать проблемы с работой некоторых программ. Если вы обнаружили, что ваша программа не работает правильно, или вы получаете сообщение об ошибке, связанное с виртуализацией, то, возможно, стоит вернуть настройки виртуализации обратно к исходному состоянию.
Важно: перед внесением изменений в настройки компьютера, рекомендуется создать точку восстановления, чтобы иметь возможность откатить изменения в случае необходимости.
Если вы все еще не уверены, было ли успешно отключение виртуализации, вы можете проверить статус виртуализации в настройках BIOS или UEFI. Запустите компьютер заново и в процессе загрузки нажмите определенную комбинацию клавиш, чтобы войти в BIOS или UEFI. В разделе настроек поищите опции, связанные с виртуализацией, и убедитесь, что она действительно отключена.
Помните, что отключение виртуализации может повлиять на работу некоторых программ и функций вашего компьютера. Будьте внимательны и проявляйте осторожность при внесении изменений в настройки вашего компьютера.