В Windows тестовая подпись является довольно полезной функцией для разработчиков и продвинутых пользователей, позволяющей запускать программное обеспечение, не имеющее официального цифрового сертификата. Тем не менее, в некоторых случаях это может быть вызвано потенциальными проблемами безопасности. Поэтому в этой статье мы рассмотрим подробную инструкцию, как отключить тестовую подпись в Windows.
Тестовая подпись - это цифровая подпись, которая указывает на то, что программа была разработана без использования официального цифрового сертификата, такого как Microsoft Authenticode. Она позволяет подписанному приложению запускаться без предупреждений со стороны Windows, что может быть полезно при разработке и тестировании программного обеспечения.
Однако тестовая подпись также может создавать уязвимости в безопасности системы, поскольку злоумышленники могут использовать ее для запуска ненадежного программного обеспечения на компьютере пользователя. Поэтому важно знать, как отключить тестовую подпись, когда она более не нужна.
Примечание: перед выполнением указанных ниже действий важно осознавать потенциальные риски и понимать, что отключение тестовой подписи может повлиять на безопасность системы. Отключайте тестовую подпись только в случаях, когда это действительно необходимо, и будьте осторожны при запуске ненадежного программного обеспечения.
Назначение тестовой подписи
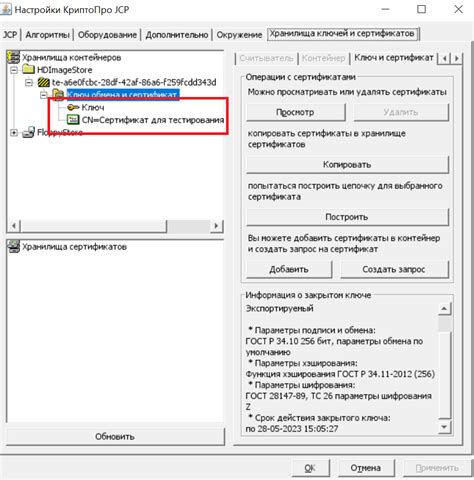
Тестовая подпись используется для подтверждения подлинности цифровой подписи, которую разработчик программы прикладывает к своим файлам. Это позволяет операционной системе Windows проверить, что программа действительно была создана и подписана ее автором.
Используя тестовую подпись, Microsoft гарантирует пользователям безопасность и стабильность программного обеспечения, предотвращает загрузку и запуск программ, которые могут нанести вред компьютеру или украсть личные данные пользователя.
Таким образом, назначение тестовой подписи заключается в обеспечении безопасности и защите компьютера пользователя от потенциально вредоносных программ и приложений. Ее отключение может позволить запускать и устанавливать несертифицированные программы, но это может повлечь за собой риск безопасности и стабильности системы.
Влияние тестовой подписи на систему

Однако, включение тестовой подписи может вызвать определенные проблемы пользователю. Во-первых, это может ограничить доступность и выбор программного обеспечения, поскольку не все разработчики могут подписывать свои программы. Во-вторых, включение тестовой подписи может замедлить процесс установки программ и драйверов, так как каждый файл будет проверяться на наличие действительной подписи.
Отключение тестовой подписи позволяет установить и запустить неподписанное программное обеспечение на компьютере. Это может быть полезно, если пользователь хочет установить программы, которые не имеют действительной цифровой подписи, например, сторонние утилиты или драйверы с неофициальных источников. Однако, такое действие повышает риск заражения системы вредоносными программами.
Важно отключать тестовую подпись только в случае абсолютной необходимости и при полном доверии к устанавливаемому программному обеспечению. После установки неподписанных программ рекомендуется вновь включить тестовую подпись, чтобы обеспечить безопасность и целостность системы.
Плюсы и минусы отключения тестовой подписи
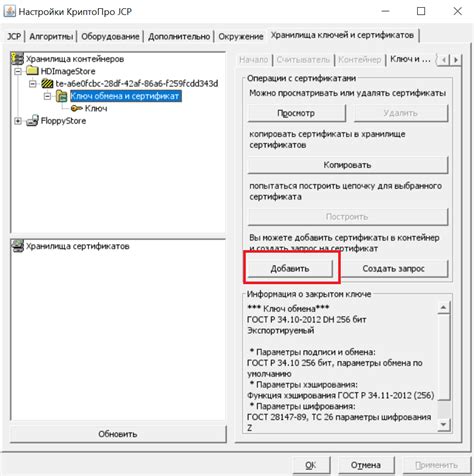
Отключение тестовой подписи в Windows может иметь как положительные, так и отрицательные стороны. В этом разделе мы рассмотрим основные плюсы и минусы данного действия.
Плюсы:
1. Большая свобода действий. Отключение тестовой подписи позволяет пользователю установить любые программы и драйверы, даже если они не имеют официальной подписи. Таким образом, вы получите возможность установки и использования приложений, которые ранее были ограничены.
2. Увеличение производительности. Один из негативных эффектов тестовой подписи - это замедление загрузки операционной системы и выполнения программ. Отключение этоvми поможет ускорить работу компьютера, так как операционная система не будет проводить проверку цифровых подписей для каждого файла.
Минусы:
1. Потенциальная угроза безопасности. Отключение тестовой подписи позволяет устанавливать программы, которые могут быть вредоносными. Без проверки подписи программы, пользователь может быть подвержен риску заражения вирусами, троянами и другим вредоносным ПО.
2. Проблемы с совместимостью. Некоторое программное обеспечение и драйверы могут быть некорректно установлены или работать неправильно при отключении тестовой подписи. Это может вызвать ошибки и сбои в системе, а также ухудшить общую стабильность операционной системы.
Важно оценить все плюсы и минусы отключения тестовой подписи, чтобы принять осознанное решение, исходя из своих потребностей и предпочтений. При этом рекомендуется быть осторожным и устанавливать только проверенное и надежное программное обеспечение с надлежащей подписью.
Подготовка к отключению тестовой подписи

Перед тем как приступить к отключению тестовой подписи в Windows, необходимо выполнить ряд подготовительных действий. В этом разделе мы рассмотрим шаги, которые позволят вам безопасно провести данную процедуру.
- Создайте точку восстановления системы. Это позволит вам вернуться к предыдущему состоянию, если что-то пойдет не так. Для создания точки восстановления откройте Панель управления, выберите "Система и безопасность", затем "Система", и нажмите на ссылку "Создать точку восстановления".
- Создайте резервную копию важных файлов и данных. При отключении тестовой подписи могут возникнуть непредвиденные проблемы, поэтому рекомендуется сделать резервную копию своих данных на внешний носитель или в облачное хранилище.
- Подготовьте ряд необходимых инструментов. Вам понадобятся учетные записи администратора, доступ к командной строке с правами администратора и возможность загрузки в безопасном режиме.
- Ознакомьтесь с официальной документацией Microsoft. Прежде чем производить какие-либо изменения в системе, рекомендуется изучить материалы, предоставленные разработчиком операционной системы, чтобы быть в курсе всех нюансов данной процедуры.
После выполнения всех перечисленных шагов вы будете готовы приступить к отключению тестовой подписи в Windows. Не забывайте осторожно проводить все манипуляции с системой, чтобы избежать нежелательных последствий.
Шаги для отключения тестовой подписи

Отключение тестовой подписи в Windows может быть полезным, когда вы хотите установить программу или драйвер, который не имеет официальной цифровой подписи от Microsoft. Вот несколько шагов, которые помогут вам отключить тестовую подпись:
- Откройте меню "Пуск" и выберите "Панель управления".
- Выберите "Система и безопасность".
- В разделе "Система" выберите "Дополнительные параметры системы".
- В открывшемся окне выберите вкладку "Драйверы".
- Нажмите кнопку "Проверка подписи драйвера".
- Выберите пункт "Никогда не устанавливать драйверы без цифровой подписи".
- Нажмите кнопку "ОК" и перезагрузите компьютер.
После перезагрузки системы тестовая подпись будет отключена, и вы сможете устанавливать программы и драйверы без ограничений.
Важно: Отключение тестовой подписи может повлечь ряд безопасностных рисков, так как оно отключает механизм проверки подлинности программ и драйверов. Будьте внимательны и устанавливайте только те программы, которые вы доверяете.
Удачи в использовании Windows без ограничений тестовой подписи!
Проверка успешного отключения тестовой подписи
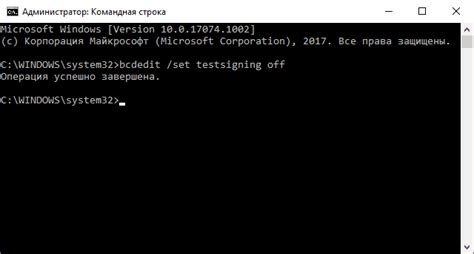
После выполнения всех необходимых шагов по отключению тестовой подписи в Windows, необходимо проверить успешность процедуры. Для этого можно выполнить следующие действия:
1. Перезагрузите компьютер. После отключения тестовой подписи необходимо перезагрузить компьютер, чтобы изменения вступили в силу. Выполните перезагрузку и дождитесь полной загрузки операционной системы.
2. Запустите программу без подписи. При отключенной тестовой подписи в Windows вы сможете запускать программы, которые ранее были недоступны из-за отсутствия цифровой подписи. Для проверки этого запустите программу, которую вы хотели использовать.
3. Убедитесь в отсутствии предупреждающего сообщения. После запуска программы без подписи проверьте, появляется ли предупреждающее сообщение о возможной угрозе безопасности. Если такого сообщения не появляется, значит, процедура отключения тестовой подписи была выполнена успешно.
Если все вышеперечисленные шаги пройдены без ошибок, значит, тестовая подпись успешно отключена, и вы можете использовать программы, которые ранее были недоступны из-за ограничений операционной системы Windows.