Тачпад – это одно из самых важных устройств на ноутбуке Dell G3, и он обычно используется для управления курсором на экране. Однако, некоторым пользователям может потребоваться отключить тачпад, особенно когда они используют внешнюю мышь или клавиатуру. Если вы являетесь обладателем ноутбука Dell G3 и хотите узнать, как отключить тачпад, то вы находитесь в нужном месте.
Следуя этой простой инструкции, вы сможете настроить свой ноутбук Dell G3 так, чтобы тачпад не мешал вашей работе или использованию внешних периферийных устройств. Убедитесь, что вы установили последние версии программного обеспечения и драйверов для вашего устройства перед тем, как начать процедуру отключения тачпада.
Шаг 1: Начните с открытия "Панели управления" на вашем ноутбуке Dell G3. Для этого щелкните правой кнопкой мыши по значку "Пуск" в нижнем левом углу экрана и выберите "Панель управления" в контекстном меню.
Примечание: Если вы используете операционную систему Windows 10, то вместо "Панели управления" вы должны выбрать "Настройки".
Управляем устройствами в Панели управления
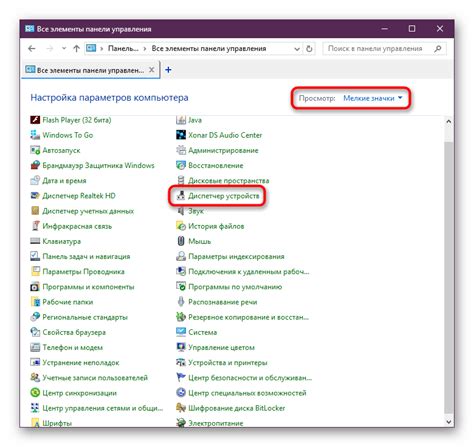
Для отключения тачпада на ноутбуке Dell G3 следуйте этим простым инструкциям:
- Откройте "Панель управления", нажав на значок "Пуск" в левом нижнем углу экрана и выбрав "Панель управления".
- На странице "Панель управления" найдите раздел "Устройства и принтеры" и откройте его.
- В разделе "Устройства и принтеры" найдите иконку "Тачпад" и откройте ее.
- В открывшемся окне настройки тачпада вы найдете опцию "Отключить устройство". Установите галочку рядом с этой опцией и нажмите кнопку "ОК".
Теперь тачпад на вашем ноутбуке Dell G3 будет отключен, и вы сможете использовать только подключенную мышь или другие устройства ввода.
При необходимости включить тачпад снова, просто повторите вышеуказанные шаги и снимите галочку рядом с опцией "Отключить устройство".
Используйте Панель управления для полного контроля над устройствами на вашем компьютере и настройки их работы в соответствии с вашими предпочтениями.
Отключаем тачпад через BIOS
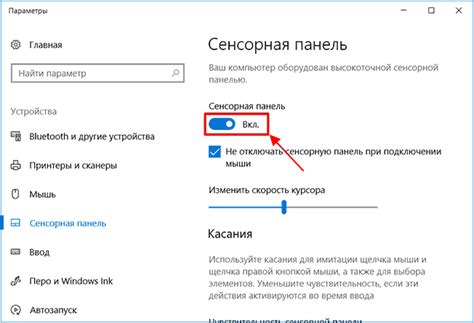
Если вы хотите полностью отключить тачпад на ноутбуке Dell G3, вы можете использовать BIOS. Чтобы это сделать, выполните следующие шаги:
- Перезагрузите ноутбук и включите его, нажимая клавишу F2 для входа в BIOS.
- Убедитесь, что вы находитесь во вкладке "Main" в BIOS.
- Найдите опцию "Internal Pointing Device" или "Touchpad" или что-то подобное. Это может быть размещено во вкладке "Advanced" или "Mouse" или "Pointing Devices". Ознакомьтесь с инструкциями на экране или в руководстве пользователя, если вам трудно найти эту опцию.
- Используйте клавишу-стрелку, чтобы перейти к этой опции, затем нажмите клавишу Enter, чтобы выбрать ее.
- Выберите вариант "Disabled" или "Off" или что-то подобное, чтобы отключить тачпад.
- Нажмите клавишу F10, чтобы сохранить изменения и выйти из BIOS.
- Ноутбук перезагрузится, и теперь тачпад будет отключен.
Обратите внимание, что доступ к BIOS может отличаться в зависимости от модели ноутбука Dell G3. Если вы не уверены, как войти в BIOS, обратитесь к руководству пользователя или посетите сайт поддержки Dell для получения дополнительной информации.
Используем специальные комбинации клавиш

Если вы хотите временно отключить тачпад на ноутбуке Dell G3, можно воспользоваться специальными комбинациями клавиш.
1. Для отключения тачпада нажмите одновременно клавиши Fn и F3. Это комбинация клавиш, которая зачастую используется для управления тачпадом на ноутбуке Dell G3.
2. Если первая комбинация клавиш не сработала, попробуйте нажать одновременно клавиши Ctrl, Alt и Delete. Далее выберите пункт Диспетчер задач. В открывшемся окне найдите вкладку Управление устройствами и найдите там свой touchpad. Нажмите на него правой кнопкой мыши и выберите Отключить.
3. Если и вторая комбинация клавиш не сработала, можно попробовать нажать одновременно клавиши Win и A. В открывшемся окне найдите пункт Настройки и выберите его. Далее выберите пункт Устройства и Тачпад. В списке опций найдите пункт Включить тачпад и снимите галочку с него.
Если все вышеперечисленное не помогло, возможно, у вас другая модель ноутбука или операционная система. Лучше обратиться к инструкции, прилагаемой к вашему ноутбуку, либо связаться с технической поддержкой Dell для получения точной информации о том, как отключить тачпад на вашем устройстве.