Клавиатура на iPhone 11 может издавать щелчки при нажатии на клавиши. Многих пользователей эти звуки могут раздражать, особенно в тихом месте или ночью. Но не стоит беспокоиться! В этой статье мы расскажем вам, как отключить щелчки клавиатуры на iPhone 11, чтобы вы могли наслаждаться спокойствием и беззвучностью.
Первый способ отключить щелчки клавиатуры на iPhone 11 - это перейти в настройки звука. Для этого откройте приложение "Настройки" на вашем iPhone 11 и выберите "Звуки и тактильные события". Затем найдите в списке опцию "Звуки нажатия на клавиатуре" и переключите ее выключенным положением. После этого звуки нажатия на клавишах исчезнут, и ваш iPhone 11 будет тихим, когда вы печатаете сообщения или используете клавиатуру в других приложениях.
Второй способ отключения щелчков клавиатуры на iPhone 11 требует обновления операционной системы до последней версии iOS. Для этого откройте приложение "Настройки" на вашем iPhone 11, прокрутите вниз и нажмите на "Обновление программного обеспечения". Если доступно обновление, нажмите кнопку "Загрузить и установить". После установки обновления вы можете открыть "Звуки и тактильные события" в настройках звука и увидеть новую опцию "Звуки нажатия на клавиатуре". Просто переключите ее в выключенное положение, и звуки исчезнут.
Теперь, когда вы знаете два способа отключить щелчки клавиатуры на iPhone 11, вы можете выбрать наиболее удобный для себя. Наслаждайтесь спокойствием и молчанием вашего iPhone 11, когда работаете с клавиатурой!
Откройте настройки

Выберите "Общие"

На вашем iPhone 11 есть раздел настроек с общими параметрами, в котором вы можете отключить щелчки клавиатуры. Чтобы перейти в этот раздел, выполните следующие шаги:
Шаг 1: Откройте приложение "Настройки" на вашем iPhone 11.
Шаг 2: Прокрутите вниз и выберите "Общие".
Теперь вы попадете в раздел с различными настройками для вашего iPhone 11.
Перейдите в раздел "Клавиатура"
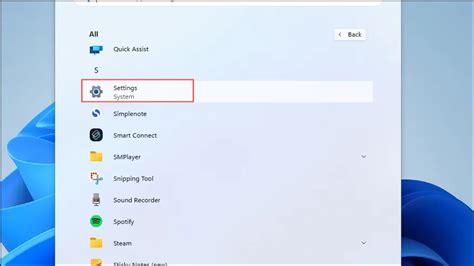
Шаг 1: Откройте на iPhone 11 "Настройки", которые находятся на домашнем экране.
Шаг 2: Прокрутите вниз и найдите в списке пункт "Общие" и нажмите на него.
Шаг 3: В разделе "Общие" найдите пункт "Клавиатура" и нажмите на него.
Шаг 4: Появится список опций для клавиатуры. Вам нужно выбрать пункт "Звук при каждом нажатии" и переключить его в положение "Выкл".
Шаг 5: Вернитесь назад, нажав на кнопку "Настройки" в верхнем левом углу экрана, чтобы сохранить изменения.
Поздравляю! Вы успешно отключили звуковые эффекты "щелчков" клавиатуры на своем iPhone 11. Теперь набор текста будет проходить тихо и безотказно.
Найдите пункт "Звук нажатия"
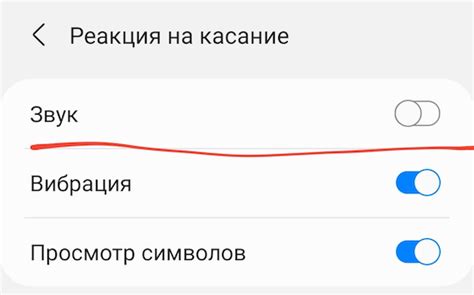
Если вы хотите отключить щелчки клавиатуры на iPhone 11, вам следует найти пункт "Звук нажатия" в настройках устройства. Для этого выполните следующие действия:
- Откройте приложение "Настройки" на вашем iPhone 11.
- Прокрутите вниз и нажмите на пункт "Звуки и тактильные сигналы".
- В открывшемся меню найдите раздел "Клавиатура" и нажмите на него.
- Далее прокрутите вниз и найдите пункт "Звук нажатия".
- Нажмите на переключатель рядом с ним, чтобы отключить звук нажатия клавиатуры.
Теперь щелчки клавиатуры должны быть отключены на вашем iPhone 11. Если вы захотите снова включить звук нажатия, просто повторите эту последовательность действий и включите соответствующий переключатель. Удачи!
Выключите звук нажатия

Звук нажатия клавиш на iPhone 11 может быть раздражающим и мешать комфортному использованию устройства. Чтобы его выключить, следуйте этим простым шагам:
- Откройте настройки устройства, нажав на иконку "Настройки" на главном экране.
- Пролистайте вниз и найдите пункт "Звуки и тактильные сигналы". Нажмите на него.
- В открывшемся меню вы найдете пункт "Звук нажатия клавиш". Просто переключите его в положение "Выключено".
Теперь звук нажатия клавиш на вашем iPhone 11 будет выключен, и вы сможете пользоваться устройством в тишине.
Закройте настройки

После того, как вы вошли в меню "Настройки" на своем iPhone 11, необходимо закрыть его для завершения процесса. Для этого просто нажмите кнопку "Домой" на лицевой панели устройства. Это позволит вам выйти из меню настроек и вернуться к рабочему экрану вашего iPhone 11.
Проверьте, что звук нажатия отключен
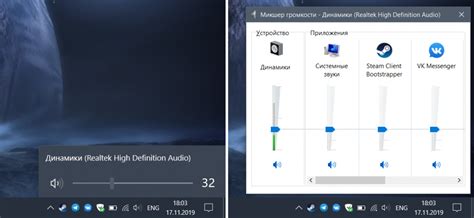
1. Перейдите в настройки своего iPhone 11.
2. Прокрутите вниз и выберите "Звуки и тактильные сигналы".
3. В разделе "Звуки нажатия клавиши" убедитесь, что положение переключателя выключено и ползунок находится в крайнем левом положении.
4. Если режим "Звуки нажатия клавиши" уже отключен, убедитесь, что уровень громкости находится на минимальном уровне.
5. Проверьте, что звук нажатия отключен, нажав на клавиши клавиатуры и убедившись, что не слышны какие-либо щелчки или звуки нажатия.