Сенсорная мышка на ноутбуке Lenovo может иногда вызывать неудобства и мешать выполнению повседневных задач. Если вы хотите отключить сенсорную мышку и использовать только встроенную клавиатуру, у нас для вас есть подробная инструкция.
Первым шагом для отключения сенсорной мышки на ноутбуке Lenovo является нахождение панели управления. Она обычно находится в правом нижнем углу экрана и представляет собой небольшую иконку со стрелкой. После открытия панели управления найдите раздел "Устройства и мышь" и кликните на него.
Затем вам нужно выбрать "Сенсорная мышь" в списке доступных устройств. Если вы не видите этот вариант, значит, ваш ноутбук не оборудован сенсорной мышью и ее нельзя отключить. Если вы видите "Сенсорная мышь" в списке, выберите этот вариант и нажмите на кнопку "Отключить".
После отключения сенсорной мышки на ноутбуке Lenovo вы можете продолжать использовать встроенную клавиатуру для навигации по экрану. Однако имейте в виду, что отключение сенсорной мышки может затруднить некоторые функции, такие как масштабирование или повороты экрана через жесты. Если вам понадобится включить сенсорную мышку снова, просто повторите описанные выше шаги и выберите "Включить" вместо "Отключить".
Теперь вы знаете, как отключить сенсорную мышку на ноутбуке Lenovo. Избавьтесь от ненужных неудобств и наслаждайтесь более удобной работой без неудобной сенсорной мышки!
Как отключить сенсорную мышку на ноутбуке Lenovo

Сенсорная мышка на ноутбуке Lenovo иногда может стать причиной дискомфорта при использовании устройства. Если вы предпочитаете пользоваться внешней мышкой, либо хотите временно отключить сенсорную панель для экономии заряда аккумулятора, вам потребуется выполнить несколько простых шагов.
Шаг 1: Найдите иконку сенсорной панели в системном трее в правом нижнем углу экрана. Обычно это иконка с изображением пальца или сенсорной панели. Щелкните правой кнопкой мыши на иконке сенсорной панели.
Шаг 2: В контекстном меню, которое появится, выберите пункт "Настройки устройства". Это откроет окно "Параметры сенсорной панели".
Шаг 3: В окне "Параметры сенсорной панели" найдите вкладку "Основные настройки".
Шаг 4: На вкладке "Основные настройки" найдите опцию "Включить сенсорную панель" и снимите галочку с этой опции, чтобы отключить сенсорную мышку. Для подтверждения изменений нажмите кнопку "Применить" или "ОК".
Теперь сенсорная панель на вашем ноутбуке Lenovo будет отключена. Если в будущем вы захотите включить ее снова, повторите указанные выше шаги и поставьте галочку на опции "Включить сенсорную панель".
Отключение сенсорной мышки на ноутбуке Lenovo позволит вам работать более комфортно, особенно если вы предпочитаете использовать внешнюю мышку. Не забывайте, что отключение сенсорной панели может повлиять на некоторые функции ноутбука, связанные с сенсорным управлением. В таком случае рекомендуется включить сенсорную панель снова.
Подготовка перед отключением

Прежде чем приступить к отключению сенсорной мышки на ноутбуке Lenovo, необходимо выполнить несколько подготовительных шагов.
1. Сделайте резервную копию данных. Отключение сенсорной мышки может потребовать изменения системных настроек, поэтому рекомендуется сделать резервную копию всех важных данных на компьютере.
2. Проверьте наличие драйверов. Убедитесь, что на вашем ноутбуке Lenovo установлены все необходимые драйверы и обновления. Они могут понадобиться для правильной работы после отключения сенсорной мышки.
3. Ознакомьтесь с инструкцией производителя. Прежде чем переходить к самому отключению, рекомендуется ознакомиться с инструкцией от производителя вашего ноутбука Lenovo. В ней могут содержаться дополнительные рекомендации или особые особенности для вашей модели.
4. Подготовьте необходимые инструменты. Для отключения сенсорной мышки могут потребоваться некоторые инструменты, такие как отвертка или пинцет. Убедитесь, что у вас есть все необходимое перед началом процедуры.
5. Выключите ноутбук. Прежде чем приступить к отключению, убедитесь, что ваш ноутбук Lenovo полностью выключен и отключен от источника питания. Это предотвратит возможные повреждения и обеспечит безопасность во время проведения работ.
После выполнения всех подготовительных шагов можно приступать к самому процессу отключения сенсорной мышки на ноутбуке Lenovo.
Отключение сенсорной мышки через панель управления
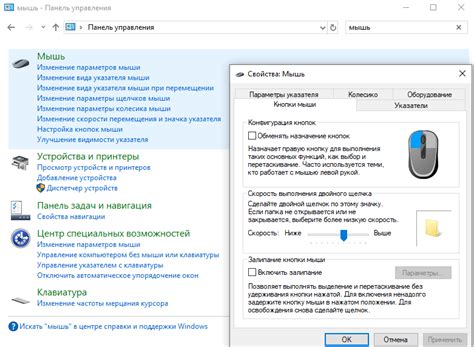
Отключение сенсорной мышки на ноутбуке Lenovo можно легко выполнить через панель управления. Следуйте этим простым шагам:
- Щелкните правой кнопкой мыши по кнопке "Пуск" в левом нижнем углу экрана. В открывшемся контекстном меню выберите пункт "Панель управления".
- В окне панели управления найдите раздел "Аппаратное и звуковое оборудование" и щелкните по нему.
- В разделе "Мышь" найдите ссылку "Изменение параметров мыши". Щелкните по ней.
- В открывшемся окне "Свойства мыши" перейдите на вкладку "Устройства" и найдите раздел "Сенсорная мышь".
- Отключите сенсорную мышь, сняв галочку с пункта "Разрешить использование сенсорной мышки".
- Нажмите кнопку "Применить" и затем "ОК", чтобы сохранить изменения.
После выполнения этих шагов сенсорная мышь на вашем ноутбуке Lenovo будет отключена. Если вам в будущем понадобится использовать сенсорную мышь, повторите эту последовательность действий и поставьте галочку в пункте "Разрешить использование сенсорной мышки".
Отключение сенсорной мышки через диспетчер задач
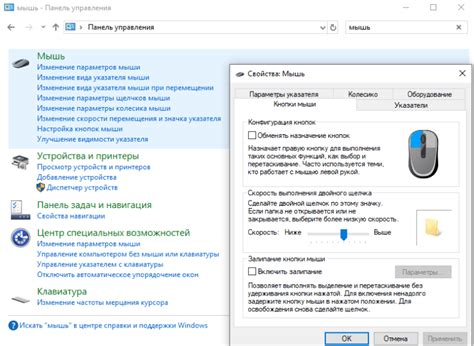
Для того чтобы отключить сенсорную мышку на ноутбуке Lenovo через диспетчер задач, выполните следующие шаги:
- Нажмите комбинацию клавиш Ctrl + Shift + Esc. Это откроет диспетчер задач.
- В диспетчере задач найдите вкладку Устройства.
- Разверните список устройств и найдите устройство, связанное с сенсорной мышкой (обычно это будет называться "Сенсорный планшет" или "Сенсорный экран").
- Щелкните правой кнопкой мыши на этом устройстве и выберите в выпадающем меню пункт Отключить устройство.
После выполнения этих действий сенсорная мышка будет отключена, и вы сможете использовать только внешнюю мышку или трекпад для управления курсором.
Советы по отключению сенсорной мышки:
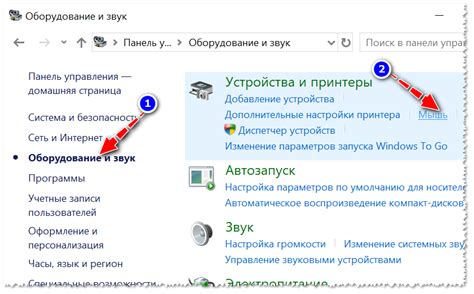
Отключение сенсорной мышки на ноутбуке Lenovo может быть полезным в ряде ситуаций, например, если вы предпочитаете использовать внешнюю мышь или клавиатуру вместо тачпада. Вот несколько советов, как правильно отключить сенсорную мышку на ноутбуке Lenovo:
1. Проверьте настройки тачпада в панели управления. В большинстве случаев вы можете отключить сенсорную мышку, зайдя в раздел "Устройства" или "Сенсорные панели" в панели управления и выбрав соответствующую опцию.
2. Используйте сочетания клавиш. Некоторые ноутбуки Lenovo имеют специальные клавиши или Fn-сочетания, которые позволяют быстро отключить сенсорную мышку. Обратите внимание на символы, изображенные на клавишах F1-F12 - одним из них может быть изображена иконка тачпада.
3. Обратитесь к руководству пользователя. Если вы не можете найти настройки в панели управления или не можете найти сочетание клавиш, рекомендуется обратиться к руководству пользователя вашего ноутбука Lenovo. Там вы можете найти точную информацию о том, как отключить сенсорную мышку на вашей модели.
4. Установите драйвера. В некоторых случаях проблема с отключением сенсорной мышки может быть связана с устаревшими драйверами. Проверьте наличие обновлений драйверов на официальном сайте Lenovo и установите их, если это необходимо.
5. Воспользуйтесь программами третьих сторон. Если у вас так и не получилось отключить сенсорную мышку с помощью вышеперечисленных методов, вы можете попробовать использовать специальные программы третьих сторон, которые позволят настроить работу тачпада более гибко и детально.
Следуйте этим советам, чтобы успешно отключить сенсорную мышку на ноутбуке Lenovo в соответствии со своими предпочтениями и потребностями. Удачи в настройке вашего ноутбука!
Возможные проблемы и их решение

Проблема: Сенсорная мышка не отключается при использовании внешней мыши или клавиатуры.
Решение: Для решения этой проблемы необходимо зайти в настройки устройства и отключить сенсорную мышь вручную. В меню "Параметры" найдите раздел "Устройства" и выберите "Тачпад". Затем отключите опцию "Включить тачпад при отключении мыши" или аналогичную настройку в вашей операционной системе.
Проблема: Сенсорная мышка случайно активируется или двигается сама по себе.
Решение: Если сенсорная мышка работает некорректно, это может быть вызвано настройками чувствительности или неправильным обновлением драйверов. Попробуйте отрегулировать настройки чувствительности в меню "Параметры" или обновить драйверы с помощью официального сайта производителя.
Проблема: Сенсорная мышка не реагирует на прикосновения.
Решение: Если сенсорная мышка не реагирует на прикосновения, проверьте, не заблокирована ли она функциональной клавишей на клавиатуре. На многих ноутбуках функция блокировки тачпада активируется нажатием комбинации клавиш, таких как Fn + F6.
Проблема: Сенсорная мышка не работает после обновления операционной системы.
Решение: Если сенсорная мышка не работает после обновления операционной системы, это может быть связано с несовместимостью обновленного программного обеспечения с драйверами тачпада. Попробуйте обновить драйверы с помощью менеджера устройств или загрузите последнюю версию драйвера с официального сайта производителя.
Проблема: Сенсорная мышка не реагирует на жесты.
Решение: Если сенсорная мышка не реагирует на жесты, убедитесь, что эта функция включена в настройках устройства. В меню "Параметры" найдите раздел "Тачпад" и включите опцию "Включить жесты". Если проблема не устраняется, попробуйте обновить драйверы сенсорной мышки или обратитесь в службу поддержки производителя.