Горячие клавиши – это комбинации клавиш на клавиатуре, которые выполняют определенные действия в операционной системе или приложении. Они могут быть полезными, но иногда могут вызывать неудобства, особенно когда нажимаются случайно. Ноутбуки Acer также имеют свои горячие клавиши, которые могут быть довольно раздражающими для пользователей.
Если вы хотите отключить горячие клавиши на ноутбуке Acer, есть несколько способов сделать это. Один из самых простых способов – использовать панель управления. Для этого откройте "Панель управления" через меню "Пуск" или щелкните правой кнопкой мыши по значку "Пуск".
После открытия "Панели управления" найдите раздел "Устройства и звук" и щелкните на нем. Здесь вы найдете различные опции для настройки устройств и звука. Ищите "Клавиатура" или "Параметры клавиатуры" и откройте его. В зависимости от версии операционной системы и модели ноутбука Acer, название может немного отличаться.
Первоначальные действия

Перед тем как отключить горячие клавиши на ноутбуке Acer, необходимо выполнить несколько первоначальных действий:
- Включите ноутбук и дождитесь полной загрузки операционной системы.
- Убедитесь, что вы знаете, какая клавиша на вашей клавиатуре отвечает за отображение горячих клавиш. Обычно это клавиша "Fn", расположенная в нижнем левом углу клавиатуры.
- Один раз нажмите клавишу "Fn" и удерживайте ее нажатой.
- Обратите внимание на символы или буквы, которые отображаются на клавишах F1-F12, помимо их основных функций. Каждая из этих клавиш может иметь специальную функцию, которая активируется при одновременном нажатии на "Fn" и клавишу F1-F12.
Теперь, когда вы подготовились, перейдем к отключению горячих клавиш на ноутбуке Acer.
Отключение горячих клавиш через настройки клавиатуры

Если вам необходимо отключить горячие клавиши на ноутбуке Acer, это можно сделать через настройки клавиатуры в операционной системе Windows. Для этого следуйте инструкциям ниже:
| Шаг 1: | Откройте меню "Пуск" и выберите "Параметры". |
| Шаг 2: | В открывшемся окне "Параметры" выберите "Система". |
| Шаг 3: | Перейдите в раздел "Клавиатура" и выберите "Дополнительные настройки клавиатуры". |
| Шаг 4: | В открывшемся окне "Свойства клавиатуры" перейдите на вкладку "Горячие клавиши". |
| Шаг 5: | Снять галочку с опции "Включить горячие клавиши". |
| Шаг 6: | Нажмите кнопку "ОК", чтобы сохранить изменения. |
После выполнения этих шагов горячие клавиши на ноутбуке Acer будут отключены, и вы больше не будете случайно нажимать их во время работы. Если вы в будущем захотите снова включить горячие клавиши, просто повторите эти шаги и установите галочку рядом с опцией "Включить горячие клавиши".
Переход в меню BIOS

Для отключения горячих клавиш на ноутбуке Acer необходимо зайти в меню BIOS. В этом меню можно настроить различные параметры компьютера, включая клавиши быстрого доступа.
Чтобы перейти в меню BIOS, следуйте инструкциям ниже:
- Перезагрузите ноутбук.
- Как только появится логотип Acer, нажмите клавишу F2 несколько раз до тех пор, пока не запустится меню BIOS.
Если клавиша F2 не работает, попробуйте следующие клавиши: Delete, F1, F10 или Esc. Некоторые ноутбуки с Acer могут использовать другую комбинацию клавиш.
При входе в меню BIOS будьте осторожны, поскольку неправильная настройка может привести к нежелательным результатам. Если вы не уверены, что делаете, лучше проконсультируйтесь с инструкцией или обратитесь к производителю.
Отключение горячих клавиш в BIOS
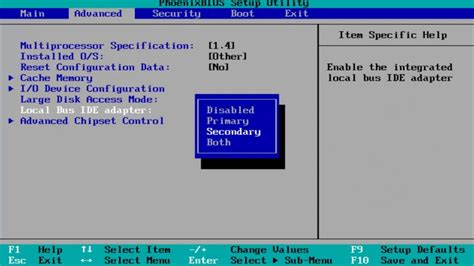
Если вы хотите полностью отключить горячие клавиши (комбинации клавиш), которые вызывают определенные функции или действия на вашем ноутбуке Acer, вы можете сделать это через BIOS.
Чтобы войти в BIOS на ноутбуке Acer, вам нужно выполнить следующие шаги:
- Завершите все работающие приложения и перезагрузите ноутбук.
- При загрузке ноутбука нажимайте клавишу F2 (или другую указанную клавишу) до появления экрана BIOS. Клавиша может быть разной для разных моделей ноутбуков Acer, поэтому уточните это в документации к вашей модели.
- После входа в BIOS найдите раздел, отвечающий за настройку клавиатуры или горячих клавиш (обычно раздел называется "Advanced" или "Keyboard").
- Внутри раздела настройки клавиатуры найдите параметр, связанный с горячими клавишами (например, "Hotkey Mode" или "Hotkey Function").
- Измените значение параметра на "Disabled" или "Off", чтобы отключить горячие клавиши.
- Нажмите клавишу, обозначающую сохранение настроек (обычно это клавиша F10) и выберите опцию сохранения изменений и выхода (например, "Save and Exit").
После этого ваш ноутбук Acer перезагрузится и горячие клавиши будут отключены. Обратите внимание, что процедура может отличаться для разных моделей ноутбуков Acer, поэтому рекомендуется обратиться к документации или службе поддержки Acer для получения точных инструкций для вашей модели.
Использование сторонних программ

Если вы не хотите или не можете использовать дополнительные функции встроенного программного обеспечения или не нашли нужных настроек, вам может помочь использование сторонних программ для отключения горячих клавиш на ноутбуке Acer.
Существуют различные программы, которые предлагают возможность изменения горячих клавиш или их отключения. Некоторые из них доступны для бесплатного скачивания, другие - платные. Вам стоит обратить внимание на следующие программы:
- SharpKeys: это бесплатная программа, которая позволяет переназначать клавиши на клавиатуре. Она позволяет отменить назначение горячих клавиш или изменить их функцию.
- AutoHotkey: это бесплатная программа, которая позволяет создавать собственные скрипты для автоматического выполнения действий на компьютере, включая отключение горячих клавиш.
- KeyTweak: это инструмент, который позволяет изменять функции клавиш на клавиатуре вручную. Он позволяет отключить любые нежелательные горячие клавиши или изменить их функцию.
Чтобы использовать эти программы, загрузите и установите их на ноутбук Acer. Запустите программу и найдите настройки, связанные с горячими клавишами. После внесения необходимых изменений сохраните настройки и перезагрузите компьютер, чтобы изменения вступили в силу.
Используя сторонние программы, вы можете настроить клавиши на своем ноутбуке Acer по своему усмотрению, отключить или изменить функции горячих клавиш, чтобы устранить возможные проблемы или предотвратить случайное нажатие.
Создание собственного профиля

Чтобы отключить горячие клавиши на ноутбуке Acer, необходимо создать собственный профиль настройки клавиатуры. Это позволит вам настроить клавиши так, чтобы они не выполняли нежелательные действия или не вызывали нежелательные команды.
Вот как это сделать:
- Откройте панель управления Acer. Нажмите на кнопку "Пуск" в левом нижнем углу экрана, а затем выберите "Панель управления".
- Откройте раздел клавиатуры. В панели управления найдите раздел "Клавиатура" и щелкните по нему.
- Создайте новый профиль. В разделе клавиатуры найдите опцию "Создать профиль" и нажмите на нее.
- Назначьте клавишам новые действия. В окне создания профиля вы увидите список всех клавиш на клавиатуре. Щелкните на клавишу, которую хотите изменить, и выберите новое действие для нее.
- Сохраните профиль. После того, как вы назначили все клавиши, нажмите на кнопку "Сохранить" или "Применить", чтобы сохранить профиль.
Примечание: Если вы хотите вернуться к стандартным настройкам клавиатуры, просто выберите в разделе клавиатуры опцию "Стандартные настройки". Вы можете создать несколько профилей, если хотите настроить горячие клавиши для разных приложений или ситуаций.
Тестирование изменений

После внесения изменений в настройки горячих клавиш на ноутбуке Acer, рекомендуется тщательно протестировать их функциональность, чтобы убедиться, что они настроены правильно и работают соответствующим образом.
Для тестирования можно проверить функциональность каждой измененной горячей клавиши поочередно. Например, если вы отключили горячую клавишу для регулировки громкости, проверьте, не вызывает ли нажатие этой клавиши каких-либо действий, связанных с громкостью звука. Попробуйте установить громкость на минимум, нажав на эту клавишу, и удостоверьтесь, что звук действительно отключается или затухает.
Также рекомендуется проверить сочетания горячих клавиш, если вы внесли изменения в такие настройки. Например, если вы отключили комбинацию клавиш для переключения между рабочими столами, убедитесь, что ни одна из клавиш не вызывает эту функцию при одиночном нажатии, а только в комбинации с другой клавишей. Протестируйте каждую комбинацию клавиш, чтобы убедиться, что все они работают ожидаемым образом.
Если ваши изменения вызывают сбои в работе системы или неожиданное поведение, рекомендуется откатить их и вернуться к исходным настройкам горячих клавиш. Также протестируйте систему на предмет стабильности после внесения изменений, чтобы убедиться, что они не вызывают проблем и не нарушают функциональность ноутбука Acer.
Тестирование изменений поможет вам убедиться, что отключение горячих клавиш на ноутбуке Acer прошло успешно и не привело к непредвиденным проблемам. Понимание результатов тестирования и проверка функциональности клавиш помогут вам полноценно использовать свой ноутбук без возникновения неудобств или проблем с нажатием случайных клавиш.