Джойстики Xbox являются одними из самых популярных игровых контроллеров на рынке. Они обладают отличным качеством и функциональностью, но есть случаи, когда пользователю требуется отключить их. Например, если вы хотите использовать другой контроллер или просто временно отключить Xbox-джойстик.
Отключение джойстика Xbox может показаться сложной задачей для некоторых пользователей, но на самом деле это довольно просто. В этой статье мы расскажем вам о нескольких способах отключения джойстиков Xbox на различных устройствах.
Прежде чем приступить к инструкции, важно отметить, что вы должны обладать некоторым базовым пониманием работы с компьютером и настройками устройств. Если вы не уверены в своих навыках, лучше попросить помощи у кого-то, кто обладает опытом в этой области.
Проблемы с джойстиками Xbox: основные трудности и способы их решения

- Проблема: Джойстик не работает.
- Проблема: Джойстик работает некорректно.
- Проблема: Кнопки или стики джойстика залипают или работают некорректно.
- Проблема: Джойстик отключается во время игры.
Решение: Проверьте, правильно ли подключен джойстик к приставке или компьютеру. Если используете беспроводной джойстик, убедитесь, что батареи заряжены или заменены. Также, попробуйте перезагрузить приставку или компьютер.
Решение: Убедитесь, что драйверы для джойстика установлены и актуальны. Если нет, загрузите и установите последнюю версию драйвера с официального сайта Xbox. Если проблема остается, попробуйте откалибровать джойстик с помощью соответствующей программы.
Решение: Очистите джойстик от грязи и пыли. Используйте салфетку или мягкую щетку для удаления загрязнений. Если проблема не устраняется, возможно, потребуется замена кнопок или стиков.
Решение: Проверьте заряд батарей или уровень заряда аккумуляторов в джойстике. Если заряд низкий, подключите джойстик к зарядному устройству. Также, убедитесь, что джойстик находится в пределах дальности приемника сигнала.
Если вы испытываете другие проблемы с джойстиками Xbox, рекомендуется обратиться к руководству пользователя или посетить официальную поддержку Xbox, где можно найти дополнительную информацию и получить профессиональную помощь.
Джойстик Xbox отключается сам: причины и возможные решения

Если ваш джойстик Xbox отключается сам посреди игры, это может вызывать серьезное неудобство и испортить впечатление от игрового процесса. Впрочем, причины таких отключений могут быть разными и, соответственно, требовать различных решений.
Одной из возможных причин, по которой джойстик Xbox отключается сам, может быть низкий уровень заряда аккумуляторов или батареек. Убедитесь, что заряд аккумуляторов достаточный или замените батарейки на новые. Это может быть самой простой и быстрой причиной такого отключения.
Еще одной возможной причиной является отсутствие связи между джойстиком и консолью Xbox. Убедитесь, что ваш джойстик подключен к консоли правильно и что нет никаких преград между ними, которые могут помешать передаче сигнала.
Также стоит проверить, необходимо ли обновить программное обеспечение джойстика Xbox. Проверьте наличие последних обновлений на официальном сайте Microsoft и установите их, если они доступны.
Если причина самостоятельного отключения джойстика Xbox не устраняется вышеуказанными методами, возможно, проблема заключается в аппаратной неисправности. В этом случае, рекомендуется обратиться к специалистам сервисного центра Xbox для диагностики и ремонта.
В любом случае, самостоятельное отключение джойстика Xbox не должно оставлять вас безучастным. Попробуйте использовать вышеуказанные решения проблемы, чтобы вернуть себе полноценную игровую сессию.
Аккумуляторы джойстика Xbox быстро разряжаются: что делать

Если у вас возникла проблема с быстрой разрядкой аккумуляторов джойстика Xbox, есть несколько вещей, которые вы можете попробовать, чтобы улучшить ситуацию:
| Возможная причина | Решение |
|---|---|
| Долгое время бездействия | Если вы оставили джойстик включенным и не использовали его в течение продолжительного времени, аккумуляторы могут разрядиться. Попробуйте полностью зарядить аккумуляторы и регулярно использовать джойстик, чтобы избежать этой проблемы. |
| Плохое качество аккумуляторов | Некачественные аккумуляторы могут недостаточно долго сохранять заряд. Рекомендуется использовать только официальные аккумуляторы Xbox или качественные заменители. |
| Включенные против беспроводных джойстиков | Если у вас есть и подключены как проводные, так и беспроводные джойстики, аккумуляторы будут быстрее разряжаться. Рекомендуется отключить и вынуть батарейные отсеки из неиспользуемых джойстиков или использовать только беспроводные джойстики. |
| Подключение через Bluetooth | Если вы используете джойстик Xbox с помощью Bluetooth, аккумуляторы могут разряжаться быстрее. Рекомендуется использовать официальный адаптер Xbox Wireless или подключать джойстик через USB-кабель для минимизации потребления энергии. |
| Неправильные настройки джойстика | Проверьте настройки джойстика в консоли Xbox. Убедитесь, что автоматическое выключение джойстика после простоя активировано и что другие энергосберегающие функции корректно настроены. |
Если ни одно из указанных выше решений не помогло решить проблему, рекомендуется обратиться в техническую поддержку Xbox для получения дополнительной помощи и советов.
Кнопки на джойстике Xbox не реагируют: возможные причины и методы исправления

Играя на консоли Xbox, вы могли столкнуться с проблемой, когда кнопки на вашем джойстике перестали реагировать на нажатия. Это может быть довольно разочаровывающим, особенно если вы находитесь в самый разгар игрового процесса. Однако, не отчаивайтесь! В этом разделе мы расскажем вам о возможных причинах проблемы и как ее исправить.
1. Проверьте подключение джойстика: Возможно, проблема кроется в самом подключении джойстика к консоли. Убедитесь, что джойстик подключен к порту правильно и плотно. Если вы используете беспроводной джойстик, проверьте, что батарейки не разрядились или замените их новыми.
2. Перезагрузите консоль: Перезагрузка консоли может помочь исправить некоторые проблемы связанные с подключением джойстика. Выключите консоль полностью, после чего подождите несколько секунд и включите ее снова.
3. Проверьте настройки джойстика: Возможно, проблема с кнопками джойстика связана с настройками системы. Зайдите в меню управления и проверьте, что кнопки не переназначены или заблокированы в настройках. Если это так, сбросьте настройки до заводских.
4. Проверьте наличие обновлений: Проблема с кнопками джойстика также может быть связана с отсутствием или несовместимостью обновлений на консоли. Проверьте, доступны ли новые обновления, и установите их, если это возможно.
5. Проверьте джойстик на другой консоли: Если проблема не решается, попробуйте подключить джойстик к другой консоли и проверить, работает ли он там. Если кнопки на джойстике работают на другой консоли, проблема может быть в самой консоли, а не в джойстике.
Не реагирующие кнопки на джойстике Xbox могут быть довольно раздражающими, но с помощью этих методов вы сможете исправить проблему и снова наслаждаться игровым процессом. Удачи вам!
Джойстик Xbox не подключается к консоли: инструкция по устранению неполадок

Если ваш джойстик Xbox не подключается к консоли, вам может понадобиться выполнить несколько действий для устранения неполадок. Следуйте инструкции ниже, чтобы вернуть его в работоспособное состояние:
- Проверьте беспроводное подключение джойстика:
- Удостоверьтесь, что батарейки в джойстике заряжены или замените их новыми.
- Попробуйте переподключить джойстик к консоли. Чтобы это сделать, удерживайте кнопку Xbox на джойстике в течение нескольких секунд, а затем нажмите кнопку подключения на консоли.
- Убедитесь, что консоль не находится дальше максимально допустимого расстояния для беспроводной связи.
- Проверьте, что нет преград между джойстиком и консолью, таких как стены или мебель.
- Если вы используете проводное подключение джойстика, проверьте следующее:
- Удостоверьтесь, что провод вставлен правильно и туго сидит в разъеме джойстика и консоли.
- Попробуйте использовать другой провод, чтобы исключить возможные проблемы с текущим проводом.
- Обновите программное обеспечение консоли и джойстика:
- Подключите консоль к Интернету и проверьте наличие доступных обновлений для системного программного обеспечения.
- Удостоверьтесь, что у джойстика установлена последняя версия программного обеспечения, подключив его к консоли с помощью USB-кабеля и перейдя в раздел "Настройки".
- Проверьте консоль на наличие неисправностей:
- Перезагрузите консоль, удерживая кнопку питания на передней панели в течение 10 секунд, пока она не выключится полностью. Затем нажмите кнопку питания еще раз, чтобы включить ее.
- Если все вышеперечисленные шаги не помогли, попробуйте подключить джойстик к другой консоли, чтобы убедиться, что проблема не связана с самим джойстиком.
- Обратитесь в службу поддержки Xbox для получения дополнительной помощи, если проблема не устранена.
Следуя этой инструкции, вы сможете решить проблему с подключением джойстика Xbox к вашей консоли. Удачи в играх!
Джойстик Xbox не отвечает на действия пользователя: что делать

1. Проверьте батареи или подключение - убедитесь, что батареи в вашем контроллере заряжены или подключены надлежащим образом к игровой консоли. Некорректное подключение может привести к потере связи между джойстиком и консолью, что вызывает неработу контроллера.
2. Перезагрузите контроллер и консоль - иногда простое перезагрузка может помочь восстановить связь между контроллером и консолью. Выключите консоль и отсоедините контроллер, затем снова включите консоль и подключите контроллер с помощью кнопки синхронизации.
3. Обновите программное обеспечение - убедитесь, что ваш контроллер обновлен до последней версии программного обеспечения. Подключите контроллер к консоли с помощью провода USB и перейдите в настройки системы, чтобы проверить наличие обновлений.
4. Проверьте наличие помех - некоторые внешние факторы, такие как беспроводные устройства или другие электронные устройства, могут мешать связи между джойстиком и консолью. Попробуйте переместиться ближе к консоли или удалить возможные источники помех.
Если после выполнения всех указанных шагов проблема с джойстиком Xbox все еще не решена, возможно, проблема физическая, и вам потребуется связаться с сервисным центром Xbox для получения дальнейшей помощи.
Программное обеспечение для отключения джойстика Xbox: как использовать
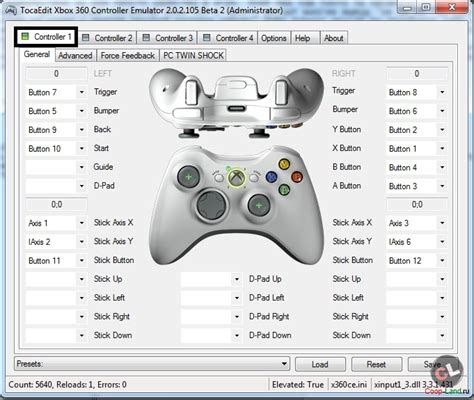
Если вы хотите отключить джойстик Xbox на компьютере, вам потребуется специальное программное обеспечение. Вот несколько шагов, которые помогут вам освоиться с этим процессом.
1. Первым делом, подключите джойстик к компьютеру. Затем установите программу, которая позволяет отключить джойстик. Есть несколько вариантов программ, которые вы можете выбрать:
- Xbox Accessories
- JoyToKey
- Xpadder
2. После установки программы откройте ее и найдите вкладку или раздел, в котором можно отключить джойстик Xbox. Обычно эта опция обозначается как "Отключить" или "Отключить устройство".
3. Переключите соответствующий переключатель или нажмите на кнопку для отключения джойстика Xbox.
4. После выполнения этих шагов, джойстик Xbox будет отключен на вашем компьютере. Теперь вы можете использовать компьютер без взаимодействия с джойстиком.
Эти инструкции применимы к Windows-компьютерам. Если у вас есть Mac, вам может потребоваться другое программное обеспечение для отключения джойстика. Обратитесь к инструкциям производителя для получения более подробной информации о том, как отключить джойстик Xbox на Mac.