DirectX 12 – это графическая библиотека, которая обеспечивает передовые возможности обработки графики на компьютере. Благодаря DirectX 12 пользователи получают улучшенную производительность и качество графики в играх и приложениях. Однако, в некоторых случаях может возникнуть необходимость отключить DirectX 12.
В этой статье мы расскажем, как отключить DirectX 12 на компьютере и вернуться к более старым версиям DirectX, если это требуется для решения проблем совместимости или других технических причин.
Шаг 1: Проверка наличия DirectX 12
Перед тем как отключать DirectX 12, важно уточнить, установлена ли у вас эта версия графической библиотеки. Для этого выполните следующие действия:
Шаг 1.1: Нажмите на кнопку "Пуск" в левом нижнем углу экрана и выберите "Настройки".
Шаг 1.2: В окне "Настройки" выберите "Система".
Шаг 1.3: В левом меню выберите "Обновление и безопасность".
Шаг 1.4: В правом меню выберите "Сведения".
Если вы видите информацию о DirectX 12, значит эта версия установлена на вашем компьютере.
Как отключить DirectX 12 на компьютере

Вот несколько способов отключить DirectX 12 на компьютере:
- Изменение настроек приложения или игры: Некоторые приложения или игры позволяют пользователю выбрать версию DirectX, которую они хотят использовать. Включите приложение или игру, откройте настройки и найдите параметры DirectX. Если доступна опция выбрать версию DirectX, переключитесь на более раннюю версию, например, DirectX 11. Это приведет к отключению DirectX 12 для данного приложения или игры.
- Откат драйвера видеокарты: Если ваша видеокарта поддерживает DirectX 12, вы можете отключить его, откатив драйвер видеокарты до предыдущей версии. Для этого щелкните правой кнопкой мыши по значку "Мой компьютер" на рабочем столе и выберите "Управление". Затем выберите "Устройства и принтеры" и найдите вашу видеокарту в списке устройств. Щелкните по ней правой кнопкой мыши и выберите "Свойства". Во вкладке "Драйвер" найдите кнопку "Откатить драйвер" и следуйте инструкциям на экране.
- Установка версии DirectX 11: Если на вашем компьютере установлена последняя версия DirectX, вы можете удалить ее и установить более раннюю версию, например, DirectX 11. Чтобы удалить DirectX 12, откройте "Панель управления", выберите "Программы и компоненты" или "Установка и удаление программ" и найдите в списке "DirectX 12". Щелкните по нему правой кнопкой мыши и выберите "Удалить". Затем скачайте и установите пакет установщика DirectX 11 с официального сайта Microsoft.
Важно заметить, что отключение DirectX 12 может иметь негативное влияние на работу определенных приложений или игр, особенно тех, которые требуют новейших графических возможностей. Поэтому перед отключением DirectX 12 убедитесь, что у вас есть достаточные причины для таких действий и вы осведомлены о возможных последствиях.
Что такое DirectX 12 и зачем его отключать?

Однако иногда пользователи могут столкнуться с проблемами, связанными с использованием DirectX 12. Некоторые игры или программы могут работать неправильно или вызывать сбои на компьютере. В таких случаях может потребоваться отключить DirectX 12 для обхода этих проблем.
Отключение DirectX 12 может быть полезно, если вы испытываете следующие проблемы:
- Неисправности игр или программ, работающих на DirectX 12
- Зависания и сбои во время игры или работы с графическими приложениями
- Проблемы совместимости с устаревшими версиями операционной системы
- Производительность ниже ожиданий при использовании DirectX 12
Отключение DirectX 12 позволяет использовать предыдущую версию DirectX, которая может быть более стабильной и совместимой с вашей системой. Это может помочь решить проблемы, связанные с некорректной работой игр или программ, а также повысить общую производительность компьютера.
Проверка наличия установленного DirectX 12
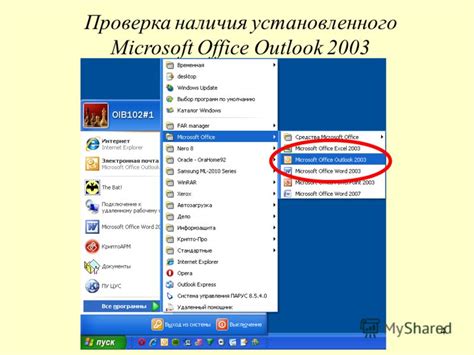
Прежде чем отключать DirectX 12 на компьютере, необходимо проверить, установлена ли эта версия на вашем устройстве. Для этого следуйте инструкциям:
- Откройте меню "Пуск" и введите в поисковую строку "dxdiag". Нажмите Enter.
- Откроется окно "Сведения о DirectX". Перейдите на вкладку "Система".
- В разделе "Сведения о DirectX" найдите строку "Версия DirectX".
Если версия указанная строке соответствует DirectX 12, это означает, что у вас установлена последняя версия этого графического интерфейса. В этом случае, вы можете продолжить чтение инструкции по отключению DirectX 12.
Если версия указанная строке не соответствует DirectX 12, это означает, что у вас установлена более ранняя версия графического интерфейса. Будьте осторожны, отключение DirectX 12 может повлечь некорректную работу некоторых приложений и игр, которые требуют эту версию. Перед продолжением, рекомендуется уточнить, есть ли на вашем компьютере необходимость в отключении DirectX 12.
Как отключить DirectX 12 в операционной системе Windows
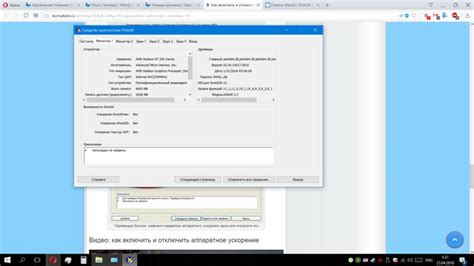
Для отключения DirectX 12 в операционной системе Windows следуйте следующим шагам:
- Откройте меню "Пуск" и выберите "Настройки".
- В разделе "Система" выберите "Диспетчер устройств".
- В окне "Диспетчер устройств" найдите и раскройте раздел "Адаптеры дисплея".
- Щелкните правой кнопкой мыши на вашем графическом адаптере и выберите "Свойства".
- Перейдите на вкладку "Драйвер" и нажмите на кнопку "Версия драйвера".
- В открывшемся окне выберите пункт "Откатить драйвер".
- Подтвердите откат драйвера и перезапустите компьютер.
После перезагрузки компьютера DirectX 12 будет отключен и ваша операционная система будет использовать предыдущую версию DirectX. Учтите, что отключение DirectX 12 может повлиять на работу некоторых игр и программ, которые требуют последнюю версию DirectX для корректной работы.
Отключение DirectX 12 в играх и приложениях
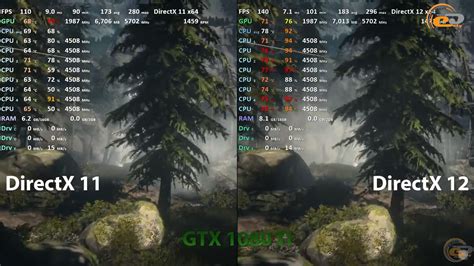
Для пользователей, у которых возникли проблемы с DirectX 12 в играх или приложениях, существует возможность отключения данной версии графической библиотеки. Ниже приведены шаги для отключения DirectX 12 на компьютере.
- Нажмите на кнопку "Пуск" в левом нижнем углу экрана.
- Выберите "Параметры" в меню "Пуск".
- В открывшемся окне "Параметры" выберите раздел "Система".
- На панели слева выберите "Диспетчер устройств".
- Разверните раздел "Адаптеры дисплея".
- Найдите свою графическую карту в списке.
- Щелкните правой кнопкой мыши на своей графической карте и выберите "Свойства".
- В открывшемся окне перейдите на вкладку "Драйвер".
- Нажмите на кнопку "Откатить драйвер" или "Откатить до предыдущей версии". Это позволит откатить драйвер графической карты на более старую версию, которая не поддерживает DirectX 12.
- Подтвердите выбор и дождитесь завершения процесса отката.
- После завершения отката драйвера графической карты перезагрузите компьютер.
Теперь DirectX 12 будет отключен на вашем компьютере, и игры или приложения будут использовать более старую версию DirectX. Помните, что отключение DirectX 12 может привести к ухудшению графического качества или снижению производительности, поэтому перед отключением рекомендуется сохранить резервные копии важных данных.
Последствия отключения DirectX 12
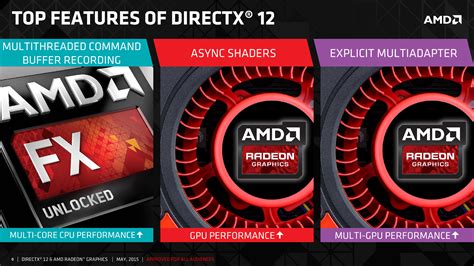
При отключении DirectX 12 вы можете столкнуться с следующими проблемами:
1. Отсутствие поддержки новых игр и программ:
Многие современные игры и программы все чаще требуют DirectX 12 для своей работы. Отключение этой версии может привести к неполадкам при запуске таких приложений, а также отсутствию доступа к новым функциям и возможностям.
2. Ухудшение качества графики и звука:
DirectX 12 обеспечивает более высокую производительность графики и звука, а также поддержку последних технологий. Отключение DirectX 12 может привести к снижению качества отображения и звука в играх и приложениях, а также отсутствию возможности использовать новые эффекты.
3. Неправильная работа драйверов:
Многие драйверы видеокарт и аудиоустройств полагаются на поддержку DirectX 12 для правильной работы. Отключение этой версии интерфейса может вызвать неправильную работу драйверов и, как следствие, привести к сбоям и ошибкам в системе.
Поэтому перед отключением DirectX 12 рекомендуется тщательно оценить все возможные последствия и понять, какие приложения на компьютере могут быть затронуты. Возможно, стоит обратиться к профессионалам или провести дополнительные исследования, чтобы убедиться, что отключение DirectX 12 не приведет к существенным проблемам в функционировании компьютера.
Как вернуть DirectX 12 после отключения
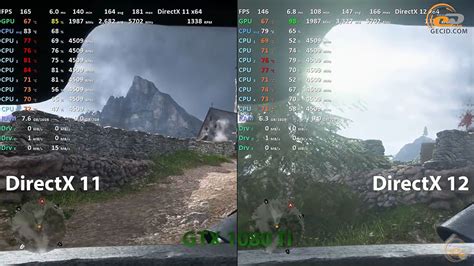
Если вы ранее отключили DirectX 12 на своем компьютере, но теперь хотите его вернуть, следуйте этим простым шагам:
- Откройте меню "Пуск" и найдите "Параметры".
- В окне "Параметры" выберите "Система".
- На вкладке "Информация о системе" найдите раздел "Сведения о Windows".
- Нажмите на ссылку "Дополнительные параметры системы" на этой странице.
- В открывшемся окне нажмите на кнопку "Настроить" рядом с параметром "Производительность".
- В появившемся окне "Параметры производительности" выберите вкладку "Дополнительно".
- В списке доступных параметров найдите "Включить DirectX 12" и поставьте галочку рядом с этим параметром.
- Нажмите "ОК", чтобы сохранить изменения.
После выполнения этих шагов DirectX 12 будет включен на вашем компьютере. Теперь вы сможете пользоваться всеми его преимуществами и функциями. Учтите, что для активации DirectX 12 может потребоваться перезагрузка компьютера.