Блокировка экрана на iPhone - это защитная функция, которая предотвращает несанкционированный доступ к вашему устройству. Однако, есть моменты, когда вы хотите отключить блокировку экрана, чтобы не вводить пароль или использовать Touch ID или Face ID каждый раз, когда разблокируете свой iPhone.
Отключение блокировки экрана на iPhone может быть полезно, когда вы находитесь в безопасном месте или когда вы хотите быстро получить доступ к приложениям и функциям без необходимости вводить пароль. В этой статье мы расскажем вам, как отключить блокировку экрана на iPhone в настройках.
Шаги по отключению блокировки экрана на iPhone в настройках просты и легко выполнимы. Вам понадобится несколько минут и немного внимания, чтобы выполнить эти действия, и вы сможете настроить блокировку экрана на iPhone так, как вам удобно.
Важно отметить, что отключение блокировки экрана на iPhone может снизить уровень безопасности устройства, поскольку кто-то может получить доступ к вашим личным данным без вашего разрешения. Будьте осторожны и размышляйте о потенциальных рисках, прежде чем отключить блокировку экрана на iPhone.
Открываем настройки
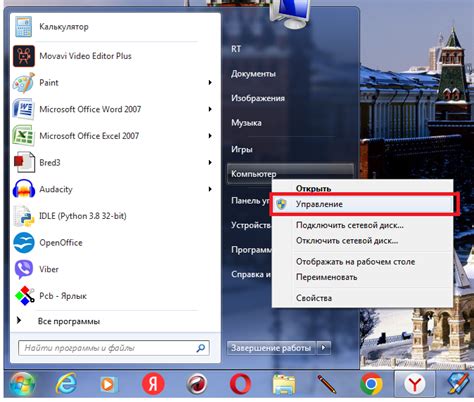
Для отключения блокировки экрана на iPhone необходимо перейти в настройки устройства. Вот, как это сделать:
| 1 | На главном экране вашего iPhone найдите и нажмите на иконку "Настройки". |
| 2 | Прокрутите список настроек и найдите раздел "Экран и яркость". |
| 3 | В разделе "Экран и яркость" найдите пункт "Автоблокировка" или "Время до блокировки". |
| 4 | Нажмите на пункт "Автоблокировка" или "Время до блокировки" и выберите нужную вам опцию блокировки экрана. |
| 5 | Если вы хотите полностью отключить блокировку экрана, выберите опцию "Никогда". |
После выполнения этих шагов блокировка экрана на вашем iPhone будет отключена или настроена в соответствии с вашими предпочтениями.
Выбираем раздел "Touch ID и пароль"
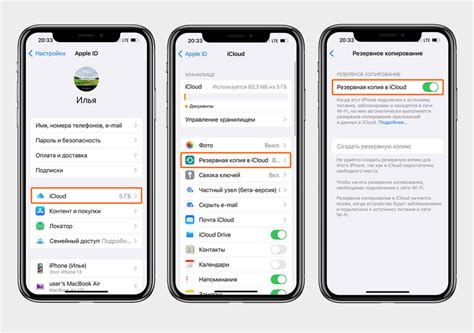
Чтобы отключить блокировку экрана на iPhone, необходимо перейти в настройки устройства. Для этого откройте приложение "Настройки" на главном экране вашего iPhone.
Далее прокрутите список настроек и найдите раздел "Touch ID и пароль". Нажмите на этот раздел, чтобы продолжить настройку.
Вводим пароль
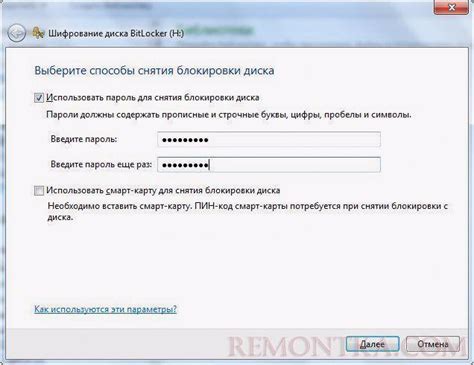
Чтобы отключить блокировку экрана на iPhone, необходимо ввести пароль, который был установлен ранее. Пароль может состоять из чисел, букв и символов, и может быть разной длины в зависимости от настроек безопасности.
При вводе пароля следует обратить внимание на следующие моменты:
- Длина пароля: Пароль должен содержать определенное количество символов, которое может быть настроено в общих настройках безопасности устройства. Обычно это не менее 6 знаков.
- Использование разных символов: Рекомендуется использовать различные символы, такие как цифры, строчные и заглавные буквы, а также специальные символы. Это повышает безопасность пароля.
- Запоминание пароля: Для облегчения ввода можно использовать функцию автоматического заполнения паролей, доступную в настройках Safari или в сторонних менеджерах паролей.
- Дополнительные меры безопасности: Для повышения безопасности рекомендуется использовать функцию двухфакторной аутентификации, которая требует подтверждения входа в учетную запись Apple с помощью SMS-сообщения или специального приложения.
После успешного ввода пароля блокировка экрана будет отключена, и Вы сможете свободно использовать свое устройство без необходимости постоянно вводить пароль.
Обратите внимание, что отключение блокировки экрана может снизить безопасность Вашего устройства и привести к рискам нежелательного доступа к Вашей личной информации. Бережно относитесь к своему паролю и следите за безопасностью устройства.
Нажимаем "Блокировка экрана"
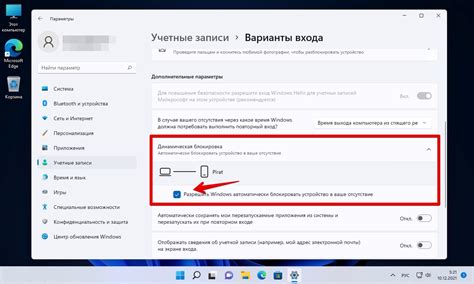
По умолчанию на iPhone блокировка экрана включена, чтобы предотвратить нежелательный доступ к вашим персональным данным. Однако, если вы решили отключить эту функцию, следуйте инструкциям ниже:
1. Перейдите в раздел "Настройки" на вашем iPhone.
2. Пролистайте вниз и найдите пункт "Экран и яркость".
3. Нажмите на него, чтобы открыть дополнительные настройки.
4. В разделе "Автоблокировка" вы увидите различные варианты временных интервалов блокировки экрана. Вы можете выбрать нужный вам интервал или отключить эту функцию полностью, выбрав вариант "Не блокировать".
5. После выбора нужного вам варианта, нажмите кнопку "Готово" или "Сохранить", чтобы применить изменения.
Теперь блокировка экрана на вашем iPhone будет отключена или будет автоматически активироваться через выбранный вами временной интервал.
Обратите внимание, что отключение блокировки экрана может привести к увеличению расхода заряда батареи, поскольку экран будет оставаться включенным дольше. Также, имейте в виду, что без блокировки экрана ваше устройство будет более уязвимым к несанкционированному доступу.
Выбираем раздел "Никогда"
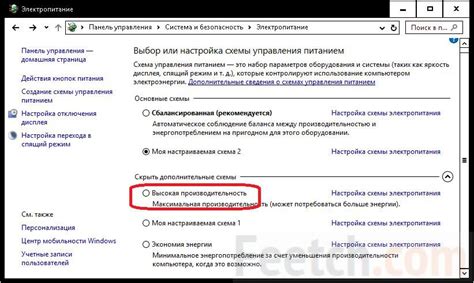
Чтобы отключить блокировку экрана на iPhone, необходимо перейти в настройки устройства. Для этого выполните следующие шаги:
- Откройте приложение "Настройки" на главном экране вашего iPhone.
- Прокрутите вниз и нажмите на вкладку "Экран и яркость".
- В открывшемся разделе выберите пункт "Автозаблокировка".
- На странице с параметрами блокировки экрана выберите опцию "Никогда".
После выполнения этих шагов блокировка экрана будет отключена, и ваш iPhone не будет автоматически блокироваться после простоя.
Подтверждаем изменения

После внесения необходимых изменений в настройки блокировки экрана на iPhone необходимо подтвердить их, чтобы они вступили в силу.
Для этого необходимо:
- Нажать на кнопку "Готово" в правом верхнем углу экрана настроек.
- Ввести код доступа, если он уже был установлен.
- Нажать на кнопку "Подтвердить", расположенную внизу экрана.
После этого настройки блокировки экрана будут изменены и вступят в силу сразу же.
Отключение блокировки экрана завершено
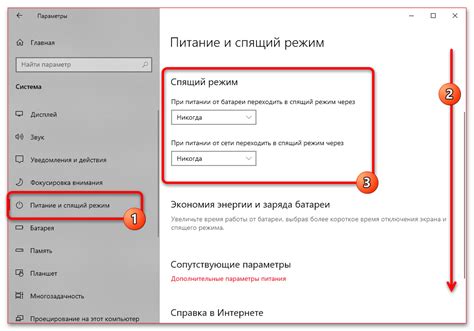
Теперь вы узнали, как отключить блокировку экрана на iPhone в настройках. Это позволит вам удобно использовать свое устройство без необходимости постоянно вводить пин-код или использовать Touch ID или Face ID.
Чтобы включить блокировку экрана в будущем, вы можете вернуться в настройки iPhone и включить соответствующую опцию. Не забудьте выбрать надежный пин-код или настроить Touch ID или Face ID для обеспечения безопасности своих данных и личной информации.
Если у вас возникнут проблемы с отключением блокировки экрана или использованием других функций iPhone, вы всегда можете обратиться в службу поддержки Apple для получения дополнительной помощи и рекомендаций.
Проверяем, что экран больше не блокируется
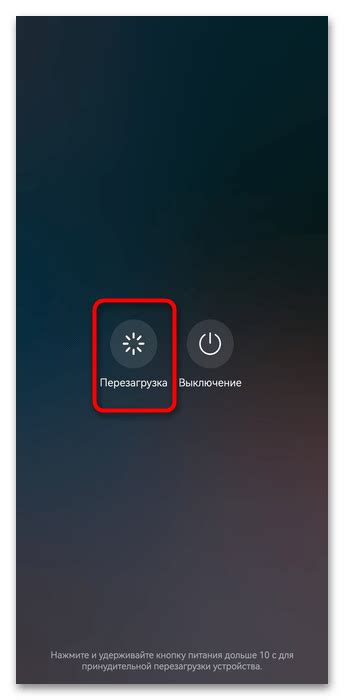
После того, как вы отключили блокировку экрана на вашем iPhone, вам нужно убедиться, что изменения вступили в силу.
Для этого просто нажмите кнопку блокировки на боковой или верхней части устройства. Если экран не выключается и не требует ввода пароля или использования Touch ID или Face ID для разблокировки, значит, блокировка экрана была успешно отключена.
Теперь ваш iPhone будет оставаться активным и готовым к использованию без необходимости постоянно разблокировать его. Это очень удобно, когда вы хотите часто проверять уведомления или пользоваться приложениями без лишних перебоев.
Обратите внимание: отключение блокировки экрана может повлечь за собой увеличение расхода заряда аккумулятора, поскольку экран будет постоянно активным. Рекомендуется включать блокировку экрана, когда устройство не используется длительное время или хранится в кармане или сумке, чтобы предотвратить случайное нажатие на экран и сохранить заряд батареи.
Теперь вы знаете, как отключить блокировку экрана и проверить, что изменения вступили в силу. Наслаждайтесь удобством использования своего iPhone без постоянного ввода пароля или использования Touch ID или Face ID!